Si të fshini një faqe në Word {Udhëzues}
Po përpiqeni të fshini një faqe të zbrazët në Word? Në këtë udhëzues, ne do t
Popullariteti i makinerive Mac është rritur për shkak të sigurisë së tij të padepërtueshme, e cila mungon në sistemet e tjera operative kryesore. Që kur u zhvilluan makinat Mac, ato u bënë të njohura për faktin se nuk mund të kapin asnjë virus. Aktualisht, Mac është zgjedhja e parë dhe kryesore për të gjithë kërkuesit e sigurisë.
Tani që Mac nuk ka nevojë për prezantim për murin e tij të sigurisë, është e rëndësishme që të dini se si të aktivizoni murin e zjarrit Mac nga cilësimet. Gjithashtu, ka disa detyra që kërkojnë që çdo mburojë të vihet në pritje, gjithashtu duhet të jeni të vetëdijshëm se si të çaktivizoni murin e zjarrit në Mac. Sot, ne do të flasim për cilësimet e murit të zjarrit të Mac që duhet të dini, duke përfshirë udhëzuesin se si të zhbllokoni murin e zjarrit.
Si të aktivizoni Firewall në Mac?
Kur ndjeni nevojën për të vendosur sigurinë bazë në kompjuterin tuaj Mac, duhet të dini se si të zhbllokoni murin e zjarrit në Mac duke ndjekur hapat e mëposhtëm:
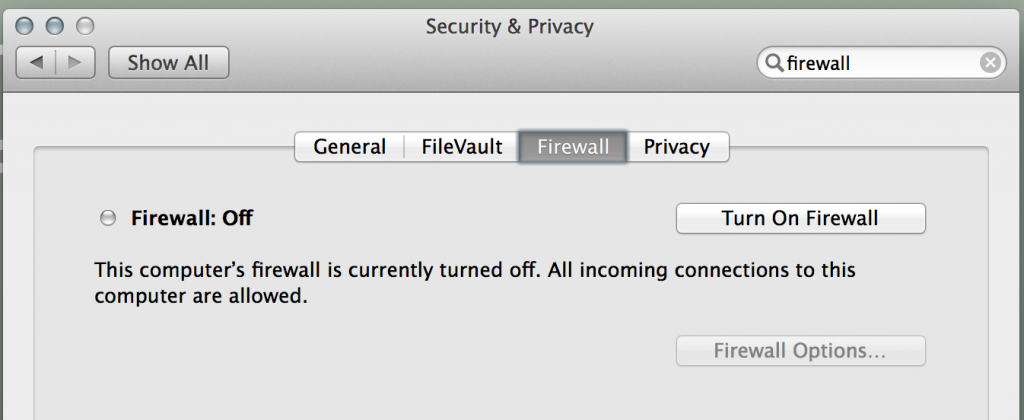
burimi: Mozilla
Shiko gjithashtu:-
11 mënyra për të siguruar MacBook-in tuaj Siguria jonë është në duart tona! Le ta mbajmë Mac-in tonë të sigurt dhe të sigurt duke ndjekur disa hapa të thjeshtë.
Si të çaktivizoni Firewall-in në Mac?
Nëse dëshironi të çaktivizoni murin e zjarrit në Mac, thjesht duhet të ndiqni të njëjtat hapa si do të bënit për ta aktivizuar dhe klikoni në opsionin 'Turn Off Firewall' në vend të kësaj për ta nisur ose ndezur.
Si të konfiguroni Firewall në Mac duke përdorur cilësime të avancuara?
Tani që keni rregulluar cilësimet e murit të zjarrit të Mac dhe keni mësuar ta aktivizoni/çaktivizoni atë në makinë, ju gjithashtu lejoheni të kryeni ndryshime të nivelit të avancuar. Duke përdorur cilësimet e avancuara, mund të kontrolloni se si funksionon muri i zjarrit Mac.
Mund të shkoni te cilësimet e avancuara duke klikuar në butonin 'Opsionet e murit të zjarrit' (ose të avancuara për OS X). Atje do të shihni një listë të aplikacioneve që lejohen të transmetojnë dhe marrin trafikun e rrjetit. Nëse dëshironi të shtoni ose hiqni ndonjë aplikacion nga lista, mund ta bëni lehtësisht duke klikuar në butonin '-' kundër aplikacionit specifik kur e zgjidhni atë dhe '+' për të shtuar një të ri në listë.
burimi: howtogeek
Në përgjithësi, Mac është një makinë jashtëzakonisht e mrekullueshme që është në gjendje të kryejë çdo detyrë pa probleme. Pasi të njiheni me cilësimet e murit të zjarrit të Mac, bëhet e dobishme për ju që të aktivizoni ose çaktivizoni murin e zjarrit në Mac. nëse e përdorni shpesh kompjuterin tuaj për pagesa në internet, është e rëndësishme të dini se si të aktivizoni murin e zjarrit Mac.
Shiko gjithashtu:-
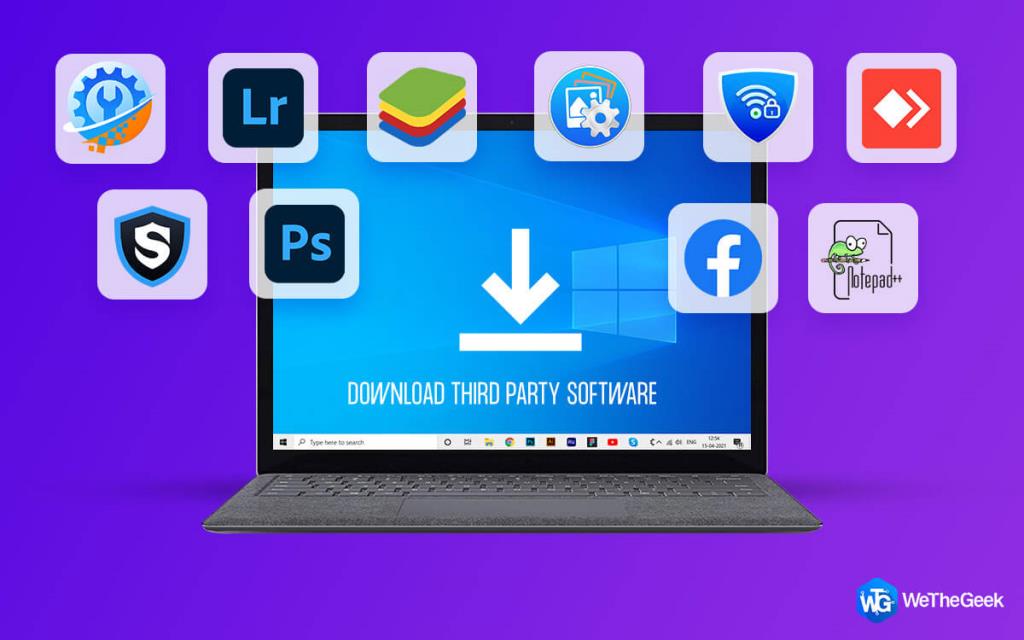 Si të shkarkoni në mënyrë të sigurtë softuer të palëve të treta në tuaj...
Si të shkarkoni në mënyrë të sigurtë softuer të palëve të treta në tuaj...
Gjithashtu, njohuria se si të zhbllokoni murin e zjarrit në Mac është po aq e rëndësishme pasi mund të kufizojë disa nga programet që janë të rëndësishme për ju. Sapo të filloni të dini se si të konfiguroni murin e zjarrit në Mac, mund të aplikoni ndryshime sa herë të dëshironi. Nëse dëshironi të ndani disa këshilla, le të dimë në komentet më poshtë.
Po përpiqeni të fshini një faqe të zbrazët në Word? Në këtë udhëzues, ne do t
Kjo është një nga pyetjet më të mëdha që bëjnë përdoruesit, nëse mund të shohin kush e ka parë profilin e tyre në Instagram. Mësoni më shumë për mënyrat dhe mjetet që ndihmojnë në monitorimin e vizitorëve të profilit tuaj!
Mësimi për instalimin e një printeri në Windows 10, duke përfshirë printerët Wi-Fi dhe ata lokalë. Udhëzime hap pas hapi dhe zgjidhje për problemet e zakonshme.
Mësoni se si të zhbllokoni dikë në Facebook dhe Messenger lehtësisht me këtë udhëzues të detajuar. Ndiqni hapat e thjeshtë për të rifituar kontaktin me miqtë tuaj të bllokuar.
Dëshironi të fshini lejet e skaduara dhe të rregulloni portofolin e Apple? Ndiqni ndërsa unë shpjegoj në këtë artikull se si të hiqni artikujt nga Apple Wallet.
Pavarësisht nëse jeni i rritur apo i ri, mund t'i provoni këto aplikacione ngjyrosëse për të çliruar kreativitetin tuaj dhe për të qetësuar mendjen tuaj.
Ky udhëzues ju tregon se si të zgjidhni një problem me pajisjen tuaj Apple iPhone ose iPad që shfaq vendndodhjen e gabuar.
Shiko se si mund të aktivizosh dhe menaxhosh "Mos shqetëso" në iPad, në mënyrë që të përqendrohesh në atë që duhet të bësh. Këtu janë hapat që duhen ndjekur.
Shihni mënyra të ndryshme se si mund ta bëni tastierën tuaj iPad më të madhe pa një aplikacion të palës së tretë. Shihni gjithashtu se si ndryshon tastiera me një aplikacion.
A po përballeni me gabimin e iTunes që nuk zbulon iPhone ose iPad në kompjuterin tuaj Windows 11? Provoni këto metoda të provuara për të zgjidhur problemin tani!






