Si të fshini një faqe në Word {Udhëzues}
Po përpiqeni të fshini një faqe të zbrazët në Word? Në këtë udhëzues, ne do t
Një modalitet i shfletimit privat ose modaliteti "i fshehtë" ju ndihmon të shfletoni në mënyrë anonime, por jo plotësisht. Sa herë që një përdorues shfleton në një modalitet privat, shfletuesi si parazgjedhje nuk ruan faqet e internetit që ai viziton, historikun e kërkimit, skedarët e personalizimit dhe skedarët e përkohshëm.
Kryesisht të gjithë shfletuesit e internetit të ditëve moderne ofrojnë shfletim privat, megjithatë, duhet të filloni manualisht modalitetin e fshehtë pasi të keni nisur shfletuesin në modalitetin normal. Por a e dini se mund ta nisni shfletuesin tuaj në modalitetin e fshehtë si parazgjedhje?
Epo! Nëse dëshironi të mësoni se si të nisni automatikisht shfletuesin tuaj në modalitetin "I fshehtë", atëherë vazhdoni leximin tuaj deri në fund.
Di më shumë: Rregullime të shpejta për 4 shqetësimet më të zakonshme të shfletuesit
Si ta nisni shfletuesin në modalitetin e fshehtë/privat si parazgjedhje
Pavarësisht nga shfletuesi që përdorni, mund të vendosni çdo shfletues që të fillojë në modalitetin privat si parazgjedhje. Kjo mund të jetë mjaft e dobishme nëse gjithmonë preferoni një shfletues specifik për shfletim privat. Në këtë artikull ne kemi renditur të gjithë shfletuesit kryesorë në mënyrë që të mund të filloni automatikisht shfletuesin tuaj të preferuar në modalitetin privat.
Mozilla Firefox:
Duke filluar me shfletuesin me burim të hapur Mozilla Firefox, ndiqni hapat e mëposhtëm për të nisur automatikisht shfletuesin në modalitetin privat:
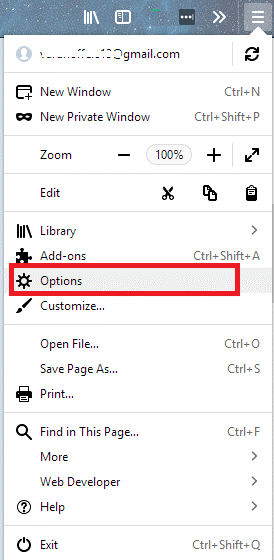
Tani, sa herë që filloni shfletuesin, ai do të fillojë automatikisht në modalitetin privat, megjithëse ndërfaqja nuk do të duket si modaliteti i fshehtë.
Krom:
Nëse dëshironi të nisni automatikisht shfletuesin Google Chrome në modalitetin e shfletimit privat, atëherë ndiqni hapat e mëposhtëm:
Në vazhdim, sa herë që nisni shfletuesin Chrome nga shkurtoret e tij, Chrome do të nisë si parazgjedhje në modalitetin privat.
Internet Explorer:
Metoda për të nisur automatikisht modalitetin "Incognito" në Internet Explorer është disi e ngjashme me Google Chrome.
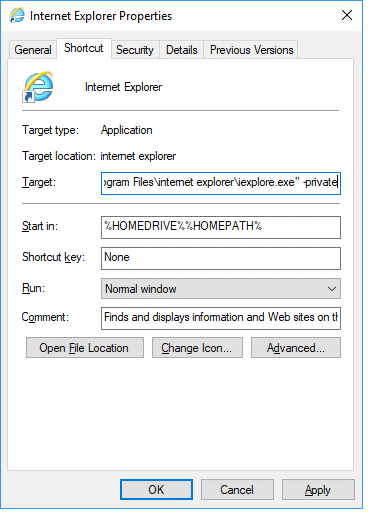
Tani Internet Explorer do të ngarkohet automatikisht në modalitetin e shfletimit privat sa herë që klikoni në shkurtoren e tij.
Di më shumë: 7 alternativat kryesore për shfletuesin Tor-Shfleto në mënyrë anonime
Apple Safari:
Safari, shfletuesi i parazgjedhur i Mac mund të vendoset që të fillojë automatikisht në shfletimin privat vetëm duke ndjekur rregullime të thjeshta.
Ky rregullim i thjeshtë tani do të hapë si parazgjedhje Safari në modalitetin e fshehtë.
Microsoft Edge:
Mjerisht! Nëse dëshironi të hapni Microsoft Edge automatikisht në modalitetin e shfletimit privat, ashtu si shfletuesit e tjerë, atëherë mund të jeni pak të zhgënjyer pasi aktualisht Microsoft nuk ofron asnjë opsion. Sidoqoftë, pasi të shtohet, ne do t'ju përditësojmë në lidhje me këtë.
Pra, djema, kjo është nga ana jonë. Tani nuk keni nevojë të mbani mend të filloni shfletimin në modalitetin privat pasi ndjekja e hapave të mësipërm do të nisë automatikisht shfletuesin në modalitetin "I fshehtë".
Po përpiqeni të fshini një faqe të zbrazët në Word? Në këtë udhëzues, ne do t
Kjo është një nga pyetjet më të mëdha që bëjnë përdoruesit, nëse mund të shohin kush e ka parë profilin e tyre në Instagram. Mësoni më shumë për mënyrat dhe mjetet që ndihmojnë në monitorimin e vizitorëve të profilit tuaj!
Mësimi për instalimin e një printeri në Windows 10, duke përfshirë printerët Wi-Fi dhe ata lokalë. Udhëzime hap pas hapi dhe zgjidhje për problemet e zakonshme.
Mësoni se si të zhbllokoni dikë në Facebook dhe Messenger lehtësisht me këtë udhëzues të detajuar. Ndiqni hapat e thjeshtë për të rifituar kontaktin me miqtë tuaj të bllokuar.
Dëshironi të fshini lejet e skaduara dhe të rregulloni portofolin e Apple? Ndiqni ndërsa unë shpjegoj në këtë artikull se si të hiqni artikujt nga Apple Wallet.
Pavarësisht nëse jeni i rritur apo i ri, mund t'i provoni këto aplikacione ngjyrosëse për të çliruar kreativitetin tuaj dhe për të qetësuar mendjen tuaj.
Ky udhëzues ju tregon se si të zgjidhni një problem me pajisjen tuaj Apple iPhone ose iPad që shfaq vendndodhjen e gabuar.
Shiko se si mund të aktivizosh dhe menaxhosh "Mos shqetëso" në iPad, në mënyrë që të përqendrohesh në atë që duhet të bësh. Këtu janë hapat që duhen ndjekur.
Shihni mënyra të ndryshme se si mund ta bëni tastierën tuaj iPad më të madhe pa një aplikacion të palës së tretë. Shihni gjithashtu se si ndryshon tastiera me një aplikacion.
A po përballeni me gabimin e iTunes që nuk zbulon iPhone ose iPad në kompjuterin tuaj Windows 11? Provoni këto metoda të provuara për të zgjidhur problemin tani!






