Si të fshini një faqe në Word {Udhëzues}
Po përpiqeni të fshini një faqe të zbrazët në Word? Në këtë udhëzues, ne do t
Navigacion i shpejtë:
Ndërsa ¼ e botës është nën izolim dhe punon nga shtëpia, qëndrimi në kontakt me miqtë dhe familjen tuaj është bërë prioritet . Njerëzit kanë filluar të përdorin softuer të ndryshëm video-konferencash për të njëjtën gjë. Një mjet i tillë është Zoom Meetings , i cili është mjaft i popullarizuar për takimet e ekipit. Ndërsa jeni në një telefonatë me video, gjatë një diskutimi ekipor, nëse dëshironi të regjistroni takimet e Zoom për t'u siguruar që nuk kapërceni asgjë të rëndësishme, ne do t'ju ndihmojmë!
Në këtë postim, ne do të diskutojmë se si të regjistrojmë një takim në Zoom në Windows, Mac, iOS dhe Android.
Dëshironi të regjistroni takimin tuaj Zoom në Windows/Mac? Nëse keni nisur një takim ose hosti ju ka lejuar të regjistroni takimin e Zoom, atëherë mund ta regjistroni takimin duke përdorur hapat e mëposhtëm:
Shënim: Në anën e majtë, do të shihni shenjën e Regjistrimit, që tregon se tani biseda po regjistrohet.
Shënim: Mund ta ndaloni/ndaloni regjistrimin nga lart dhe fundi i ekranit.
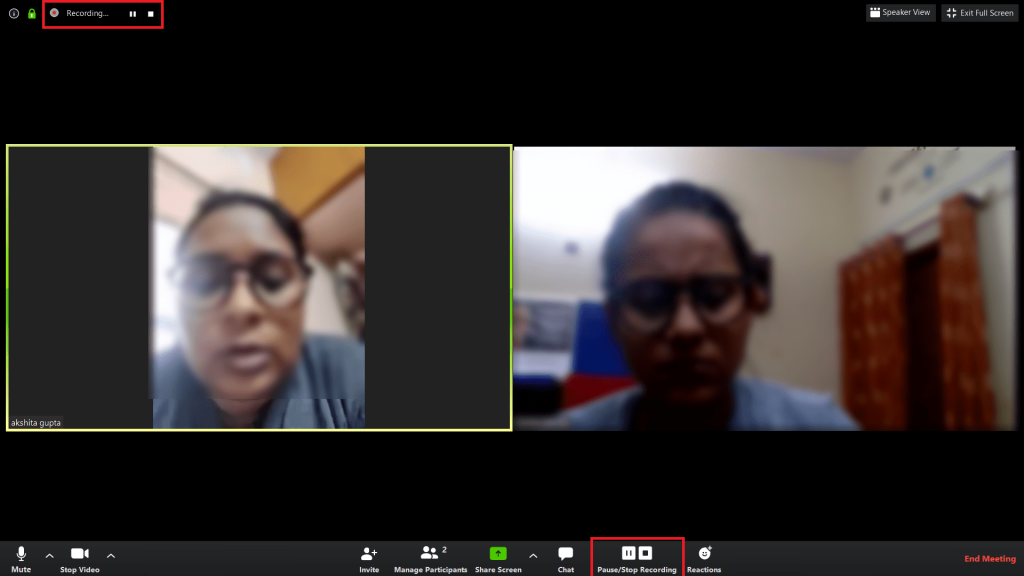
Gjithashtu, kur regjistroni ekranin , pjesëmarrësit do të njihen pasi krahas emrit tuaj do të shfaqet një opsion regjistrimi.
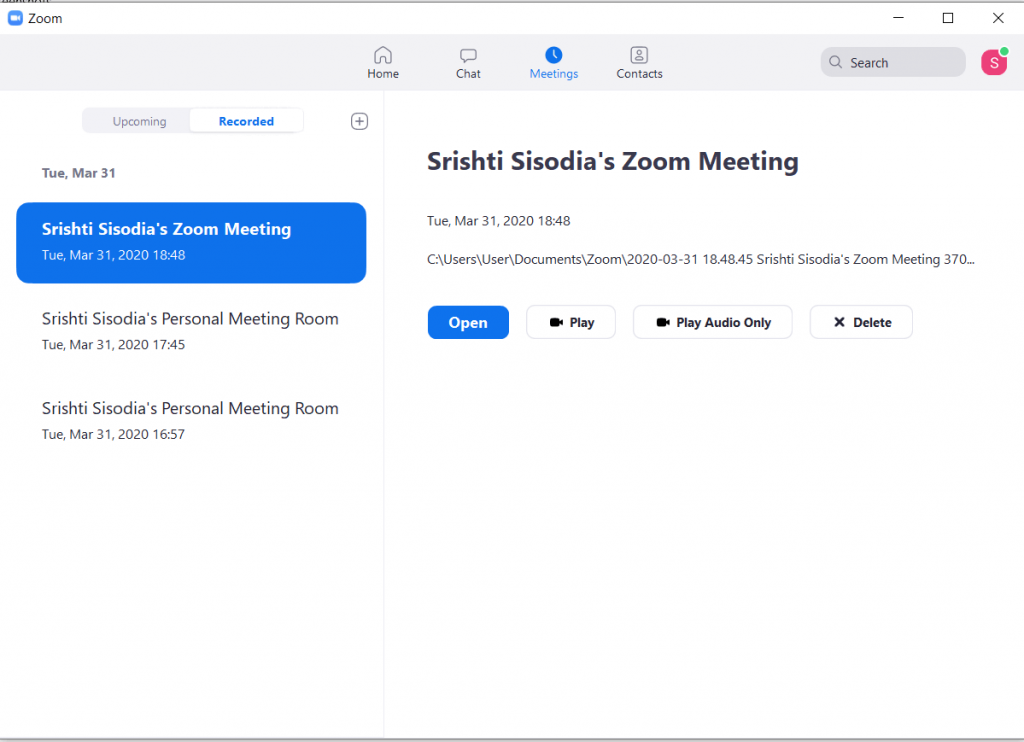
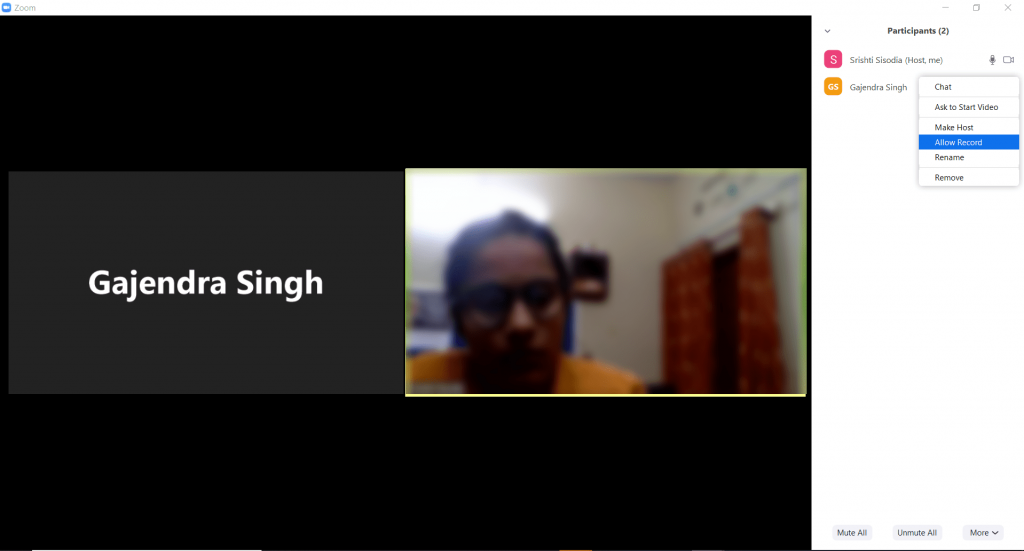
Ju gjithashtu mund të kontrolloni shtegun e skedarit të ruajtur nga ana e djathtë e panelit.
Për të kërkuar leje për të regjistruar videon, klikoni "Regjistro" dhe hosti do të marrë një opsion, "Lejo regjistrimin" nën opsionin "Menaxhoni pjesëmarrësit". Pasi hosti t'ju lejojë, mund të regjistroni takimin e Zoom duke përdorur opsionin e regjistrimit të integruar të Zoom.
Si të regjistroni takimin e zmadhimit në Windows pa i thënë askujt?
Sidoqoftë, nëse dëshironi të regjistroni takimin e Zoom si pjesëmarrës dhe nuk dëshironi që asnjë person tjetër të dijë për të, atëherë duhet të keni një mjet regjistrues ekrani. Në Windows, ju keni një aplikacion të integruar për regjistrimin e ekranit , Game Bar, i cili mund t'ju ndihmojë të regjistroni një takim Zoom. Ndiqni këto hapa për të bërë të njëjtën gjë:
Hapi 1: Me fillimin e takimit tuaj, hapni Game Bar, duke shtypur Windows + G së bashku.
Hapi 2: Prekni butonin Regjistro për të filluar regjistrimin.
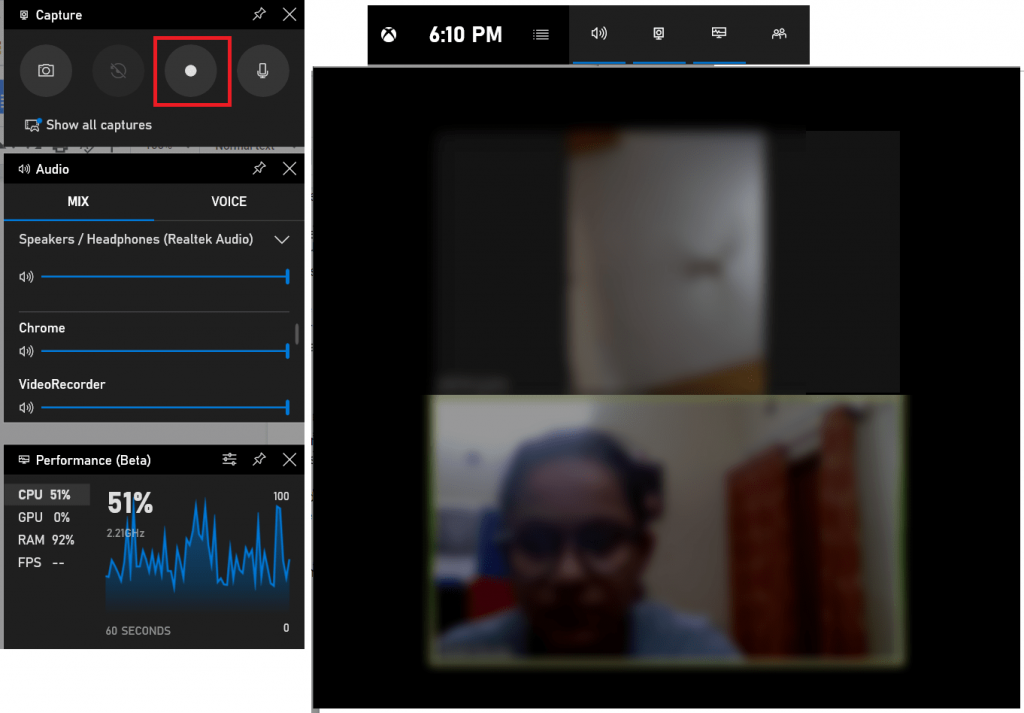
Hapi 3: Pasi takimi juaj të përfundojë, mund të klikoni në butonin Stop për të ndaluar regjistrimin.
Do ta ruajë skedarin në vendndodhjen e paracaktuar; mund të klikoni në kërkesën e regjistrimit të ruajtur për të marrë regjistrimin.
Për të marrë regjistrimin e zërit nga të dy anët, sigurohuni që të keni aktivizuar mikrofonin. Mund ta aktivizoni ose nga ndërfaqja kryesore e Game Bar ose nga kutia e vogël me ikonën Stop dhe Mikrofoni.
Si të regjistroni takimin e zmadhimit në Mac pa i thënë askujt?
Për të regjistruar takimin e Zoom pa askënd në Mac, duhet të hapni riprodhuesin Quick Time dhe të ndiqni këto hapa:
Hapi 1: Pasi të ketë filluar takimi, hapni Quick Time Player.
Hapi 2: Nga Skedari, zgjidhni Regjistrim i ri i filmit/Regjistrim i ri audio . Regjistrimi do të fillojë.
Shënim: Për të marrë opsionin e regjistrimit të filmit/audio, duhet të minimizoni dritaren e Takimit të Zmadhimit për të regjistruar thirrjen. Pra, në këtë mënyrë, ju mund të regjistroni takimet e Zoom , por pa video.
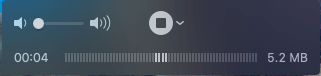
Hapi 3: Pasi të përfundojë takimi, mund të klikoni në butonin Stop për të ndaluar regjistrimin.
Skedari do të ruhet në dosjen Documents në kompjuterin tuaj.
Për regjistrimin e takimeve të Zoom në iPhone dhe Android, duhet të keni një mjet regjistrues ekrani. Shumica e telefonave Android vijnë me një regjistrues të integruar, por në rast se telefoni juaj Android nuk e ka atë, atëherë instaloni ndonjë aplikacion Call Recorder për të bërë atë që është e nevojshme. Në rastin tonë, ne kemi instaluar AZ Screen Recorder.
Tani, për të regjistruar ekranin gjatë takimit të Zoom në Android, ndiqni këto hapa:
Që nga iOS 11, iPhone-ët vijnë me një regjistrues të integruar të ekranit; mund ta telefononi nga Qendra e Kontrollit, me kusht që ta keni shtuar atje. Përndryshe, mund të rrëshqitni poshtë dhe të shkruani " Regjistruesin e ekranit" në kutinë e kërkimit për ta marrë atë. Megjithatë, është i përshtatshëm për ta marrë atë nga Qendra e Kontrollit. Shkoni te Settings> Control Center> Customize Controls. Kërkoni regjistrimin e ekranit; klikoni në ikonën + pranë për ta shtuar në Qendrën e Kontrollit.
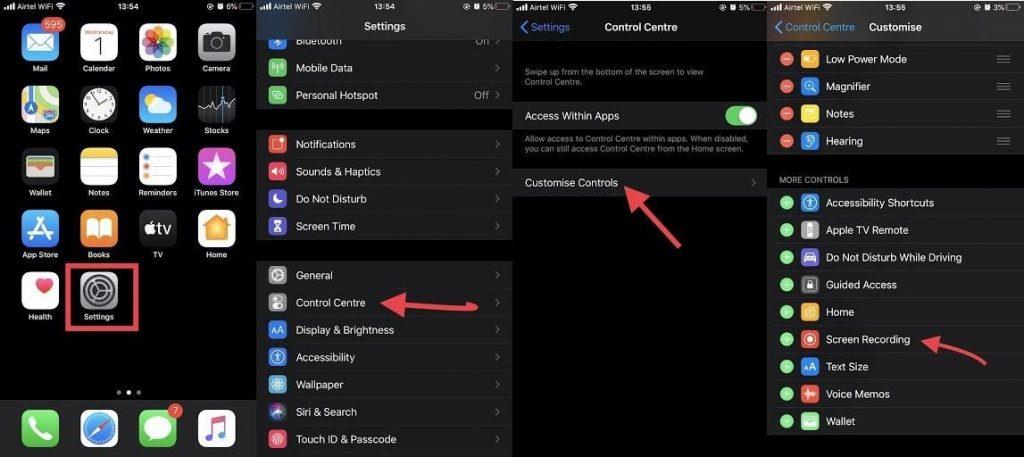
Tani, për të regjistruar ekranin gjatë takimit të Zoom në iPhone, mund të ndiqni këto hapa:
Regjistrimi do të ruhet te "Fotografitë" .
Në Android dhe iPhone , mund të regjistroni vetëm video. Në rast se dëshironi të kapni një diagram, grafik rrjedhash ose diçka të shkarravitur në tabelën e bardhë gjatë takimit, atëherë është e dobishme. Në Mac, mund të regjistroni audion e takimit në Zoom, pa e ditur askush.
Për të pasur akses në të gjitha funksionet në "Zoom Meetings" dhe për të qenë në gjendje të regjistroni takimet tuaja, duhet të keni një version premium të "Zoom".
Pra, këto janë mënyra për të regjistruar Takimet e Zoom në Windows, Mac, Android dhe iPhone. Provoni këto hapa dhe mos humbisni kurrë gjëra të rëndësishme gjatë një takimi.
A ju duk i dobishëm artikulli? Nëse po, atëherë ju lutemi ndani mendimet tuaja në seksionin e komenteve më poshtë.
Po përpiqeni të fshini një faqe të zbrazët në Word? Në këtë udhëzues, ne do t
Kjo është një nga pyetjet më të mëdha që bëjnë përdoruesit, nëse mund të shohin kush e ka parë profilin e tyre në Instagram. Mësoni më shumë për mënyrat dhe mjetet që ndihmojnë në monitorimin e vizitorëve të profilit tuaj!
Mësimi për instalimin e një printeri në Windows 10, duke përfshirë printerët Wi-Fi dhe ata lokalë. Udhëzime hap pas hapi dhe zgjidhje për problemet e zakonshme.
Mësoni se si të zhbllokoni dikë në Facebook dhe Messenger lehtësisht me këtë udhëzues të detajuar. Ndiqni hapat e thjeshtë për të rifituar kontaktin me miqtë tuaj të bllokuar.
Dëshironi të fshini lejet e skaduara dhe të rregulloni portofolin e Apple? Ndiqni ndërsa unë shpjegoj në këtë artikull se si të hiqni artikujt nga Apple Wallet.
Pavarësisht nëse jeni i rritur apo i ri, mund t'i provoni këto aplikacione ngjyrosëse për të çliruar kreativitetin tuaj dhe për të qetësuar mendjen tuaj.
Ky udhëzues ju tregon se si të zgjidhni një problem me pajisjen tuaj Apple iPhone ose iPad që shfaq vendndodhjen e gabuar.
Shiko se si mund të aktivizosh dhe menaxhosh "Mos shqetëso" në iPad, në mënyrë që të përqendrohesh në atë që duhet të bësh. Këtu janë hapat që duhen ndjekur.
Shihni mënyra të ndryshme se si mund ta bëni tastierën tuaj iPad më të madhe pa një aplikacion të palës së tretë. Shihni gjithashtu se si ndryshon tastiera me një aplikacion.
A po përballeni me gabimin e iTunes që nuk zbulon iPhone ose iPad në kompjuterin tuaj Windows 11? Provoni këto metoda të provuara për të zgjidhur problemin tani!






