Si të fshini një faqe në Word {Udhëzues}
Po përpiqeni të fshini një faqe të zbrazët në Word? Në këtë udhëzues, ne do t
Deri më tani, pothuajse të gjithë ne e dimë që kur shfletoni ueb-in, lini gjurmë dixhitale në formën e cookies, cache. E gjithë kjo regjistrohet nga operatorët e faqeve të internetit për të optimizuar faqen e internetit dhe për të personalizuar përmbajtjen. Por a e dini se Google Chrome ka memorien e vet të DNS që ruan adresën IP të faqeve të internetit ku keni akses?
Kjo bëhet për të arritur dhe aksesuar shpejt adresën IP të faqeve të internetit. Por kjo cache DNS është një rrezik për privatësinë , prandaj është thelbësore të pastrohet cache e Google DNS. Përveç kësaj, cache e vjetëruar ngadalëson shfletuesin dhe mund të çojë në gabime të ndryshme DNS . Jo vetëm kjo, kur zhvendosni një sajt në një emër domeni të ri dhe informacioni DNS nuk përditësohet, mund të merrni gabime.
Kështu, në këtë artikull, ne do të rendisim mënyrat kryesore për të pastruar cache Google DNS dhe Cache DNS në macOS dhe Windows.
Çfarë është DNS Cache?
DNS qëndron për Domain Name System, një sistem që ndryshon emrat e domeneve në numra, p.sh. adresa IP. Kjo është bërë për ta bërë surfimin të shpejtë dhe të lehtë. Informacioni DNS ndihmon shfletuesin të gjejë një faqe interneti.
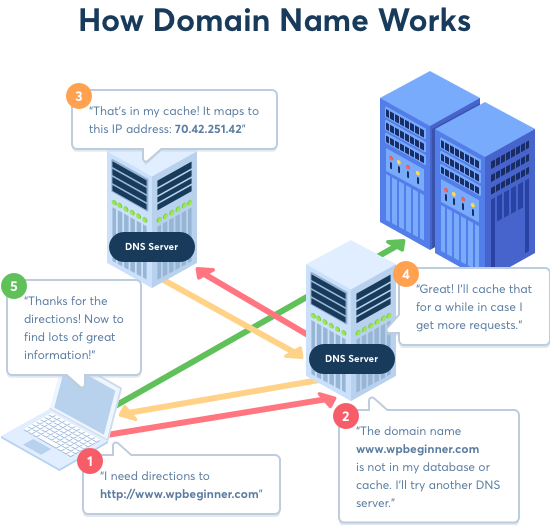
Burimi img: wpbeginner.com
Por ndonjëherë kjo mund të çojë në gabime të ndryshme DNS si gabimi DNS_Probe_Finished_Nxdomain , adresa DNS nuk mund të gjendej , hetimi DNS përfundoi Asnjë gabim në internet në Chrome ose gabime të lidhura me hostin.
Duke ndërhyrë në përvojën tuaj të shfletimit. Prandaj, është thelbësore të dini se si të rregulloni gabimin e Google DNS Cache.
Metoda 1: Pastro memorien e memories së Chrome DNS dhe grupet Flush socket
Për ta bërë këtë ndiqni hapat e mëposhtëm:
chrome://net-internals/#dnsdhe shtypni Enter.Përveç kësaj, mund t'ju duhet gjithashtu të shpëlani pishinat e prizave.
Për ta bërë këtë ndiqni hapat e mëposhtëm:
chrome://net-internals/#sockets dhe shtypni Enter.Dilni nga Chrome dhe rinisni atë. Në këtë mënyrë do të jeni në gjendje të pastroni cache DNS nga Chrome.
Metoda 2: Pastroni memorien e Chrome DNS duke pastruar të dhënat e shfletuesit
Mbyllni Chrome për të vënë në fuqi ndryshimet.
Përveç kësaj, për të mbrojtur privatësinë tuaj kur shfletoni ueb në një kompjuter publik r, çaktivizoni cache-in e Chrome DNS.
Për ta bërë këtë, ndiqni metodat e ndryshme të shpjeguara më poshtë:
Metoda 3. Çaktivizoni marrjen paraprake të DNS - Google Chrome
Metoda 4. Çaktivizoni cache DNS nga Developer tools
Për më tepër, nëse jeni të shqetësuar për privatësinë e të dhënave tuaja dhe dëshironi të pastroni cache-in e Google DNS nga Windows dhe Mac, këtu janë hapat.
Hapat për të pastruar cache DNS në macOS
Nëse jeni duke përdorur një Mac dhe dëshironi të pastroni DNS, ndiqni hapat e mëposhtëm:
sudo killall -HUP mDNSResponder. Shtypni Enter për të ekzekutuar komandën. Do t'ju kërkohet të vendosni fjalëkalimin tuaj të macOS. Është fjalëkalimi juaj i hyrjes.Kjo do të ndihmojë në pastrimin e DNS nga macOS-i juaj. Tani mund të vizitoni faqet e internetit për të krijuar DNS të reja dhe të përditësuara.
Hapat për të pastruar cache DNS në Windows
1. Shkruani command prompt në kutinë e kërkimit.
2. Më pas, kliko me të djathtën mbi rezultatet e kërkimit dhe përzgjidh Run as Administrator.
3. Kjo do të hapë dritaren e linjës së komandës. Këtu hyni ipconfig /flushdnsdhe shtypni Enter për të ekzekutuar komandën.
Kjo do të pastrojë cache-in e Windows DNS dhe tani mund të vizitoni faqen e internetit për të marrë DNS të përditësuar.
KËSHILLA BONUS
Nëse po kërkoni një mënyrë për të kryer shfletimin e sigurt dhe Flush DNS në një mënyrë të thjeshtë, ju rekomandojmë të përdorni Systweak VPN. Ky VPN profesional për Windows ju ndihmon të shfletoni ueb-in në mënyrë anonime, të fshehni gjurmët dixhitale, të anashkaloni kufizimet gjeografike pothuajse në të gjitha vendet. Për më tepër, ai madje ofron një Kill Switch, kjo do të thotë nëse lidhja VPN bie, ju shkëput nga interneti duke shmangur zbulimin e Adresës IP.
Mund ta shkarkoni duke klikuar butonin më poshtë:
Kjo është e gjitha për momentin se si të pastroni cache Chrome DNS. Nëse keni ndonjë problem tjetër, ju lutemi lini një koment.
Po përpiqeni të fshini një faqe të zbrazët në Word? Në këtë udhëzues, ne do t
Kjo është një nga pyetjet më të mëdha që bëjnë përdoruesit, nëse mund të shohin kush e ka parë profilin e tyre në Instagram. Mësoni më shumë për mënyrat dhe mjetet që ndihmojnë në monitorimin e vizitorëve të profilit tuaj!
Mësimi për instalimin e një printeri në Windows 10, duke përfshirë printerët Wi-Fi dhe ata lokalë. Udhëzime hap pas hapi dhe zgjidhje për problemet e zakonshme.
Mësoni se si të zhbllokoni dikë në Facebook dhe Messenger lehtësisht me këtë udhëzues të detajuar. Ndiqni hapat e thjeshtë për të rifituar kontaktin me miqtë tuaj të bllokuar.
Dëshironi të fshini lejet e skaduara dhe të rregulloni portofolin e Apple? Ndiqni ndërsa unë shpjegoj në këtë artikull se si të hiqni artikujt nga Apple Wallet.
Pavarësisht nëse jeni i rritur apo i ri, mund t'i provoni këto aplikacione ngjyrosëse për të çliruar kreativitetin tuaj dhe për të qetësuar mendjen tuaj.
Ky udhëzues ju tregon se si të zgjidhni një problem me pajisjen tuaj Apple iPhone ose iPad që shfaq vendndodhjen e gabuar.
Shiko se si mund të aktivizosh dhe menaxhosh "Mos shqetëso" në iPad, në mënyrë që të përqendrohesh në atë që duhet të bësh. Këtu janë hapat që duhen ndjekur.
Shihni mënyra të ndryshme se si mund ta bëni tastierën tuaj iPad më të madhe pa një aplikacion të palës së tretë. Shihni gjithashtu se si ndryshon tastiera me një aplikacion.
A po përballeni me gabimin e iTunes që nuk zbulon iPhone ose iPad në kompjuterin tuaj Windows 11? Provoni këto metoda të provuara për të zgjidhur problemin tani!






