Si të fshini një faqe në Word {Udhëzues}
Po përpiqeni të fshini një faqe të zbrazët në Word? Në këtë udhëzues, ne do t
Google Chrome është me të vërtetë një shfletues fantastik dhe shikuesi i tij PDF i integruar ju lejon të shihni skedarin PDF përpara se ta shkarkoni. Ky është ndoshta funksioni më i lezetshëm i disponueshëm si parazgjedhje, dhe nëse dëshironi të shikoni të gjitha PDF-të tona shpejt, është e mundur vetëm për shkak të zgjerimit.
Po sikur shikuesi juaj PDF Chrome të mos funksionojë pa probleme siç duhet, i bezdisshëm, apo jo?. Mos u shqetësoni pasi kjo pjesë e artikullit është shumë e drejtpërdrejtë për t'u marrë me problemin tuaj dhe sjell gjithashtu zgjidhjet. Vazhdoni të lëvizni për ta zbuluar!
Këshilla për zgjidhjen e problemeve nëse shikuesi PDF Chrome nuk funksionon
1. Provoni të çaktivizoni zgjerimet
Nëse skedarët PDF nuk po ngarkohen edhe pasi shikuesi PDF i hap ato, është koha të provoni të çaktivizoni shtesën. Mund të jetë për shkak të lidhjes së dobët të internetit ose ndonjë defekti me vetë shtesën.
Nëse e para nuk është arsyeja, zgjatja e prishur mund të provohet. Për këtë, hapni modalitetin e fshehtë të Chrome. Ngarkoni faqen e internetit ku skedari PDF është i disponueshëm.
Shkoni te Cilësimet duke klikuar në tre pika vertikale pranë fotografisë së profilit tuaj > Mjete të tjera > Zgjerime . Këtu, çaktivizoni shtesën dhe riaktivizoni atë.
2. Çaktivizoni shkarkimet PDF
Për t'iu nënshtruar kësaj metode ndërsa shikuesi PDF Chrome nuk funksionon, ndiqni hapat e mëposhtëm.
Hapni Cilësimet e Chrome > kliko te Avancuara > Cilësimet e sitit te "Privatësia dhe siguria" > kliko te Dokumentet PDF > çaktivizo çelësin duke thënë " Shkarko skedarët PDF" në vend që t'i hapësh automatikisht në Chrome .
Mbyllni shfletuesin dhe rinisni përsëri.
3. Hiqni malware
Edhe pas kryerjes së dy hapave të mësipërm, shikuesi juaj PDF i Chrome nuk po funksionon dhe krijon sfida për të punuar; mund të jetë një malware që godet në shfletuesin e sistemit. Për këtë, ju keni dy opsione në pritje.
Opsioni i parë: Mjeti i integruar i sigurisë dhe mbrojtjes i Google ofrohet me vetë Chrome. Për këtë, shkoni te Chrome://settings/cleanup.
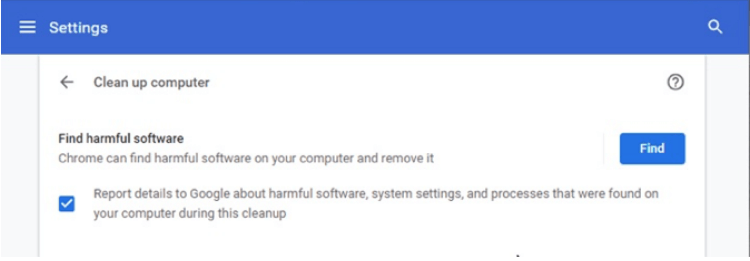
Klikoni në butonin Gjeni , pranë Gjeni softuerin e dëmshëm dhe lëreni të funksionojë. Pas ca kohësh, me siguri do të tregojë aktivitetet me qëllim të keq që po ndodhin përmes shfletuesit.
Opsioni i dytë: Ekzekutoni Systweak Anti-Malware në Mac tuaj ose Advanced System Protector në Windows për të mbrojtur sistemin dhe shfletuesin nga çdo kërcënim. Këto mjete jo vetëm që do të heqin malware-in e pranishëm, por gjithashtu e mbajnë sistemin të sigurt nga çdo problem në të ardhmen.
4. Përditëso & Pastro Cookies
Edhe nëse nuk mund ta zgjidhnit këtë problem duke përdorur një mjet për heqjen e malware, mos u dëshpëroni. Është koha për të kontrolluar disa përditësime dhe për të pastruar kukit e të dhënave të shfletimit.
Filloni duke shtypur Ctrl + Shift + Delete. Tani, do të zbarkoni në " Pastro të dhënat e shfletimit " të Chrome . Në seksionin Bazë, zgjidhni skedarët e skedarëve dhe imazhet e ruajtura në memorie > Zgjidhni Gjithë Kohën nga diapazoni i kohës > më në fund shtypni " Pastro të dhënat". Këta hapa do të heqin të gjitha kukit e vendosur në shfletues dhe do të thyejnë zinxhirin e shtrembërimit në shtesë.
Tani për të përditësuar, shkoni te tre linjat vertikale ose ikona e hamburgerit dhe zgjidhni Ndihmë > Rreth Chrome. Nëse ka një përditësim, Chrome do ta njoftojë dhe do ta instalojë vetë.
Kjo ka shumë të ngjarë të zgjidhë problemin e mosfunksionimit të shikuesit PDF të Chrome.
5. Rivendosni Chrome
Edhe një herë, shkoni te Advanced nën Cilësimet e Chrome dhe lëvizni poshtë në fund. Gjeni seksionin e rivendosjes dhe pastrimit. Klikoni hapni Rivendosni cilësimet në standardet e tyre origjinale > në dritaren e re që shfaqet, zgjidhni Rivendosni cilësimet .
Dhe është bërë!
Përfundim
Ne besojmë se kjo do të zgjidhte problemin tuaj të mos funksionimit të shikuesit PDF të Chrome deri tani! Shpresojmë që situata të kthehet në normalitet dhe Chrome mund të funksionojë ashtu siç ishte. A funksionon kjo? Na tregoni në seksionin e komenteve më poshtë. Gjithashtu, kontrolloni:
Po përpiqeni të fshini një faqe të zbrazët në Word? Në këtë udhëzues, ne do t
Kjo është një nga pyetjet më të mëdha që bëjnë përdoruesit, nëse mund të shohin kush e ka parë profilin e tyre në Instagram. Mësoni më shumë për mënyrat dhe mjetet që ndihmojnë në monitorimin e vizitorëve të profilit tuaj!
Mësimi për instalimin e një printeri në Windows 10, duke përfshirë printerët Wi-Fi dhe ata lokalë. Udhëzime hap pas hapi dhe zgjidhje për problemet e zakonshme.
Mësoni se si të zhbllokoni dikë në Facebook dhe Messenger lehtësisht me këtë udhëzues të detajuar. Ndiqni hapat e thjeshtë për të rifituar kontaktin me miqtë tuaj të bllokuar.
Dëshironi të fshini lejet e skaduara dhe të rregulloni portofolin e Apple? Ndiqni ndërsa unë shpjegoj në këtë artikull se si të hiqni artikujt nga Apple Wallet.
Pavarësisht nëse jeni i rritur apo i ri, mund t'i provoni këto aplikacione ngjyrosëse për të çliruar kreativitetin tuaj dhe për të qetësuar mendjen tuaj.
Ky udhëzues ju tregon se si të zgjidhni një problem me pajisjen tuaj Apple iPhone ose iPad që shfaq vendndodhjen e gabuar.
Shiko se si mund të aktivizosh dhe menaxhosh "Mos shqetëso" në iPad, në mënyrë që të përqendrohesh në atë që duhet të bësh. Këtu janë hapat që duhen ndjekur.
Shihni mënyra të ndryshme se si mund ta bëni tastierën tuaj iPad më të madhe pa një aplikacion të palës së tretë. Shihni gjithashtu se si ndryshon tastiera me një aplikacion.
A po përballeni me gabimin e iTunes që nuk zbulon iPhone ose iPad në kompjuterin tuaj Windows 11? Provoni këto metoda të provuara për të zgjidhur problemin tani!






