Повідомлення стали невід'ємною частиною нашого життя. Вони тримають нас у курсі, допомагають нам підтримувати наш графік і, перш за все, допомагають нам отримувати найсвіжіші та найкращі новини. Проте останнім часом компанії, здається, перевищили рівень, коли справа доходить до привернення вашої уваги. Банерні сповіщення, значки, нагадування тощо можуть дуже легко захопити ваше життя, якщо ними не керувати належним чином. Незважаючи на те, що впровадження Windows 11 приносить нам покращені сповіщення, тепер ви також отримуєте значки на панелі завдань, особливо якщо на ній закріплено миттєве повідомлення. Це може дратувати, і ви можете вимкнути його. Ось як це можна зробити.
Зміст
Вимкніть значки на панелі завдань
Натисніть Windows + iна клавіатурі, щоб відкрити програму Налаштування. Натисніть «Персоналізація» на лівій бічній панелі.
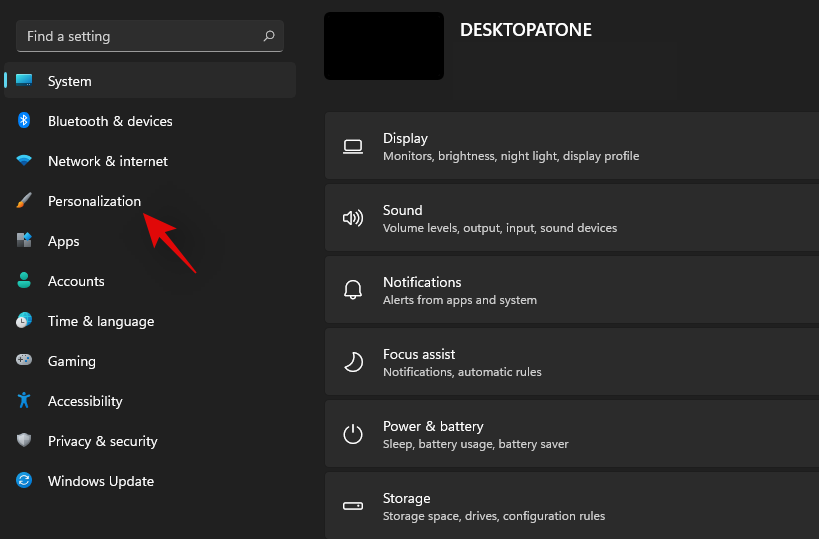
Тепер натисніть і виберіть «Панель завдань».
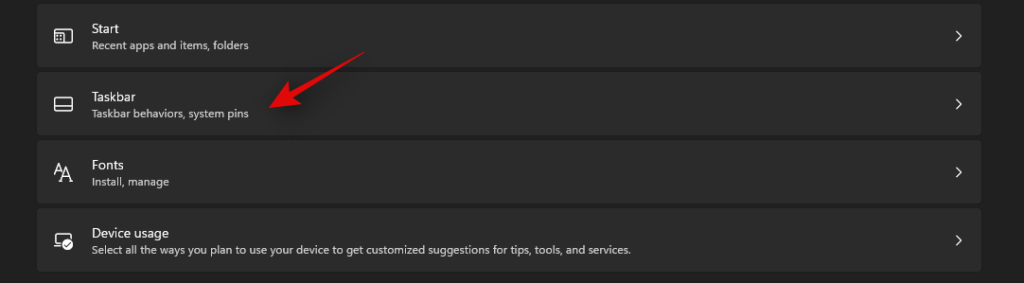
Натисніть «Поведінка панелі завдань».
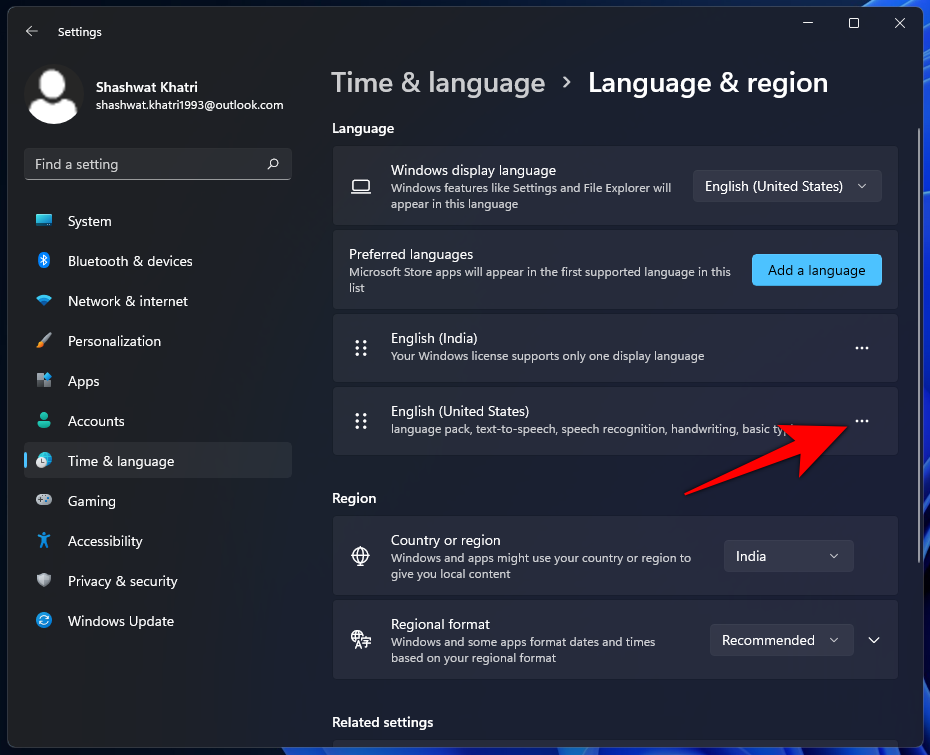
Тепер меню має розширитися, надавши вам кілька варіантів. Натисніть і зніміть прапорець біля пункту «Показувати значки (лічильник непрочитаних повідомлень) у програмах на панелі завдань».
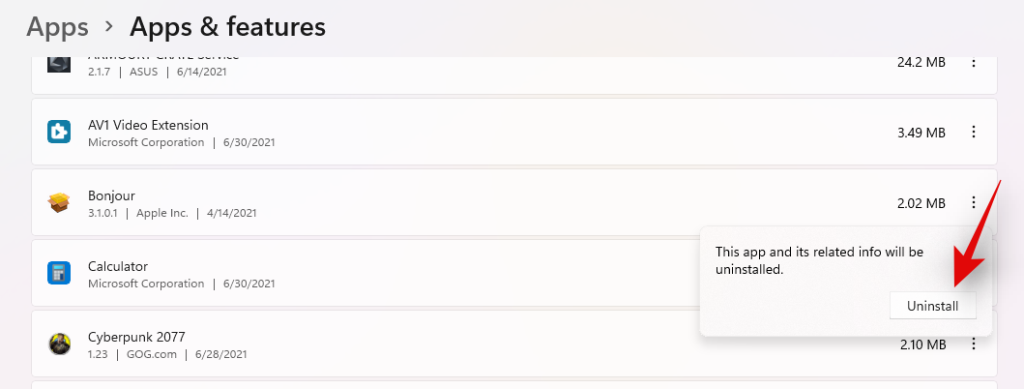
Закрийте програму, і зміни мають відбутися на панелі завдань. Ви більше не повинні отримувати сповіщення про значки для закріплених програм на панелі завдань.
Все ще отримуєте значки, але вони не оновлюються?
Ймовірно, це тому, що зміни ще не відображені в Провіднику файлів. Це часто буває у старих системах із меншою пам’яттю. Ви можете перезавантажити систему, щоб вирішити цю проблему, або скористайтеся наведеним нижче посібником, щоб перезапустити File Exolorer.
Натисніть Ctrl + Shift + Escна клавіатурі, щоб відкрити диспетчер завдань і перейдіть на вкладку «Деталі».

Знайдіть Explorer.exe і натисніть і виберіть процес.
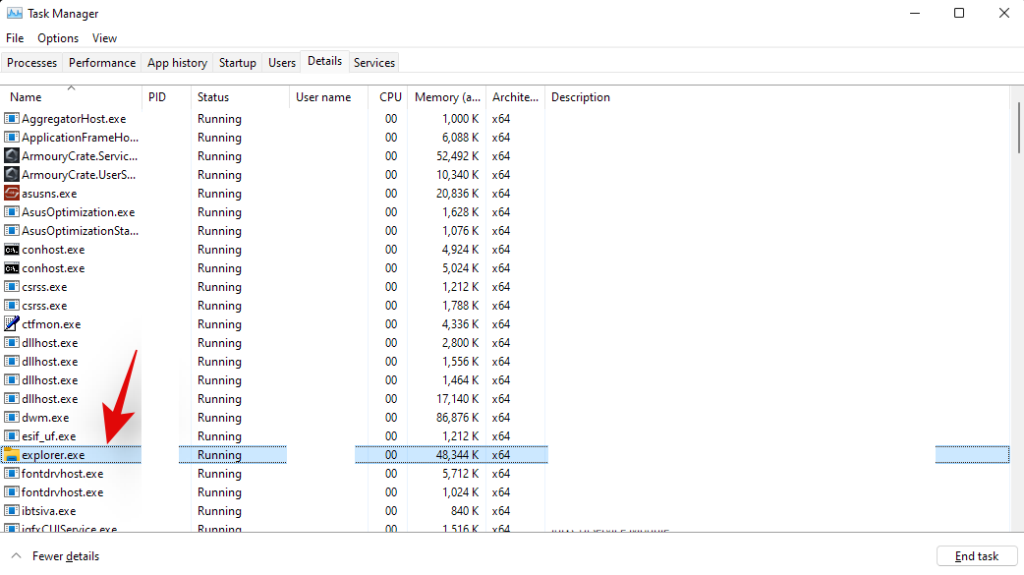
Тепер натисніть «Видалити» на клавіатурі або натисніть «Завершити завдання». Підтвердьте свій вибір, вибравши «Завершити процес».
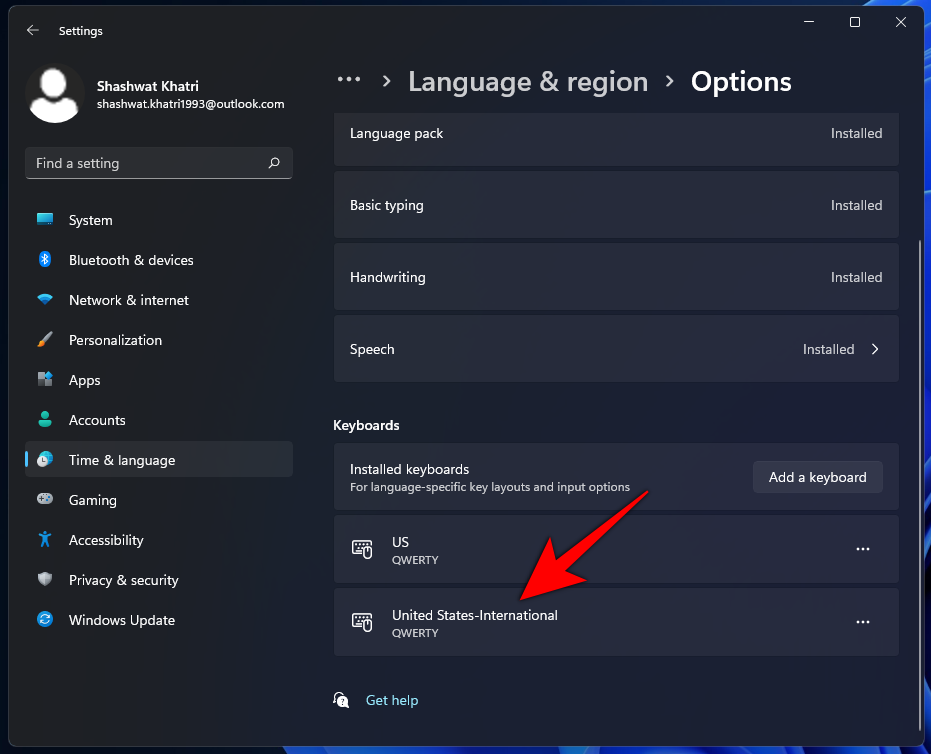
Натисніть «Файл» і виберіть «Запустити нове завдання».
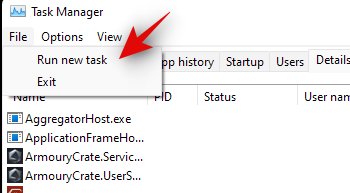
Введіть explorer.exeі натисніть «Enter» на клавіатурі. Ви також можете натиснути «Ок».
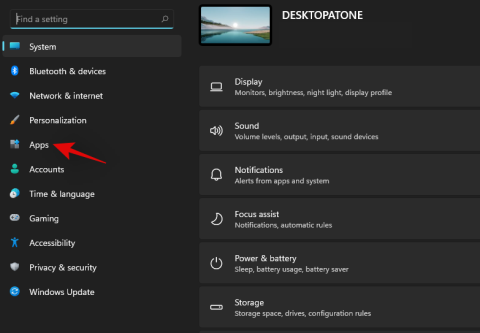
І це все! Провідник файлів має перезапуститися, і значки більше не повинні відображатися на панелі завдань.
Сподіваємося, вам вдалося легко видалити значки з панелі завдань у Windows 11, використовуючи наведений вище посібник. Якщо ви зіткнулися з будь-якими помилками, не соромтеся звертатися в коментарях нижче.

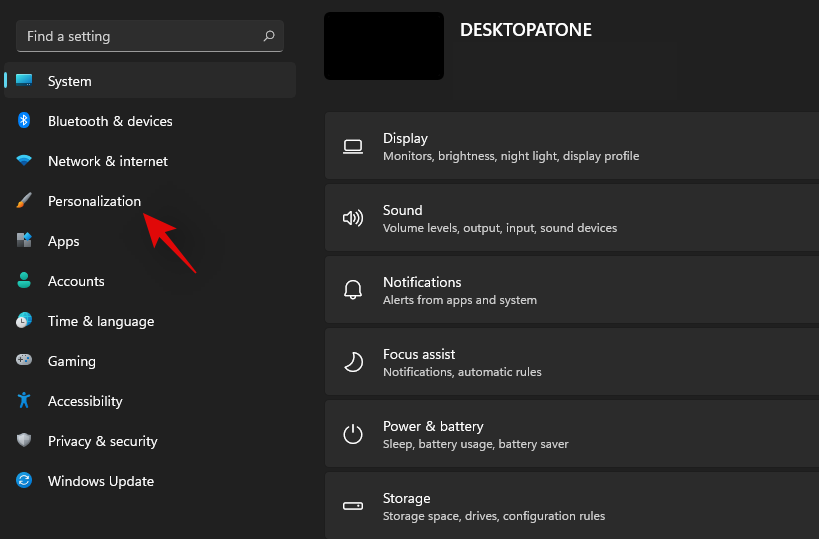
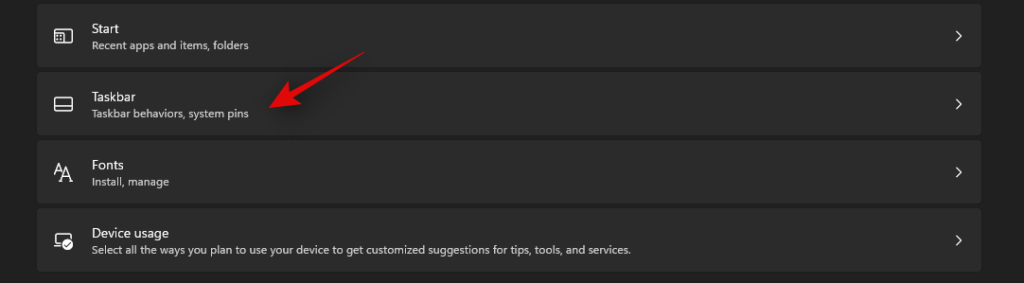
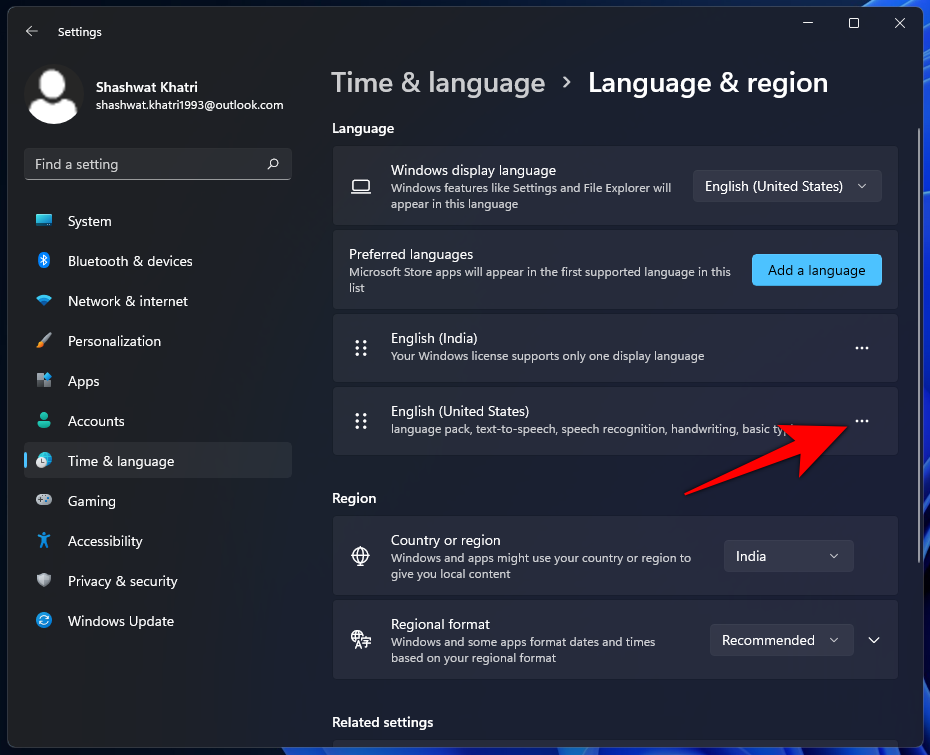
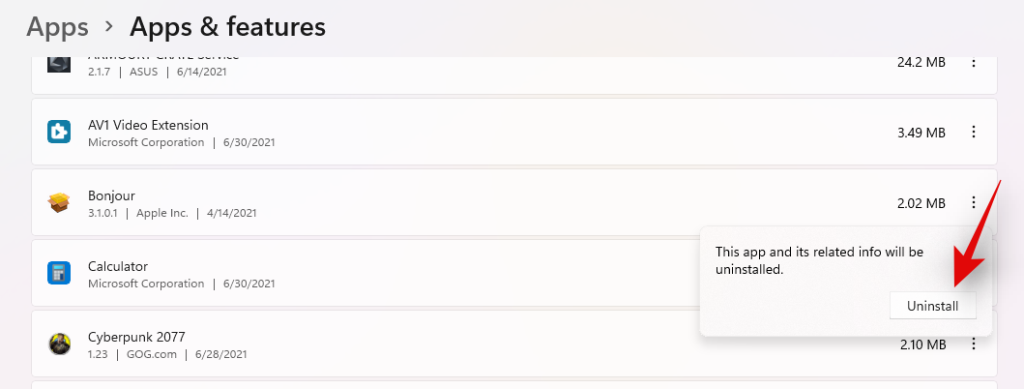

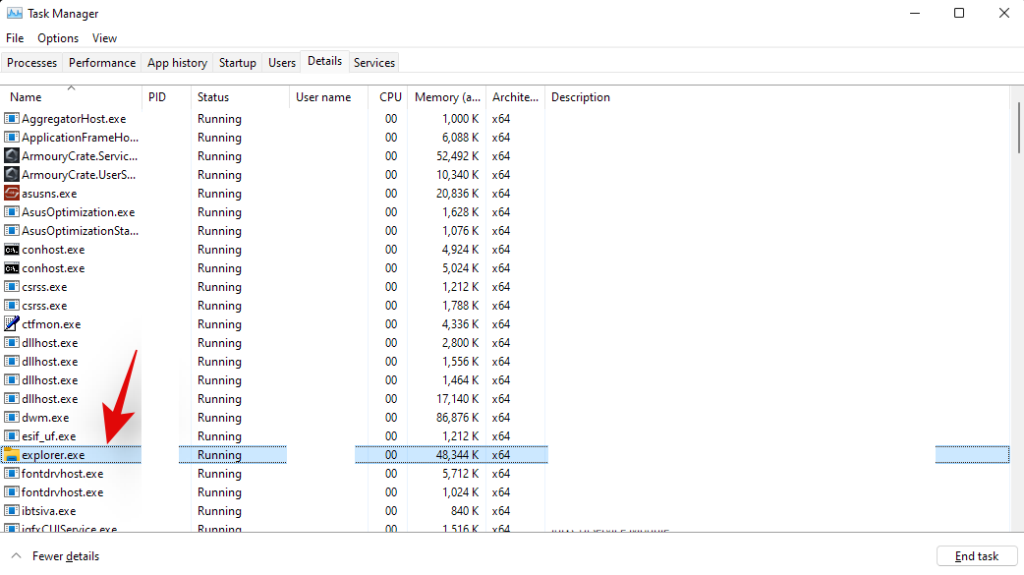
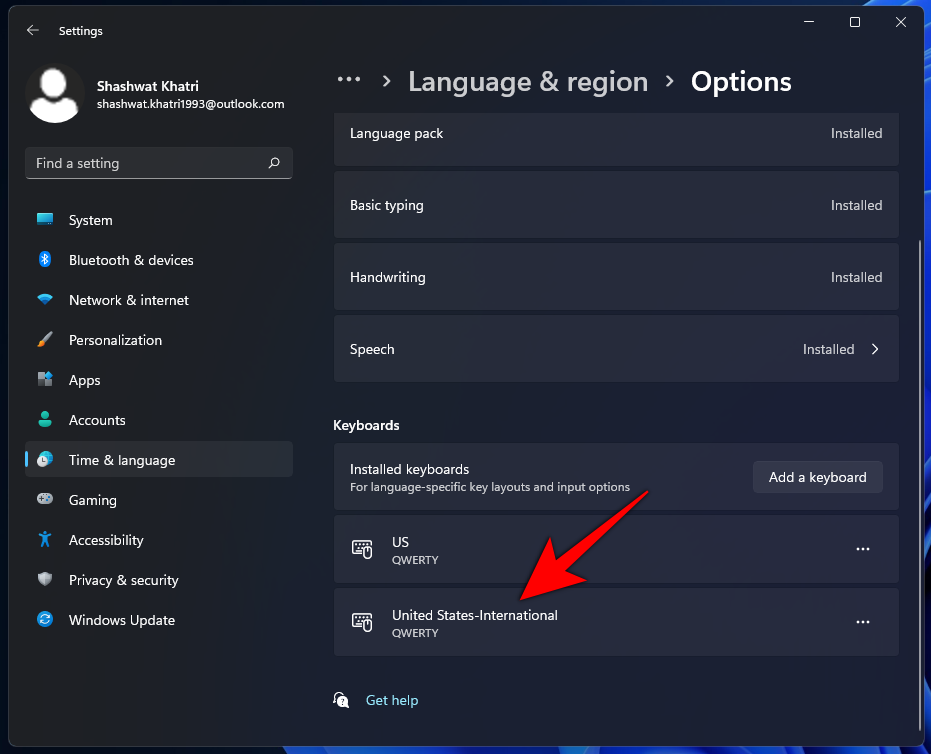
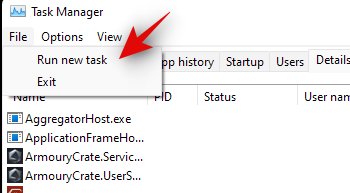
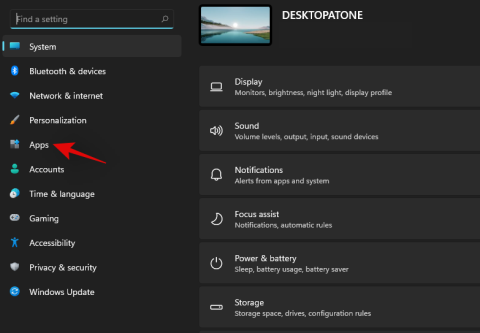








![Як видалити McAfee в Windows 11 [5 способів] Як видалити McAfee в Windows 11 [5 способів]](https://blog.webtech360.com/resources8/images31/image-4917-0105182719945.png)









