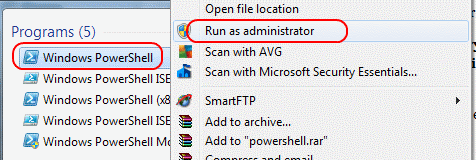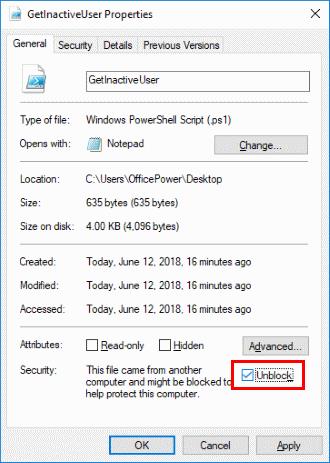Можливо, вам доведеться налаштувати політику виконання PowerShell під час спроби запустити сценарії PowerShell, щоб дозволити запуск сценарію. Інакше вас може зустріти повідомлення « ім’я сценарію неможливо завантажити, оскільки запущені сценарії вимкнено в цій системі. " повідомлення про помилку.
Використовуйте цей посібник, щоб дозволити виконання сценарію PowerShell у вашій системі Windows.
По-перше, переконайтеся, що виконання сценарію не заблоковано за допомогою цих кроків:
Клацніть правою кнопкою миші по значку сценарію, потім виберіть « Властивості ».
Переконайтеся, що прапорець « Розблокувати » встановлено, а потім виберіть « ОК ».
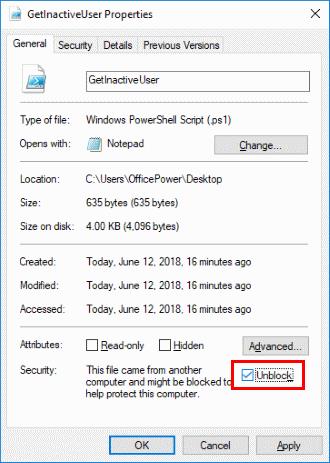
Варіант 1 – Команда PS
Виберіть кнопку « Пуск » і введіть « powershell ».
Клацніть правою кнопкою миші « Windows PowerShell », потім виберіть « Запуск від імені адміністратора ».
Введіть наступне, а потім натисніть « Enter »:
Set-ExecutionPolicy RemoteSigned -Force
Варіант 2 – ключ реєстру
Утримуйте клавішу Windows , потім натисніть « R », щоб відкрити вікно «Виконати».
Введіть « regedit », потім виберіть « ОК »:
Перейдіть до наступного:
- HKEY_LOCAL_Machine
- ПРОГРАМНЕ ЗАБЕЗПЕЧЕННЯ
- Microsoft
- PowerShell
- 1
- Shelllds
- Microsoft.Powershell
Клацніть правою кнопкою миші папку « Microsoft.PowerShell », потім виберіть « Новий » > « Значення рядка «.
Введіть « ExecutionPolicy », потім натисніть « Enter », щоб встановити назву рядка.
Відкрийте « ExecutionPolicy », потім введіть « RemoteSigned » у поле « Дані значення ».
Виберіть « ОК ».
Варіант 3 – Групова політика
Параметри групової політики для встановлення політики виконання можна знайти в редакторі керування груповою політикою за цим шляхом:
- Політики > Адміністративні шаблони > Компоненти Windows > Windows PowerShell > Увімкнути виконання сценарію