Windows 10: Як налаштувати Провідник файлів для запуску на «Цей ПК»

Провідник файлів у Windows 10 дозволяє легко знаходити файли та керувати ними. Дізнайтеся, як налаштувати його для відкриття на «Цей ПК».
Втомилися від використання File Explorer для навігації по файлах? Гаразд, це може бути не ви, якщо ви не розробник чи ІТ-фахівець. Розробник чи ні, але базові знання командного рядка завжди корисні.
У цьому посібнику ми представимо деякі поширені команди маніпулювання файлами, які ви можете використовувати під час роботи в терміналі.
Тут ми розглянули лише абсолютні основи, які дозволяють переглядати файли та папки на комп’ютері. Кілька інших корисних команд включають mkdir (створити новий каталог), copy
(копіюйте файли) та перемістіть
(переміщення файлів).
Втомилися від використання File Explorer для навігації по файлах? Гаразд, це може бути не ви, якщо ви не розробник чи ІТ-фахівець. Розробник чи ні, але базові знання командного рядка завжди корисні.
У цьому посібнику ми представимо деякі поширені команди маніпулювання файлами, які ви можете використовувати під час роботи в терміналі.
Перехід у вашу файлову систему з командного рядка (або з PowerShell або з терміналу Windows ) вимагає двох основних команд: cd і dir. Перший (змінити каталог) дозволяє вам переміщатися по папках у вікні командного рядка.
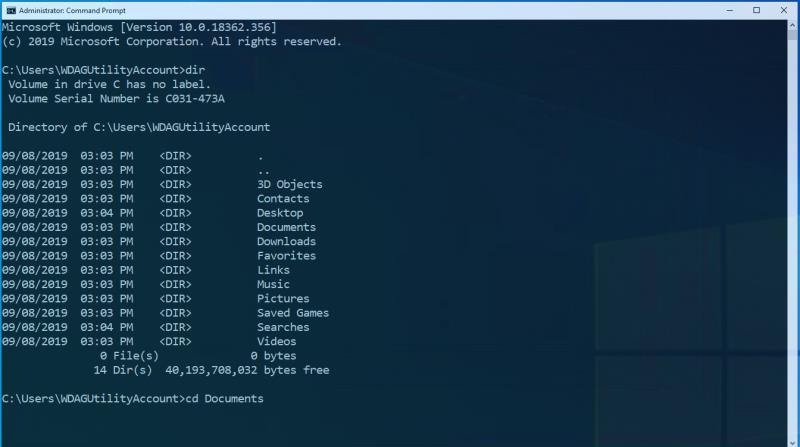
Наприклад, якщо ви перебуваєте в папці з підкаталогами «Папка 1» і «Папка 2», введіть cd «Папка 2», щоб перейти до підкаталогу «Папка 2». Використовуйте cd .., щоб перейти на рівень вище. Шлях на початку рядка введення командного рядка завжди вказує на ваш поточний каталог.
Перебуваючи в каталозі, скористайтеся командою dir, щоб переглянути файли та папки всередині. Введіть dir, щоб отримати список усього у вашому поточному каталозі (відображається на початку командного рядка). Крім того, використовуйте dir "Ім'я папки", щоб переглянути вміст іменованого підкаталогу.
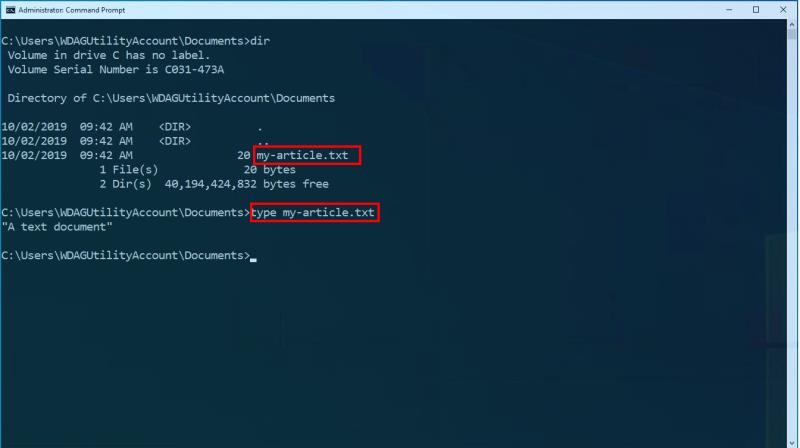
Ми знайшли потрібну папку та побачили файли в ній. Тепер ми хочемо переглянути вміст файлу. Використовуйте команду type, щоб перевірити, що знаходиться всередині текстових файлів. Наприклад, введіть my-article.txt, щоб відобразити вміст файлу прямо у вікні командного рядка.
Щоб оновити вміст файлу, скористайтеся командою echo, щоб замінити його вміст. Запуск echo "my new text" > my-article.txt призведе до того, що файл my-article.txt матиме "мій новий текст" як вміст. Ви можете перевірити це за допомогою команди type!
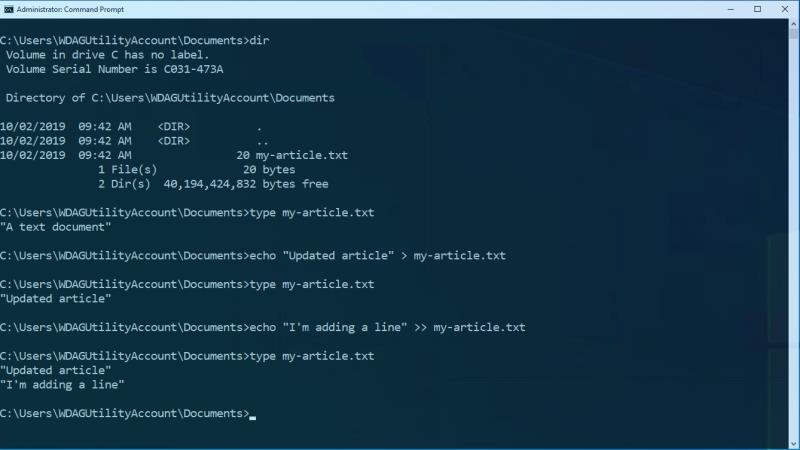
Якщо ви хочете додати вміст у кінець файлу, а не перезаписувати його, використовуйте >> замість > у команді вище. Цей оператор додає вміст у кінець файлу, зберігаючи те, що вже є.
Ці команди прості, але потужні в поєднанні разом. Тут ми розглянули лише абсолютні основи, які дозволяють переглядати файли та папки на комп’ютері. Кілька інших корисних команд включають mkdir (створити новий каталог), copy
(копіюйте файли) і перемістіть
(переміщення файлів).
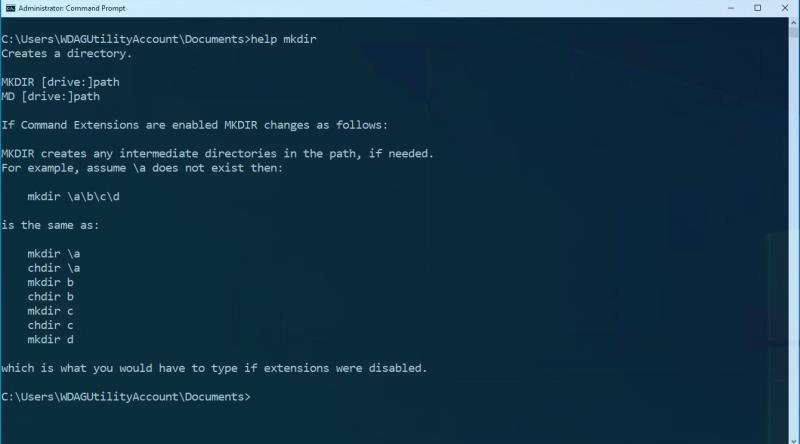
Щоб отримати більше інформації про ці команди, ми рекомендуємо вам звернутися до іншої команди: help. Введіть help, а потім назву команди (наприклад, help mkdir), щоб отримати детальну довідкову інформацію у вікні командного рядка. Тепер ви повинні мати можливість досліджувати свій комп’ютер за допомогою командного рядка та продовжувати вчитися під час цього! Спробуйте запустити довідку щодо команд, розглянутих у цій статті, щоб дізнатися про інші функції, які вони підтримують.
Провідник файлів у Windows 10 дозволяє легко знаходити файли та керувати ними. Дізнайтеся, як налаштувати його для відкриття на «Цей ПК».
У Windows 10 функція «Історія файлів» дозволяє створювати резервні копії файлів і папок у безпечних місцях на випадок, якщо ви видалите щось випадково. За
Windows 10 підтримує приховані файли в усій системі. Цю функцію, відповідно до назви, можна використовувати для приховування файлів, які ви не хочете бачити під час перегляду
Чи хотіли ви коли-небудь мати можливість миттєво перейменовувати файли в Windows 10? PowerToys підтримує PowerRename, ще одну дивовижну утиліту, яку пропонує
Якщо ви вже використовуєте PowerToys, можливо, ви вже знаєте про всі доступні корисні утиліти, які полегшують ваше життя, включно з диспетчером клавіатури.
Windows 10 представила нове представлення за замовчуванням для File Explorer, яке призначене для полегшення доступу до вашої нещодавньої роботи. Відкривши File Explorer, ви зараз
Жорсткий диск, підключений до мережі, або NAS для мережевого сховища — це чудовий спосіб додати більше пам’яті на ваш ПК, зробивши його доступним для інших
Протягом кількох поколінь Windows постачається з шістьма папками верхнього рівня: робочий стіл, документи, завантаження, музика, зображення та відео. У жовтні 2017 року Windows 10
Microsoft часто пропонує очистити кеш-пам'ять у Windows 10, щоб допомогти вашому комп'ютеру працювати швидше і допомогти вам використовувати більше місця на жорсткому диску для додатків,
Мантра Microsoft з Windows 10, здається, є вибором вибору. Користувачі мають багато можливостей для зміни ОС на свій смак, наприклад перемикання між a
Провідник файлів, раніше відомий як Провідник Windows, з роками неухильно розвивався і став простіше у використанні. Одна з змін полягала в покращенні шляхів до каталогу,
Мережеві диски часто використовуються для обміну загальними файлами між організаціями, особливо там, де міграція до хмарної інфраструктури, наприклад OneDrive
Якщо у вас є файли, до яких інші не можуть отримати доступ, заблокувати їх паролем може бути найпростішим способом заспокоїтися. Windows має вбудований
Провідник файлів, раніше Windows Explorer і canonically explorer.exe, є одним з найбільш використовуваних компонентів Windows. Виконуваний файл має дві різні ролі:
Провідник файлів у Windows 10 відстежує ваші останні та часто використовувані файли та папки як частину функції швидкого доступу. Цей екран дозволяє швидко
Для переміщення вашої файлової системи з командного рядка (або з PowerShell або з терміналу Windows) потрібні дві основні команди: cd і dir. Перший (змін
Програми для відеодзвінків стали найважливішою частиною віддаленої роботи та навчання. Досліджуйте, як зменшити гучність у Zoom, Google Meet та Microsoft Teams.
Дізнайтеся, як налаштувати мобільну точку доступу в Windows 10. Цей посібник надає детальне пояснення процесу з урахуванням безпеки та ефективного використання.
Досліджуйте, як налаштувати налаштування конфіденційності в Windows 10 для забезпечення безпеки ваших персональних даних.
Дізнайтеся, як заборонити людям позначати вас у Facebook та захистити свою конфіденційність. Простий покроковий посібник для безпеки у соцмережах.
Пам’ятаєте часи, коли Bluetooth був проблемою? Тепер ви можете ефективно обмінюватися файлами через Windows 10 за допомогою Bluetooth. Дізнайтеся, як це зробити швидко і легко.
Ось посібник про те, як змінити тему, кольори та інші елементи в Windows 11, щоб створити чудовий робочий стіл.
Детальна інструкція про те, як завантажити Google Meet на ваш ПК, Mac або Chromebook для зручного використання.
Детальний огляд процесу налаштування VPN в Windows 10 для безпечного та анонімного Інтернет-серфінгу.
Ось як ви можете отримати максимальну віддачу від Microsoft Rewards для Windows, Xbox, Mobile, покупок і багато іншого.
Оскільки продуктивність і доступність бездротових периферійних пристроїв продовжують зростати, Bluetooth стає все більш поширеною функцією на ПК з Windows. Досліджуйте, як підключити та використовувати Bluetooth.























