Windows 10: Як налаштувати Провідник файлів для запуску на «Цей ПК»

Провідник файлів у Windows 10 дозволяє легко знаходити файли та керувати ними. Дізнайтеся, як налаштувати його для відкриття на «Цей ПК».
Щоб відобразити повні шляхи до каталогу в рядку заголовка File Explorer:
Запустіть Провідник файлів.
Натисніть Перегляд > Параметри.
Натисніть вкладку «Перегляд».
Установіть прапорець «Відображати повний шлях у рядку заголовка».
Натисніть «Застосувати» та «ОК».
Провідник файлів, раніше відомий як Провідник Windows, з роками неухильно розвивався і став простіше у використанні. Одна з змін полягала в тому, щоб "украшати" шляхи до каталогу, які тепер приховані від користувача.
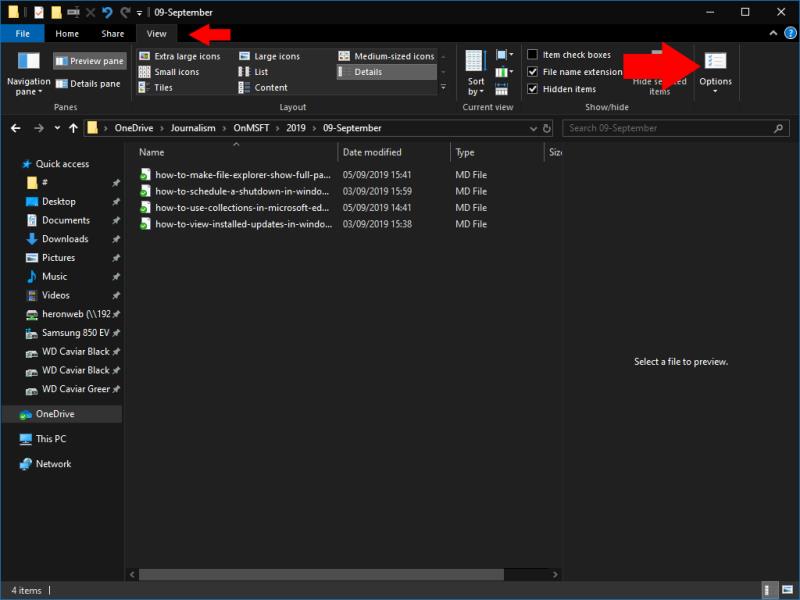
Адресний рядок Провідника файлів розбиває шлях на окремі папки, які можна розгорнути, щоб швидко переміщатися по ієрархії каталогів. Однак ви не можете побачити, де знаходиться коренева папка, не клацнувши спершу в адресному рядку.

Можна зробити так, щоб у рядку заголовка вікна (але не в адресному рядку) відображався повний шлях. Якщо цей параметр увімкнено, ви побачите заголовки вікон, наприклад «C:», а не просто «OneDrive». Це може бути корисно під час роботи з великою кількістю папок з однаковими назвами в різних кореневих каталогах.
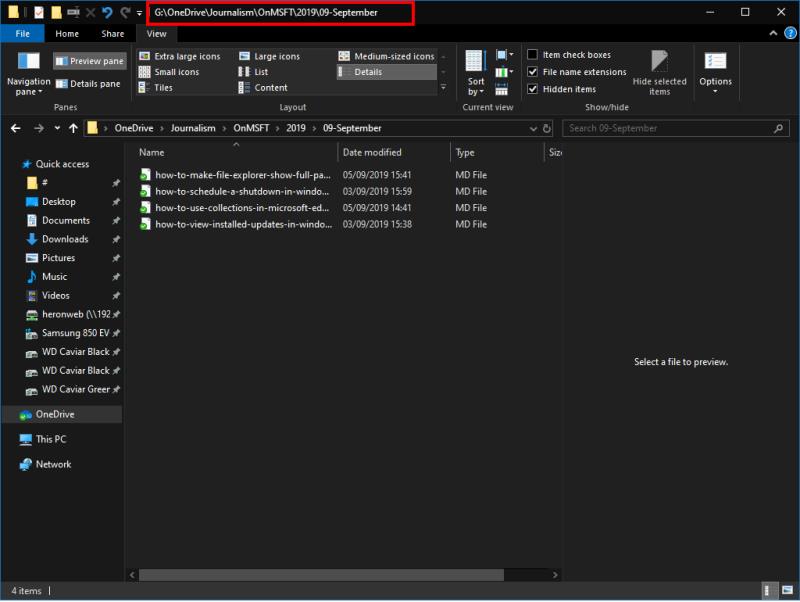
Відкрийте Провідник файлів і натисніть вкладку «Перегляд» на стрічці. Далі натисніть кнопку «Параметри» у крайньому правому куті стрічки. Перейдіть на вкладку «Перегляд», а потім установіть прапорець «Відображати повний шлях у рядку заголовка». Натисніть «Застосувати», а потім «ОК», щоб закрити спливаюче вікно.
Відкриті згодом вікна Провідника файлів тепер мають назву повного шляху до каталогу, який вони зараз відображають. Ви можете легко скасувати зміни, повернувшись до спливаючого вікна «Параметри папки» та знявши прапорець «повний шлях».
Провідник файлів у Windows 10 дозволяє легко знаходити файли та керувати ними. Дізнайтеся, як налаштувати його для відкриття на «Цей ПК».
У Windows 10 функція «Історія файлів» дозволяє створювати резервні копії файлів і папок у безпечних місцях на випадок, якщо ви видалите щось випадково. За
Windows 10 підтримує приховані файли в усій системі. Цю функцію, відповідно до назви, можна використовувати для приховування файлів, які ви не хочете бачити під час перегляду
Чи хотіли ви коли-небудь мати можливість миттєво перейменовувати файли в Windows 10? PowerToys підтримує PowerRename, ще одну дивовижну утиліту, яку пропонує
Якщо ви вже використовуєте PowerToys, можливо, ви вже знаєте про всі доступні корисні утиліти, які полегшують ваше життя, включно з диспетчером клавіатури.
Windows 10 представила нове представлення за замовчуванням для File Explorer, яке призначене для полегшення доступу до вашої нещодавньої роботи. Відкривши File Explorer, ви зараз
Жорсткий диск, підключений до мережі, або NAS для мережевого сховища — це чудовий спосіб додати більше пам’яті на ваш ПК, зробивши його доступним для інших
Протягом кількох поколінь Windows постачається з шістьма папками верхнього рівня: робочий стіл, документи, завантаження, музика, зображення та відео. У жовтні 2017 року Windows 10
Microsoft часто пропонує очистити кеш-пам'ять у Windows 10, щоб допомогти вашому комп'ютеру працювати швидше і допомогти вам використовувати більше місця на жорсткому диску для додатків,
Мантра Microsoft з Windows 10, здається, є вибором вибору. Користувачі мають багато можливостей для зміни ОС на свій смак, наприклад перемикання між a
Провідник файлів, раніше відомий як Провідник Windows, з роками неухильно розвивався і став простіше у використанні. Одна з змін полягала в покращенні шляхів до каталогу,
Мережеві диски часто використовуються для обміну загальними файлами між організаціями, особливо там, де міграція до хмарної інфраструктури, наприклад OneDrive
Якщо у вас є файли, до яких інші не можуть отримати доступ, заблокувати їх паролем може бути найпростішим способом заспокоїтися. Windows має вбудований
Провідник файлів, раніше Windows Explorer і canonically explorer.exe, є одним з найбільш використовуваних компонентів Windows. Виконуваний файл має дві різні ролі:
Провідник файлів у Windows 10 відстежує ваші останні та часто використовувані файли та папки як частину функції швидкого доступу. Цей екран дозволяє швидко
Для переміщення вашої файлової системи з командного рядка (або з PowerShell або з терміналу Windows) потрібні дві основні команди: cd і dir. Перший (змін
Програми для відеодзвінків стали найважливішою частиною віддаленої роботи та навчання. Досліджуйте, як зменшити гучність у Zoom, Google Meet та Microsoft Teams.
Дізнайтеся, як налаштувати мобільну точку доступу в Windows 10. Цей посібник надає детальне пояснення процесу з урахуванням безпеки та ефективного використання.
Досліджуйте, як налаштувати налаштування конфіденційності в Windows 10 для забезпечення безпеки ваших персональних даних.
Дізнайтеся, як заборонити людям позначати вас у Facebook та захистити свою конфіденційність. Простий покроковий посібник для безпеки у соцмережах.
Пам’ятаєте часи, коли Bluetooth був проблемою? Тепер ви можете ефективно обмінюватися файлами через Windows 10 за допомогою Bluetooth. Дізнайтеся, як це зробити швидко і легко.
Ось посібник про те, як змінити тему, кольори та інші елементи в Windows 11, щоб створити чудовий робочий стіл.
Детальна інструкція про те, як завантажити Google Meet на ваш ПК, Mac або Chromebook для зручного використання.
Детальний огляд процесу налаштування VPN в Windows 10 для безпечного та анонімного Інтернет-серфінгу.
Ось як ви можете отримати максимальну віддачу від Microsoft Rewards для Windows, Xbox, Mobile, покупок і багато іншого.
Оскільки продуктивність і доступність бездротових периферійних пристроїв продовжують зростати, Bluetooth стає все більш поширеною функцією на ПК з Windows. Досліджуйте, як підключити та використовувати Bluetooth.























