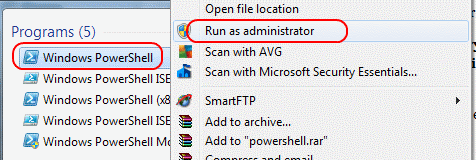Powershell був представлений у листопаді 2006 року, щоб замінити старий «командний рядок» і допомогти користувачам «автоматизувати завдання та керувати конфігурацією» на кількох платформах – Windows, macOs або Linux ( Parchisanu ). Найновіша версія Powershell 7 була випущена 4 березня 2020 року. Щоб перекласти для тих із нас, хто не знайомий з технологічним жаргоном, як-от «автоматизація завдань та керування конфігурацією», Powershell — це програма, яка дозволяє користувачеві легко програмувати свій комп’ютер для виконання простих завдань. адміністративні завдання або керування мережею.
Що таке Azure
Azure — це група хмарних сервісів, випущених Microsoft у жовтні 2008 року, а її остання версія була випущена цього місяця 4 травня 2020 року. Не менш важливо, що Microsoft представила Azure Powershell AZ у травні 2019 року, щоб зробити Azure сумісним із Powershell на всі платформи, а не лише Windows. Поєднавши обидва, Microsoft підвищила гнучкість і простоту комп’ютерного програмування та адміністрування для тих, хто працює з кількома платформами. Це особливо зручно, якщо вам потрібно налаштувати, змінити або видалити групу безпеки мережі (NSG).
Налаштування NSG
Щоб керувати своїми NSG за допомогою Azure PowershellAZ, вам потрібно мати обліковий запис Azure. Але не хвилюйтеся, якщо у вас ще немає підписки, ви можете отримати її безкоштовно на Azure.Microsoft.com . Просто переконайтеся, що обліковому запису, який ви використовуєте, призначено учасника мережі або іншу спеціальну роль із встановленими дозволами, які дозволяють йому вносити зміни. Веб-сайт Microsoft Azure містить такі прості інструкції щодо налаштування NSG:
Крок 1
Початок роботи залежить від того, як ви отримуєте доступ до Azure.
- Користувачі порталу: увійдіть на портал Azure за допомогою свого облікового запису Azure.
- Користувачі PowerShell: або запустіть команди в Azure Cloud Shell , або запустіть PowerShell зі свого комп’ютера. На вкладці браузера «Azure Cloud Shell» знайдіть спадний список «Вибрати середовище», а потім виберіть «PowerShell», якщо він ще не вибрано.
- Якщо ви використовуєте PowerShell локально, використовуйте модуль Azure PowerShell версії 1.0.0 або новішої. Запустіть «Get-Module -ListAvailable Az.Network», щоб знайти встановлену версію. Якщо вам потрібно оновити, спершу потрібно встановити модуль Azure PowerShell. Запустіть «Connect-AzAccount», щоб створити з’єднання з Azure.
- Користувачі інтерфейсу командного рядка (CLI) Azure: або запустіть команди в Azure Cloud Shell, або запустіть CLI зі свого комп’ютера. Використовуйте Azure CLI версії 2.0.28 або новішої, якщо ви використовуєте Azure CLI локально. Запустіть «AZ-version», щоб знайти встановлену версію. Якщо вам потрібно, встановіть або оновіть останню версію. Запустіть «AZ login», щоб створити з’єднання з Azure.
Крок 2
Виберіть «Створити ресурс» на порталі Azure або на головній сторінці. Далі виберіть «Мережа», а потім «Група безпеки мережі». На сторінці «Створення групи безпеки мережі» виберіть вкладку «Основи», а потім виберіть значення для наступного:
- Підписка: виберіть потрібну підписку.
- Група ресурсів: створіть нову або виберіть створену групу ресурсів.
- Ім’я: введіть унікальний текстовий рядок у групу ресурсів.
- Регіон: виберіть потрібне місце розташування.
Крок 3
Нарешті виберіть «Переглянути та створити». Коли з’явиться повідомлення «Перевірка пройдена», виберіть «Створити» ( Azure ). Ви закінчили!
Тепер, коли ви налаштували свій NSG, ви можете використовувати Powershell і Azure для моніторингу своїх NSG, використовувати його інструменти діагностики для усунення помилок, а також налаштовувати правила безпеки та керувати ними. Microsoft навіть має на своєму веб-сайті серію зручних статей, які допоможуть вам отримати максимальну віддачу від хмарної платформи Powershell і Azure. За допомогою цих двох програм ви можете перейти від старого командного рядка до сучасного адміністрування комп’ютера.