Outlook 2016 і 2013: як надіслати список контактів

Як надіслати список контактів іншим людям у Microsoft Outlook 2016 або 2013.
Якщо ваша поштова скринька Outlook заповнена, найшвидший спосіб звільнити місце — видалити старі повідомлення. Все, що вам потрібно зробити, це вибрати листи, які ви хочете видалити, а потім натиснути кнопку Видалити. Але іноді нічого не відбувається, коли ви натискаєте «Видалити». Або, що ще гірше, видалені листи повертаються, коли ви перезапускаєте Outlook. Якщо ви шукаєте рішення для вирішення цієї проблеми, виконайте наведені нижче дії.
Коли ви видаляєте електронний лист, Outlook автоматично надсилає його до папки «Видалені». Хоча ця папка має меншу квоту, ніж ваша папка "Вхідні", вона може зберігати сотні видалених листів. Отже, перейдіть до папки «Видалені» та очистіть її. Не забудьте назавжди видалити всі збережені там електронні листи.
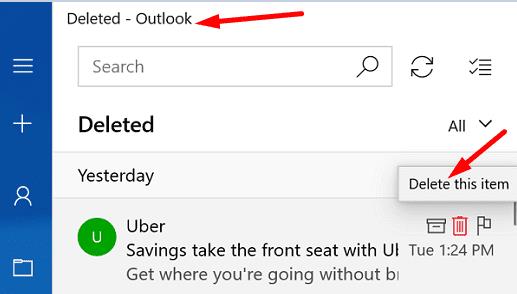
Потім перезапустіть Outlook і перевірте, чи можна видалити вхідні повідомлення. Якщо проблема не зникає, вийдіть зі свого облікового запису Outlook і перезавантажте пристрій. Знову запустіть Outlook, увійдіть і перевірте результати.
Крім того, ви можете натиснути та утримувати клавішу Shift , натиснувши кнопку Видалити поруч із повідомленням, яке потрібно видалити. Іноді Outlook може запропонувати вам підтвердити свій вибір. Ваші повідомлення не потраплять у папку «Видалені»; вони будуть назавжди видалені.
Якщо ви також використовуєте Office, не забудьте оновити та відремонтувати файли Office. Outlook є частиною пакету Office, тож будь-які проблеми, пов’язані з Office, можуть завдати шкоди клієнту електронної пошти.
Запустіть будь-яку програму Office, яку ви хочете, натисніть « Файл» , перейдіть до « Параметри» та виберіть « Параметри оновлення» .
Натисніть кнопку Оновити зараз, щоб перевірити наявність оновлень.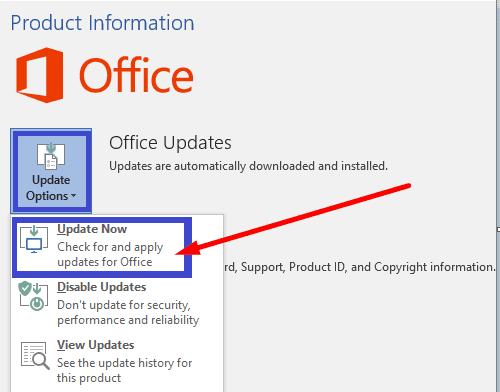
Потім перейдіть на Панель керування , виберіть Програми та натисніть Програми та функції .
Виберіть Office і натисніть кнопку Змінити .
Запустіть інструмент швидкого відновлення . Якщо проблема не зникне, також запустіть онлайн- інструмент відновлення .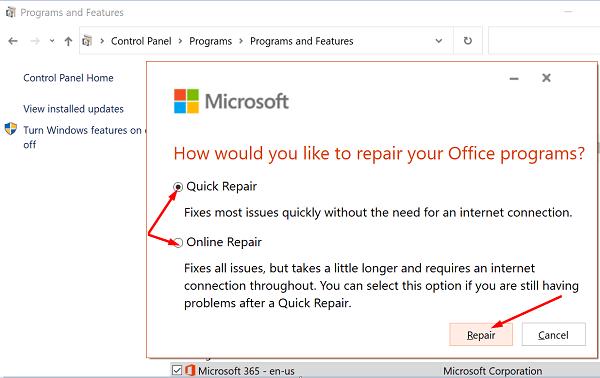
Перезапустіть Outlook і перевірте, чи можна видалити непотрібні повідомлення.
Якщо ви все ще не можете видалити старі листи зі своєї поштової скриньки Outlook, скористайтеся інструментами очищення.
Запустіть Outlook і перейдіть до Інформація .
Виберіть інструмент очищення поштової скриньки та відфільтруйте листи, які потрібно видалити.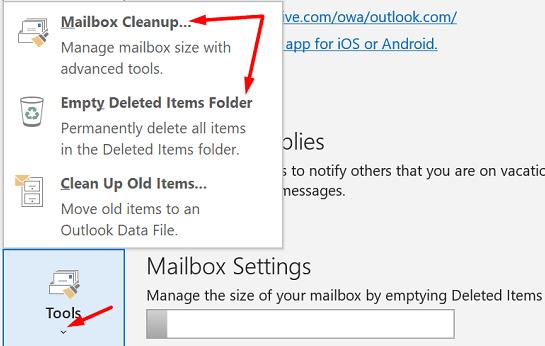
Потім виберіть Очистити папку видалених елементів .
Перезапустіть Outlook і перевірте, чи немає проблемних листів.
Ви можете сканувати та відновлювати папку "Вхідні" Outlook за допомогою інструмента відновлення папки "Вхідні".
Перейдіть до Program Files , виберіть Microsoft Office і перейдіть до Root .
Потім виберіть версію Office і двічі клацніть файл Scanpst.exe .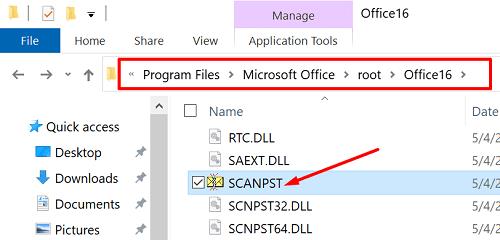
Дотримуйтесь інструкцій на екрані, щоб запустити інструмент відновлення.
Ви також можете перезапустити поштовий клієнт у безпечному режимі та видалити проблемне повідомлення звідти. Натисніть клавіші Windows і R і введіть outlook.exe /safe у новому вікні «Виконати». Натисніть Enter і перевірте, чи можете ви успішно видалити ці наполегливі листи, які відмовляються зникати.
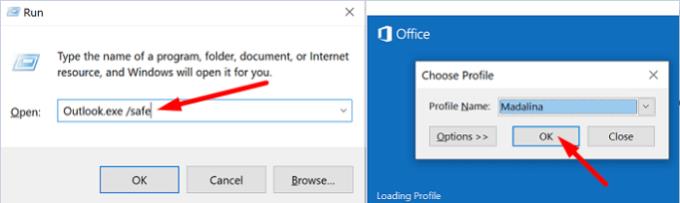
Якщо ця проблема впливає на листи, які ви отримували від груп користувачів, переконайтеся, що параметр Кошик увімкнено. Крім того, видаліть видалені елементи з серверів Outlook.
Запустіть Outlook і натисніть Надіслати та отримати .
Виберіть Групи надсилання та отримання , а потім Визначити групи надсилання та отримання .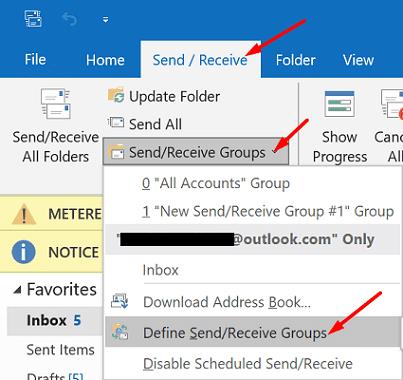
Натисніть Редагувати , виберіть свій обліковий запис і перейдіть до Властивості облікового запису .
Перевірте параметри видалення, доступні для папки « Видалені» .
Обов’язково виберіть папку «Кошик».
Перейдіть до розділу « Додатково» та ввімкніть опцію « Видалити з сервера» після видалення з «Видалені елементи».
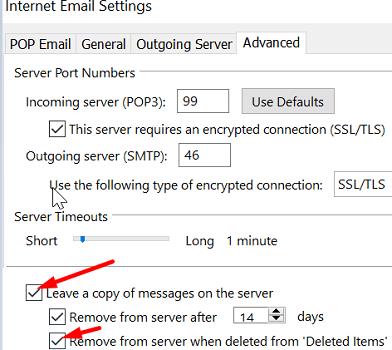
Неможливість видалити старі листи та очистити папку "Вхідні" Outlook може бути дійсно дратує. Спробуйте очистити папку «Видалені», а потім вийти. Крім того, натисніть клавішу Shift, натиснувши кнопку Видалити, щоб повністю видалити свої електронні листи. Якщо проблема не зникне, оновіть та виправте Office, запустіть інструменти очищення Outlook та інструмент відновлення папки «Вхідні». Спробуйте також запустити Outlook у безпечному режимі та перевірте, чи допомагає це.
Чи допоміг вам цей посібник усунути проблему? Яке рішення спрацювало для вас? Поділіться своїми відгуками в коментарях нижче.
Як надіслати список контактів іншим людям у Microsoft Outlook 2016 або 2013.
Як видалити вкладку McAfee Anti-Spam з Microsoft Outlook.
Щоб виправити помилку Набір папок не можна відкрити в Outlook, відкрийте клієнт електронної пошти в безпечному режимі та вимкніть свої надбудови.
Дізнайтеся, хто прийняв запрошення на зустріч у Microsoft Outlook 2016, 2013 та 2010.
MailTips — це зручна функція Outlook, яка допомагає уникнути неприємних ситуацій, таких як надсилання електронних листів не тим одержувачам.
якщо Outlook каже, що завдання, яке ви намагаєтеся редагувати або зберегти, не може бути збережено в цій папці, оновіть Office та відремонтуйте файли Office.
Усуньте помилку в Microsoft Outlook, де ви отримуєте помилку реєстрації OLE. Помилка встановлення програми неправильно.
Зазвичай параметр «Небажані» неактивний у Microsoft Outlook. У цій статті показано, як з цим боротися.
Як увімкнути або вимкнути параметр DEP в Microsoft Outlook 2016 або 2013.
Щоб вимкнути Найкращі результати Outlook, запустіть Outlook для Інтернету, перейдіть до Налаштування, виберіть Налаштування пошуку та зніміть прапорець Кращі результати.
Як заблокувати адресу електронної пошти та домени в Microsoft Outlook 2016 або 2013.
Як скасувати зустріч у Microsoft Outlook 2016 або 2013, не надсилаючи повідомлення про скасування всім учасникам.
Заборонити одержувачам електронної пошти пересилати повідомлення електронної пошти в Microsoft Outlook 2016 або 2013.
Усуньте помилку «Неможливо створити файл», яка виникає в Microsoft Outlook під час спроби відкрити вкладений файл.
Щоб вимкнути фільтри небажаної електронної пошти Outlook, клацніть головне меню, виберіть Небажана, перейдіть до Параметри небажаної електронної пошти та виберіть Без автоматичної фільтрації.
Якщо ви не можете видалити повідомлення Outlook, оновіть і виправте Office, запустіть інструменти очищення Outlooks, а потім запустіть інструмент відновлення папки «Вхідні».
Як імпортувати контакти Microsoft Outlook до облікового запису Windows Live/Hotmail.
Синій екран смерті (BSOD) – це поширена і не нова помилка Windows, яка виникає, коли на комп’ютері виникає якась серйозна системна помилка.
Замість виконання ручних операцій та операцій прямого доступу у Windows, ми можемо замінити їх доступними командами CMD для швидшого доступу.
Як і у Windows 10, ви також можете використовувати стороннє програмне забезпечення, щоб зробити панель завдань Windows 11 прозорою.
Після незліченних годин використання ноутбука та настільної системи колонок у коледжі, багато людей виявляють, що кілька розумних покращень можуть перетворити їхній тісний простір у гуртожитку на найкращий стрімінговий центр, не витрачаючи при цьому багато грошей.
Тачпад ноутбука призначений не лише для вказівки, клацання та масштабування. Прямокутна поверхня також підтримує жести, які дозволяють перемикатися між програмами, керувати відтворенням медіа, файлами та навіть переглядати сповіщення.
Зміна значка кошика у Windows 11 спрощує налаштування шпалер, надаючи вам вигляд, який відповідає вашому смаку чи темі.
DISM (Deployment Imaging and Servicing Management) – це важливий інструмент разом із SFC (System File Checker) для вирішення багатьох системних проблем у Windows 11.
Хоча Windows 11, безумовно, попередньо встановлена з кількома непотрібними програмами, вона також приховує деякі неймовірно потужні інструменти прямо під вашим носом.
Купуючи новий настільний комп’ютер або ноутбук, ви можете заощадити гроші, придбавши пристрій із базовими характеристиками. Пізніше ви можете підвищити його продуктивність, оновивши оперативну пам’ять.
WARP – це VPN, який допомагає вам підключатися до Інтернету за допомогою DNS Cloudflare версії 1.1.1.1, одночасно оптимізуючи та захищаючи (тобто шифруючи) ваше з’єднання. 1.1.1.1 – один із найшвидших та найбезпечніших варіантів DNS.

























