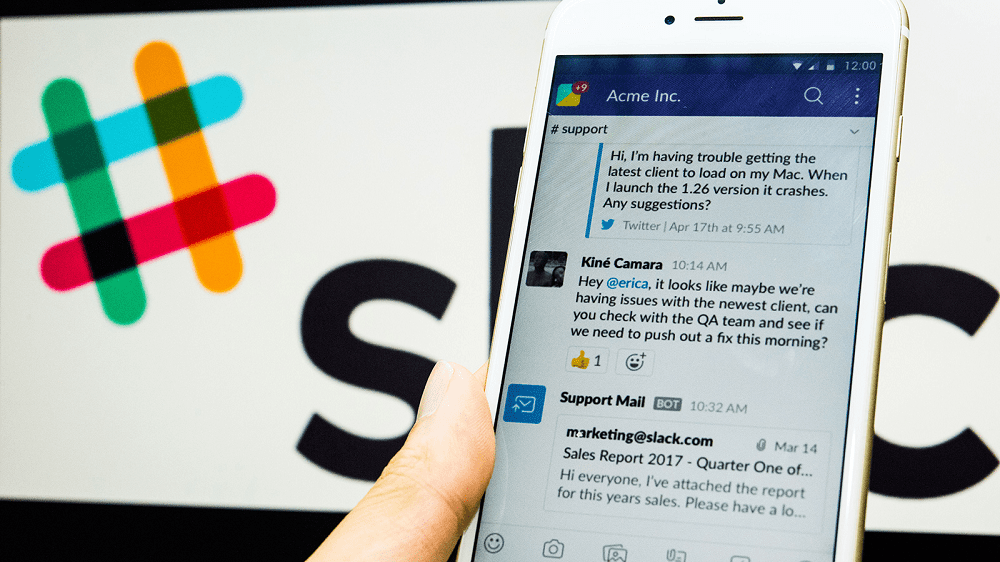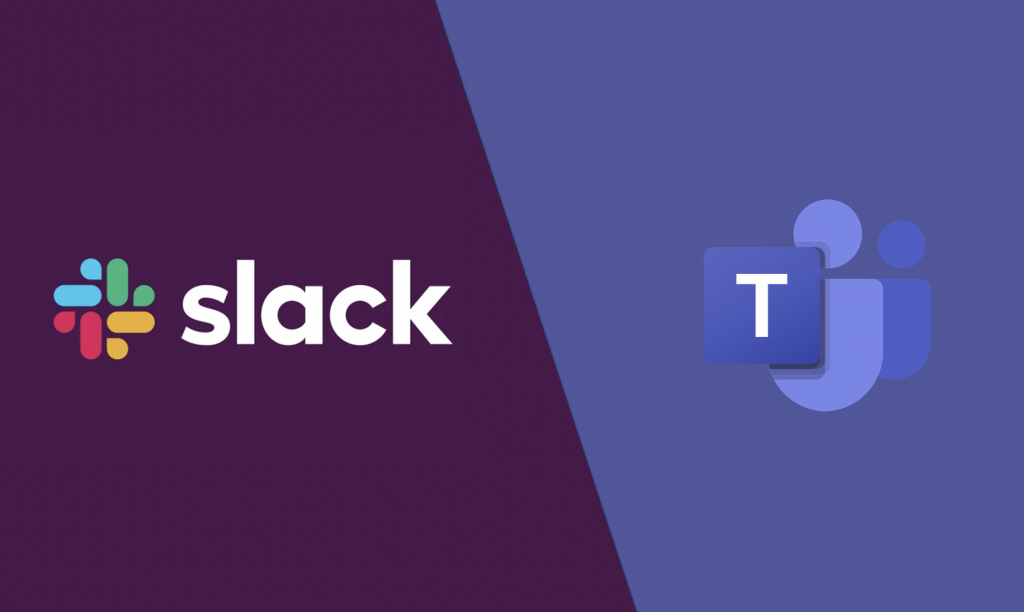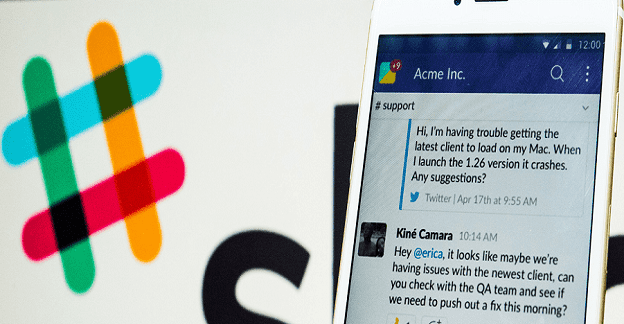Slack: Як змінити мову робочої області
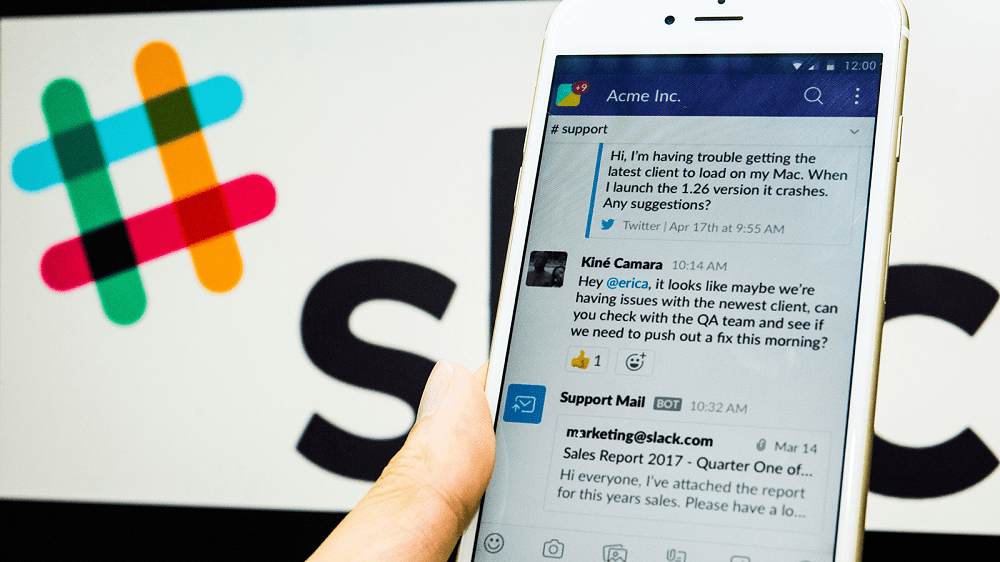
Дізнайтеся, як налаштувати мову робочої області у Slack, щоб полегшити спілкування в багатонаціональних командах.
Slack — це надійна платформа для співпраці, яка дозволяє спілкуватися з колегами та працювати над загальними завданнями та проектами. На жаль, на службу іноді впливають різні проблеми , і користувачі не можуть підключитися до серверів Slack.
Точніше, проблеми з підключенням та входом в систему є одними з найпоширеніших збоїв, які впливають на Slack. У цьому посібнику ми розглянемо, як можна швидко усунути неполадки та відновити доступ до своїх робочих областей.
⇒ Швидкі примітки :
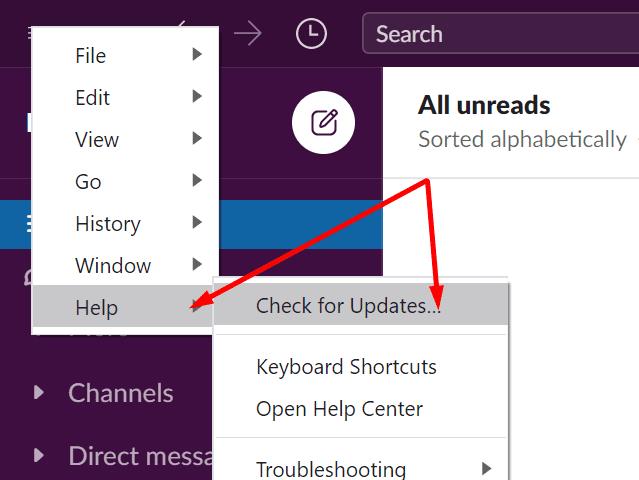
Переконайтеся, що ваше з’єднання стабільне, і ви не відчуваєте проблем із пропускною здатністю. Ось що ви можете зробити, щоб покращити підключення до мережі:
Спочатку перезавантажте маршрутизатор або відключіть пристрій, якщо ви не робили цього протягом тривалого часу.
Бездротові з’єднання зручніші, але менш стабільні порівняно з кабельними. Якщо можливо, перейдіть на кабельне підключення або скористайтеся мобільною точкою доступу та перевірте результати.
Крім того, від’єднайте інші пристрої за допомогою з’єднання, щоб звільнити більше пропускної здатності для Slack.
Ваш антивірус і брандмауер можуть заважати Slack блокувати ваш запит на підключення. Те саме стосується налаштувань проксі-сервера та VPN. Вимкніть антивірус, брандмауер і VPN (якщо ви їх використовуєте).
З іншого боку, компанія підтвердила, що такі програми можуть перешкоджати з’єднанням Slack: Avira Browser Safety, Browser Guard, Pokki, Smart Panel, шпигунське та рекламне програмне забезпечення, Visual Discovery від Superfish, Avast, McAfee, Norton, AVG і AdBlock Plus. Якщо ви використовуєте будь-яку з цих програм, додайте Slack до білого списку або тимчасово вимкніть їх.
Потім скиньте налаштування мережевого проксі-сервера:
Введіть параметри Інтернету в рядку пошуку Windows і двічі клацніть перший результат.
Натисніть на вкладку Підключення та виберіть Параметри локальної мережі .
Увімкніть Автоматичне визначення параметрів .
Вимкнути Використовувати проксі-сервер .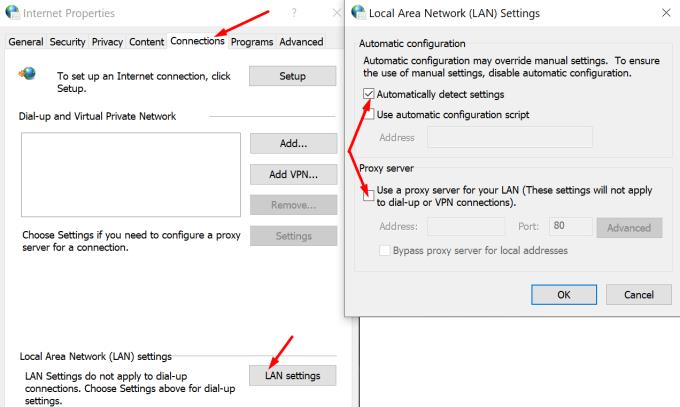
Перевірте результати. Якщо проблеми з підключенням Slack не зникають, поверніться до параметрів Інтернету , перейдіть на вкладку « Додатково » та натисніть « Скинути» .
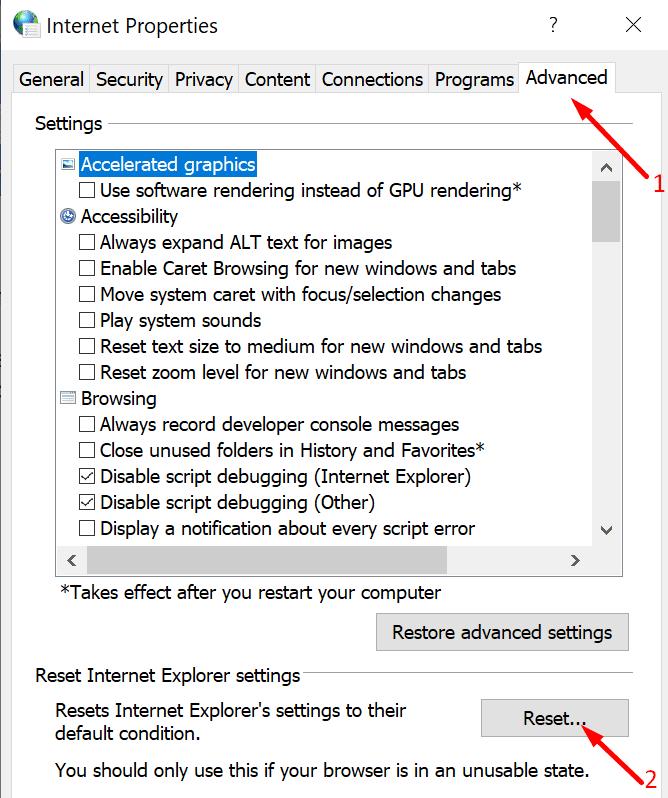
Якщо проблеми з підключенням виникають під час спроби підключитися до Slask через веб-браузер, перевірте налаштування свого браузера. Ось що вам потрібно зробити:
Майте на увазі, що Slack підтримує останні версії таких браузерів: Chrome (єдиний браузер, який підтримує виклики Slack), Firefox, Safari та Microsoft Edge.
Slack має вбудований засіб усунення несправностей, який можна використовувати для швидкої оптимізації налаштувань програми та автоматичного усунення загальних проблем.
Запустіть настільну програму Slack і натисніть на меню (три рядки у верхньому лівому куті).
Потім перейдіть до Довідки та виберіть Усунення неполадок .
Виберіть Очистити кеш і перезавантажте. Перевірте результати.
Якщо проблема не зникне, скиньте дані програми.
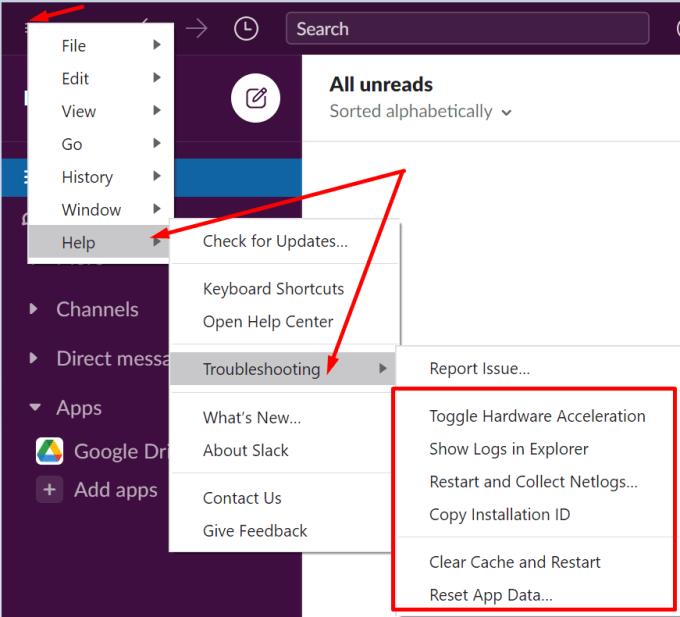
На завершення, якщо ви не можете підключитися до Slack, перевірте статус служби та переконайтеся, що все працює. Оновіть програму, очистіть кеш і вимкніть антивірус і брандмауер. Якщо ви використовуєте VPN, вимкніть його та перевірте результати. Чи часто у вас виникають проблеми з підключенням до Slack на вашому комп’ютері? Якщо ви знайшли інші рішення для вирішення цієї проблеми, поділіться своїми ідеями в коментарях нижче.
Дізнайтеся, як налаштувати мову робочої області у Slack, щоб полегшити спілкування в багатонаціональних командах.
Почуйте потрібний звук, коли отримуєте сповіщення на Slack. Дізнайтеся, що змінити, щоб налаштувати звуки сповіщень.
Якщо ви хочете інтегрувати функції Microsoft Teams у Slack і навпаки, вам потрібно знати про декілька веб-сервісів.
На тлі нових проблем з коронавірусом та все більш технологічної мережі онлайн-активність стає альтернативним засобом спілкування для колег.
Ось подивіться, як ви можете перейти зі Slack на Microsoft Teams.
Якщо ви не можете підключитися до Slack, оновіть настільний додаток, очистіть кеш і вимкніть антивірус і брандмауер.
Якщо ви не можете поділитися своїм екраном під час відеодзвінків Slack, оновіть програму для комп’ютера та ОС. Зміна фокусу вікна також може допомогти.
Існує багато причин, чому ваш ноутбук не може підключитися до Wi-Fi, і тому існує багато способів виправити цю помилку. Якщо ваш ноутбук не може підключитися до Wi-Fi, ви можете спробувати наступні способи вирішення цієї проблеми.
Після створення завантажувального USB-накопичувача для встановлення Windows користувачам слід перевірити його працездатність, щоб побачити, чи було створено його успішно.
Кілька безкоштовних інструментів можуть передбачати збої диска до їх виникнення, даючи вам час на резервне копіювання даних та своєчасну заміну диска.
За допомогою правильних інструментів ви можете просканувати свою систему та видалити шпигунське програмне забезпечення, рекламне ПЗ та інші шкідливі програми, які можуть ховатися у вашій системі.
Коли комп’ютер, мобільний пристрій або принтер намагається підключитися до комп’ютера Microsoft Windows через мережу, наприклад, може з’явитися повідомлення про помилку «мережевий шлях не знайдено» — помилка 0x80070035.
Синій екран смерті (BSOD) – це поширена і не нова помилка Windows, яка виникає, коли на комп’ютері виникає якась серйозна системна помилка.
Замість виконання ручних операцій та операцій прямого доступу у Windows, ми можемо замінити їх доступними командами CMD для швидшого доступу.
Як і у Windows 10, ви також можете використовувати стороннє програмне забезпечення, щоб зробити панель завдань Windows 11 прозорою.
Після незліченних годин використання ноутбука та настільної системи колонок у коледжі, багато людей виявляють, що кілька розумних покращень можуть перетворити їхній тісний простір у гуртожитку на найкращий стрімінговий центр, не витрачаючи при цьому багато грошей.
Тачпад ноутбука призначений не лише для вказівки, клацання та масштабування. Прямокутна поверхня також підтримує жести, які дозволяють перемикатися між програмами, керувати відтворенням медіа, файлами та навіть переглядати сповіщення.