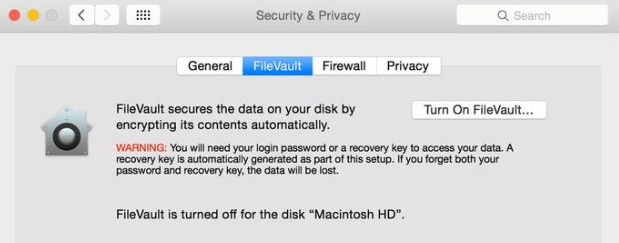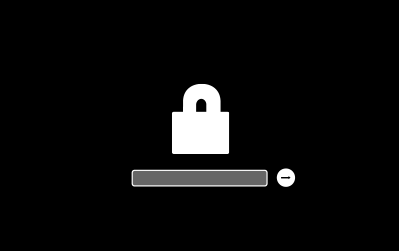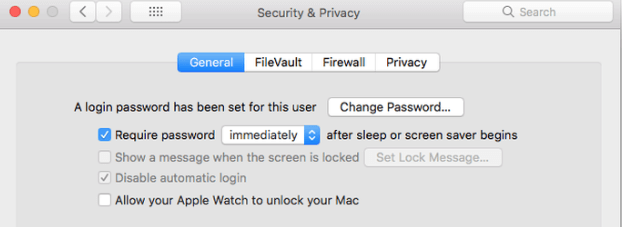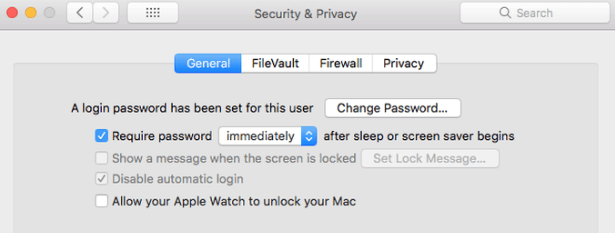Хочеш - вір, хочеш - ні! Будь-яка система Mac, підключена до Інтернету, схильна до атаки з боку кіберзлочинців через неавторизовані веб-сайти, електронні листи або когось, хто може отримати прямий доступ до вашого Mac. Але чи знаєте ви, що є вбудовані інструменти та утиліти від Apple, які можна використовувати для ефективного забезпечення безпеки та конфіденційності в macOS?
Нижче наведено кілька факторів, які необхідно враховувати, щоб захистити свій комп’ютер і захистити вашу конфіденційність від порушення.
Стандартні методи безпеки та конфіденційності, рекомендовані для macOS.
Немає певного набору правил чи практик, які можуть зробити вашу macOS безпечною. Якби вони були, хакери знайшли б спосіб легко проникнути в них. Саме несподівані й різноманітні методи, яким дотримуються користувачі macOS по всьому світу, гальмують прогрес цих кіберзлочинців. Серед широкого спектру застосовуваних практик безпеки ось кілька найкращих, які включені не тому, що їх дотримується багато, але вони насправді мають сенс.

Важливі моменти, які слід пам’ятати, перш ніж застосовувати найкращі методи безпеки:
Ідентифікація : першим кроком є створення моделі загрози, яка включає визначення ваших даних, які можуть бути скомпрометовані, і хто може їх вкрасти.
Оновлення : багато хто з вас може не знати, що Apple працює цілодобово, 24/7/365, виявляючи загрози та створюючи виправлення безпеки, які надаються всім користувачам через оновлення. Найменше, що ми можемо зробити, щоб захистити наш комп’ютер, — це оновлювати його. Оновлення можна встановити за допомогою програми App Store або завантажити безпосередньо з сайту підтримки Apple.
Шифрування . Шифрування передбачає переупаковку ваших даних у змішані коди, які, коли потрібно, можна розшифрувати та отримати доступ у порядку. Поширеною практикою є підтримування повного шифрування диска, яке обмежує пошкодження в разі несанкціонованої передачі даних. Також рекомендується мати принаймні зашифрований розділ для зберігання особистих документів та облікових даних.
Резервне копіювання . Будь-які збої в роботі системи або компроміси можна легко усунути, якщо у вас є резервна копія даних. Дані можна створити резервну копію на зовнішньому пристрої зберігання даних або завантажити в служби хмарного сховища, які можуть отримати їх будь-де. В якості запобіжного заходу важливо зашифрувати дані локально, перш ніж завантажувати їх у хмару. У цьому випадку, навіть з імовірністю 0,0001 %, що дані будуть скомпрометовані, вони виявляться марними, оскільки ви самі володієте криптографічним ключем до цих даних.
Подивіться, перш ніж натиснути . Як говориться в відомому прислів’ї, важливо заздалегідь визначити, що буде результатом вашого наступного кліку. Користувачі зобов’язані оцінити посилання, перш ніж натиснути. Будь-який неправильний клік призведе до зловмисної сторінки або встановить підроблену програму з вбудованими шкідливими та шпигунськими програмами.
Докладніше: Найкраще програмне забезпечення для очищення Mac для видалення непотрібних файлів
Безпека macOS: встановлення
Першим кроком для забезпечення безпеки вашого ПК з macOS є встановлення самої операційної системи з надійного джерела. Якщо ви встановлюєте будь-яку неофіційну або спеціально створену операційну систему, то шанси на компрометацію вашого ПК високі, і немає ні найменшого шансу на виправлення, оскільки файли шкідливого програмного забезпечення можуть бути вбудовані в саму операційну систему, яка була встановлена з третьої сторони. - партійне джерело. Кілька справжніх способів встановлення macOS:
- Завантажтеся в режим відновлення, утримуючи клавіші Command і R під час завантаження. Завантажте образ системи безпосередньо з веб-сайту Apple. Це найбільш поширений метод, який гарантував безкомпромісне встановлення macOS. Однак існує обмеження для цього методу, яке включає розкриття серійного номера ПК з іншою ідентифікаційною інформацією через мережу у відкритому тексті.
- Інший метод, який не містить вищезазначених обмежень, — це завантажити macOS з Apple App Store і створити інсталяційний образ системи на іншому розділі жорсткого диска.
- Apple також пропонує своїм користувачам можливість створити завантажувальний USB-флеш-диск, який можна використовувати для встановлення macOS на комп’ютер. Цей інсталятор можна створити за допомогою внутрішньої утиліти від Apple, відомої як «Createinstallmedia».
Безпека macOS: шифрування диска
Унікальною і дуже корисною функцією macOS є FileVault, який забезпечує повне шифрування диска. Його було розроблено Apple, щоб захистити ваші дані та запобігти крадіжці чи підробці даних, які зберігаються на вашому Mac. Рекомендується вмикати FileVault з системних налаштувань після встановлення macOS, а не створювати зашифрований розділ перед встановленням. Щоб увімкнути FileVault, виконайте наведені нижче дії.
Крок 1. Клацніть меню Apple, знайдіть «Системні налаштування», а потім натисніть «Безпека та конфіденційність».
Крок 2. Відкриється нове вікно. Натисніть на вкладку FileVault.
Крок 3. Натисніть значок замка в нижньому лівому кутку вікна та введіть облікові дані адміністратора.
Крок 4. Нарешті, натисніть «Увімкнути FileVault».
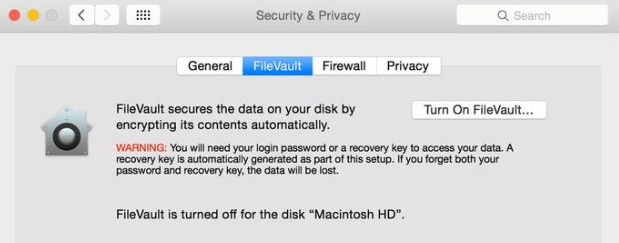
Безпека macOS: пароль прошивки
Тепер, коли диск зашифрований, давайте попрацюємо над входом до вашого комп’ютера. Пароль мікропрограмного програмного забезпечення запобігає завантаженню комп’ютера Mac, якщо не буде виконано кілька певних умов. Для цього потрібен пароль, і він не може завантажуватися з будь-якого іншого пристрою, окрім того, що зазначено в параметрах диска запуску. Ця функція забороняє будь-кому доступ до ваших даних, навіть якщо ваш комп’ютер викрадено, оскільки пароль мікропрограми можна скинути лише через Apple Store, який вимагає оригінальної квитанції як підтвердження покупки. Щоб увімкнути пароль мікропрограми, виконайте наведені нижче дії.
Крок 1. Запустіть свій Mac, натиснувши клавіші Command і R, щоб він завантажився в режим відновлення.
Крок 2. У вікні відновлення виберіть Firmware Password Utility з утиліт.
Крок 3. У новому вікні натисніть Увімкнути пароль прошивки .
Крок 4. Двічі введіть пароль за вашим вибором і натисніть «Встановити пароль».
Крок 5. Виберіть Quit Firmware Utility та перезапустіть. Під час кожного перезавантаження комп’ютера Mac вам буде запропоновано ввести пароль.
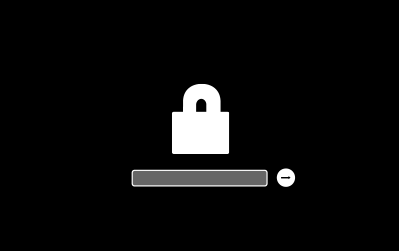
Безпека macOS: брандмауер
Однією чудовою особливістю, яка відрізняє macOS від інших операційних систем, є наявність кількох типів брандмауерів. Брандмауер – це функція, яка функціонує відповідно до інструкцій, наданих йому користувачем.
Брандмауер прикладного рівня : це вбудований за замовчуванням брандмауер, який має можливість контролювати та блокувати вхідні з’єднання. Він не перевіряє вихідні з'єднання. Щоб перевірити стан брандмауера, ви можете виконати такі дії:
Крок 1. Відкрийте Системні налаштування та знайдіть Безпека та Конфіденційність.
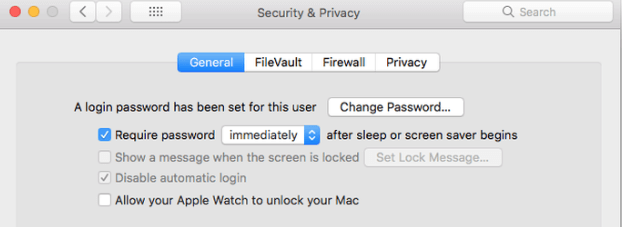
Крок 2. Натисніть кнопку блокування в нижньому лівому кутку цього вікна та введіть свої облікові дані адміністратора.
Крок 3. Тепер натисніть кнопку поруч із пунктом Увімкнути брандмауер.
Крок 4. Натисніть «Параметри брандмауера» та поставте галочку у прапорці «Увімкнути прихований режим».

Сторонній брандмауер: через деякі обмеження брандмауера macOS за замовчуванням інші розробники програмного забезпечення розробили певні програми брандмауера, які можуть контролювати як вхідні, так і вихідні мережеві з’єднання. Вони доступні в Apple App Store і можуть бути оголошені як надійні програми. Наприклад, Little Snitch, Radio Silence, Lulu тощо.
Фільтрація пакетів на рівні ядра: фільтрація пакетів у macOS — це потужний, але складний метод налаштування брандмауера в ядрі вашого ПК. Щоб активувати цей рівень брандмауера, потрібно бути знайомим з файлом конфігурації pfctl . Користувач повинен вручну додати кілька кодів у файл під назвою pf.rules або також може використовувати програму Icefloor, яка має графічний інтерфейс користувача. Існує багато книг і веб-сайтів, які пояснюють тему брандмауера pf і використовуються великими організаціями, які можуть блокувати доступ до мережі до цілого діапазону мережевих адрес.
Безпека macOS: вимкнути пропозиції Spotlight
Did you know that any word you search for in your macOS using the Spotlight feature is sent to the Apple database along with your location? The same is true for Microsoft’s Bing search.
Щоб зберегти вашу безпеку та конфіденційність у macOS, рекомендується вимкнути пропозиції Spotlight у самій програмі Spotlight та в налаштуваннях пошуку Safari. Пам’ятайте, що параметри Spotlight є різними, і їх потрібно вимкнути окремо. Крім того, якщо у ваших параметрах Spotlight є веб-пошуки Bing, вимкніть його, щоб запобігти надсиланню пошукових запитів до Microsoft.
Безпека macOS: пароль
Ніколи не тримайте комп’ютер у відкритому для всіх стані. Пароль потрібен, навіть якщо це ваш персональний комп’ютер, і ви єдиний маєте фізичний доступ до нього. Пароль — це перший рівень безпеки, який може бути досить важко зламати.
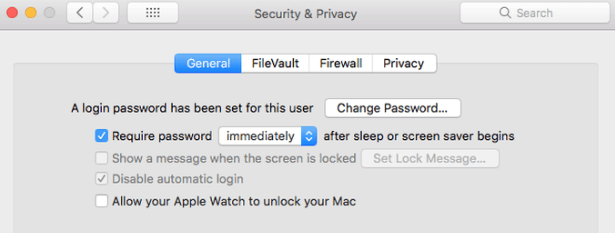
Безпека macOS: параметри завантаження програми
Ваша конфіденційність і безпека мають значення для типу програм, які ви встановили у вашій системі. Ніколи не завантажуйте файли, які можна встановлювати, із сторонніх веб-сайтів. Замість цього завантажте все, що вам потрібно, з Apple App Store. Для користувачів macOS доступні два варіанти: App Store та Ідентифіковані розробники. Я б рекомендував увімкнути лише кнопку App Store. У старіших версіях macOS був третій варіант дозволяти програми з будь-якого місця, який є категоричним НІ, і я б не радив вас увімкнути цю опцію.

Безпека macOS: система доменних імен або DNS
Система доменних імен – це стандарт, який використовується для перетворення адреси веб-сторінки в числову інтернет-адресу, щоб комп’ютерам було легко її зрозуміти. Наприклад, назву веб-сайту легко запам’ятати простою англійською – https://www.google.com/, але воно перетворюється на набір чисел, наприклад – 172.217.9.228, що полегшує розуміння комп’ютерами. Усі комп’ютери, підключені до Інтернету, звертаються до DNS-серверів, наданих вашим провайдером.
Я впевнений, що ви вже зрозуміли, що цей процес небезпечний, оскільки дані доступні для відкритого доступу для всіх. З цієї ж причини рекомендується використовувати DNSCrypt, який шифрує дані під час надсилання та отримання з DNS-сервера. Таким чином, ніхто не знає, який запит ви надіслали або які результати ви отримали. Після ввімкнення ви не відчуєте ніякої різниці під час серфінгу в мережі, але ви будете в більшій безпеці, ніж раніше.
DNSCrypt можна завантажити з офіційної домашньої сторінки DNSCrypt і вимагає налаштування після встановлення. Щоб налаштувати його, відкрийте «Системні налаштування» та знайдіть унизу піктограму DNSCrypt. Потім увімкніть параметри, поставивши прапорці біля пункту Увімкнути DNSCrypt і автоматично вимкнути, якщо заблоковано .
Безпека macOS: проксі
Коли ми говоримо про проксі, це означає, що ми маємо на увазі шлюз між вашим ПК та Інтернетом. Коли ви хочете отримати доступ до веб-сайту, запит надходить через проксі-сервер на запитану адресу. Потім результат запиту повертається спочатку на проксі-сервер, а потім на ваш ПК. Це робиться тому, що проксі-сервер може надавати різні рівні функціональності, як-от дані кешу, брандмауер, безпека та конфіденційність на розсуд користувача. Для налаштування проксі-сервера відповідно до ваших потреб потрібне складне програмування.
Рекомендується використовувати Privoxy як локальний проксі для фільтрації трафіку веб-перегляду. Це безкоштовна програма і підтримує як окремі, так і багатокористувацькі мережі.
Безпека macOS: браузер
Хоча це найважливіша програма для серфінгу в Інтернеті, вона також є однією з головних причин заражень, які відбуваються на вашому ПК. Браузер призначений для завантаження та виконання будь-якого коду з Інтернету. Розробники браузера посилили заходи безпеки, щоб запобігти проникненню шкідливих програм та інших шкідливих файлів на ваш комп’ютер. Але є ще одна проблема, яка розвивається. Усі веб-переглядачі збирають інформацію про наші звички перегляду та використовують цю інформацію, щоб показувати нам дані, пов’язані з нашим пошуком, через рекламу. Цю інформацію разом з нашими обліковими даними та платіжними даними можуть використовуватися іншими особами. Щоб зберегти нашу конфіденційність (що є нашим правом від народження), ми можемо виконати кілька кроків, щоб мінімізувати, якщо не повністю уникнути порушень конфіденційності.
- Ніколи не натискайте на веб-сайти, які при завантаженні автоматично завантажують програмне забезпечення на ваш комп’ютер. Якщо завантажено, то не встановлюйте його. Знайдіть виконуваний файл .DMG і видаліть його.
- Усі веб-переглядачі мають розширення, доповнення та плагіни, які полегшують наше завдання. Ці надбудови розроблені тому, що необхідна функція, яка має бути присутнім, не була надана розробником браузера, а була створена стороннім розробником. Однак багато кіберзлочинців знайшли це як альтернативу злому комп’ютерів і крадіжки даних.
- Багато веб-сайтів електронної комерції зберігають файли cookie на комп’ютері користувача. Ці файли cookie є невеликими файлами, які зберігають шаблон і рух користувача в Інтернеті. Наприклад, якщо ви були зацікавлені в покупці телевізора і зробили досить багато пошуків для нього, ви почнете бачити різні телевізори в списку рекомендованих товарів на цьому веб-сайті, навіть якщо ви шукали щось інше. Рекомендується вимкнути сторонні файли cookie в налаштуваннях веб-браузера.
Докладніше: Програма видалення для Mac для видалення програм
Безпека macOS: VPN
Тепер, коли ми подбали про браузер, ще один фактор, який спадає на нашу думку, — це використання спільної мережі. Будь-який достатньо кваліфікований може підключитися до того самого загальнодоступного WIFI в кафе чи станції та отримати доступ до ваших файлів і даних. Щоб уникнути цього, рекомендується використовувати службу VPN.
Служба віртуальної приватної мережі допомагає користувачам шифрувати всі дані та маршрути, використані під час надсилання та отримання запитів. Усі процеси шифрування та дешифрування не впливають на роботу користувача, але забезпечують його безпеку. Після того, як ви підпишетеся на послугу VPN, вона надасть програму, яка діє як інструмент для налаштування служб VPN.
Мало хто знає, що macOS надає вбудований інструмент, який можна налаштувати за допомогою ваших налаштувань VPN, на які ви підписалися. Відкрийте «Системні налаштування», натисніть значок мережі та знайдіть кнопку «Плюс» під списком підключень. З’явиться діалогове вікно, де вам потрібно вибрати VPN та заповнити дані сервера та входу, надані службою VPN.
Безпека macOS: віруси та зловмисне програмне забезпечення
Незважаючи на всі запобіжні заходи, які ми вживаємо, все ще існує ймовірність проникнення вірусів і зловмисного програмного забезпечення в систему та створення хаосу або захоплення особистої інформації.
Оскільки Apple стверджує, що система є найбільш безпечною, з’явився поширений міф про те, що системи macOS захищені від усіх типів шкідливого програмного забезпечення. Але чи це так?
Правду кажучи, раніше в світі було більше комп’ютерів з операційною системою Windows, тому кіберзлочинці розробляли для неї помилки, оскільки це було вигідно. Але зі збільшенням кількості користувачів Mac кіберзлочинці почали перекладати свої нечестиві зусилля також на користувачів macOS. І правда полягає в тому, що жодна операційна система не застрахована від вірусів, шкідливих програм, шпигунських програм, рекламних програм, програм-вимагачів, троянів та будь-яких інших подібних неприємних загроз.
Apple знала цей факт весь час і, отже, впровадила Xprotect – невидимий засіб захисту від шкідливих програм у macOS.
Однак схоже, що Xprotect не відповідає стандартам інструментів видалення шкідливих програм, доступних на ринку. Тому ми рекомендуємо інвестувати в засоби захисту від шкідливих програм, які дають вам більшу частину цього. Одним із найкращих програм, які я використовував протягом багатьох років, є Systweak Anti-Malware . Як пояснює назва, цей потужний інструмент безпеки для Mac допомагає виявляти та видаляти шпигунські, вірусні, шкідливі та інші інфекції.
Завантажте Systweak Anti-Malware тут

Безпека macOS: резервне копіювання
Резервне копіювання — це ще одне слово створення копії ваших файлів і збереження їх в іншому місці, крім вашої системи. Традиційно резервне копіювання виконувалося на зовнішніх дисках, які через їх фізичний стан могли бути вкрадені, пошкоджені та були дорогими. З’явилося нове рішення у вигляді сервісів хмарного сховища, яке подолало обмеження зовнішніх пристроїв. Для цього потрібно лише швидке підключення до Інтернету та облікові дані користувача. Однак перед створенням резервної копії рекомендується зашифрувати файли та папки, щоб уникнути крадіжки даних.
Безпека macOS: Wi-Fi
Однією з особливостей, яка є благом для багатьох користувачів, є той факт, що macOS запам’ятовує всі точки доступу, до яких вона підключена. Легко визначити назви мережі серед інших, і він також транслює всі назви точок доступу щоразу, коли шукає мережу. Однак це благо може стати прокляттям, оскільки підпадає під загрозу конфіденційності. Щоб видалити всі мережі зі списку, перейдіть до Системних налаштувань і знайдіть Мережа, а потім перейдіть до Розширених налаштувань.
Безпека macOS: останнє слово
Як я вже говорив, все, що має фіксований набір правил, легше порушити, тому що кіберзлочинці знають, чого очікувати, і зосередять свою енергію на зламати певний код або мережу. Однак, коли користувач вживає стільки запобіжних заходів, з кожним зробленим кроком стає все складніше. Важливо взяти відповідальність за нашу безпеку та конфіденційність у власні руки, а не покладатися на якесь програмне забезпечення, створене на основі вибірки користувачів, які стикаються з найпоширенішими проблемами.
Я додав усі пункти, які міг придумати, і застосував у своєму Mac. Якщо ви знаєте якісь інші або знайшли проблеми з будь-яким із вищезгаданих кроків, напишіть у розділі коментарів, і я обов’язково знайду рішення для ваших проблем.