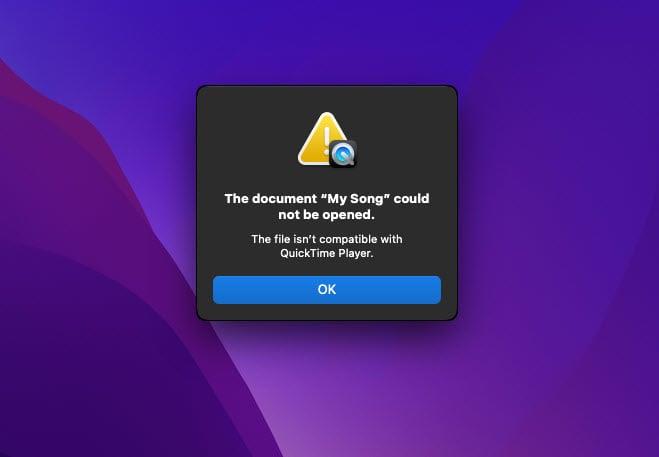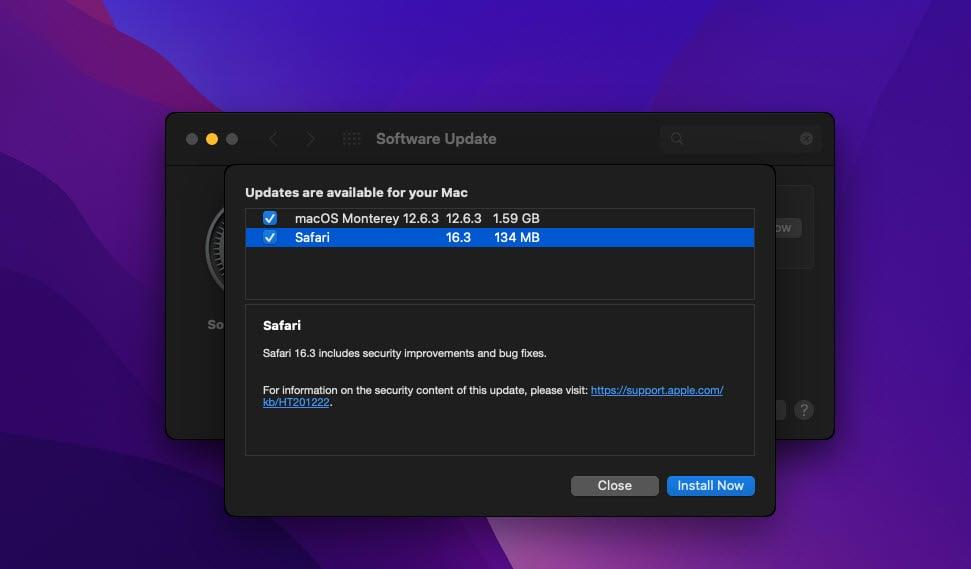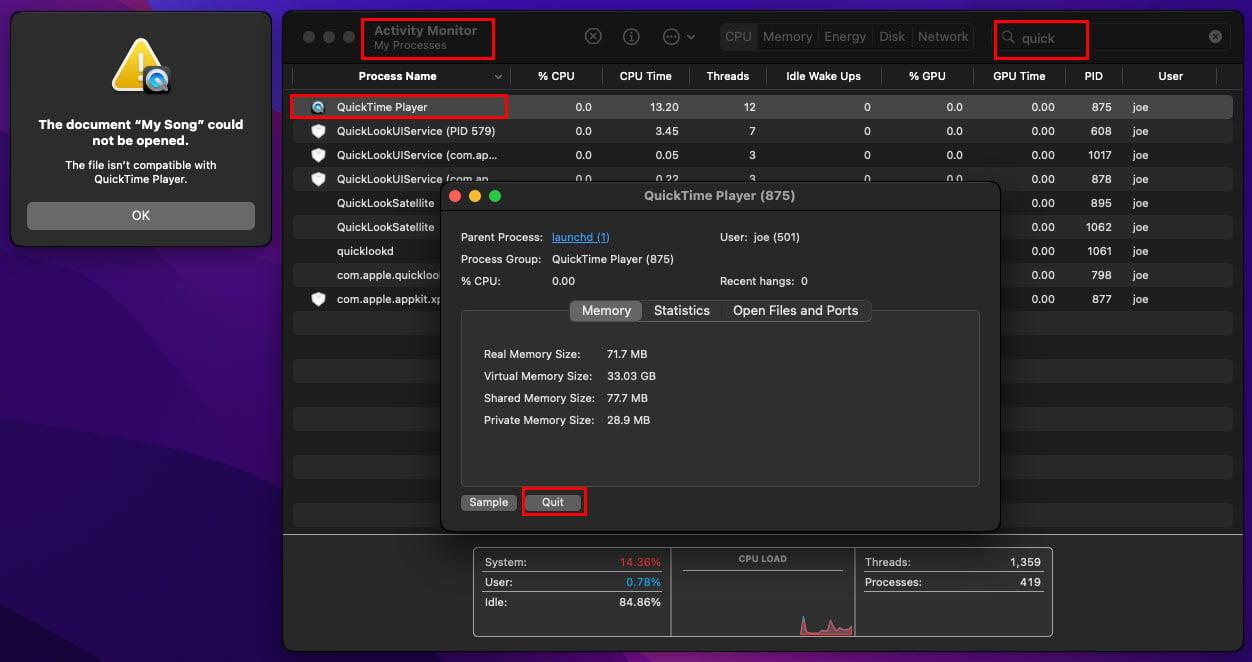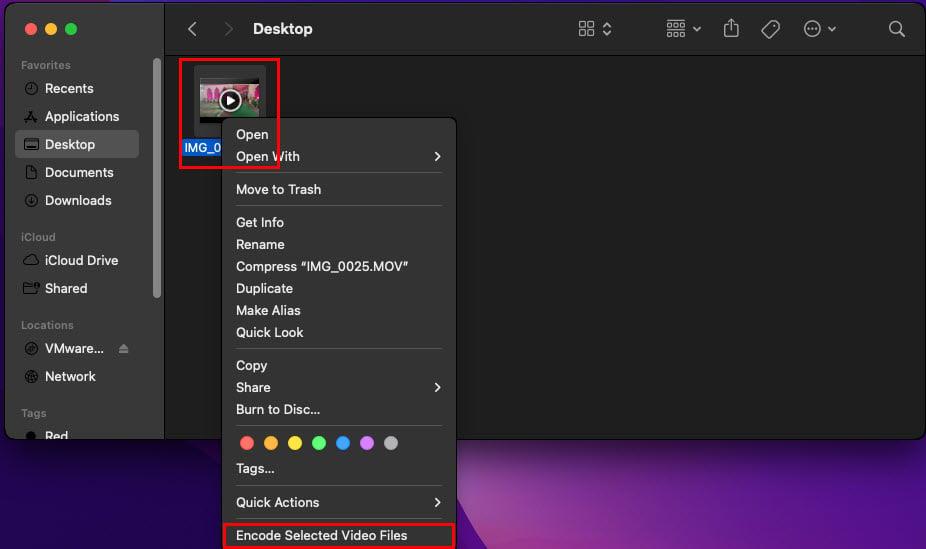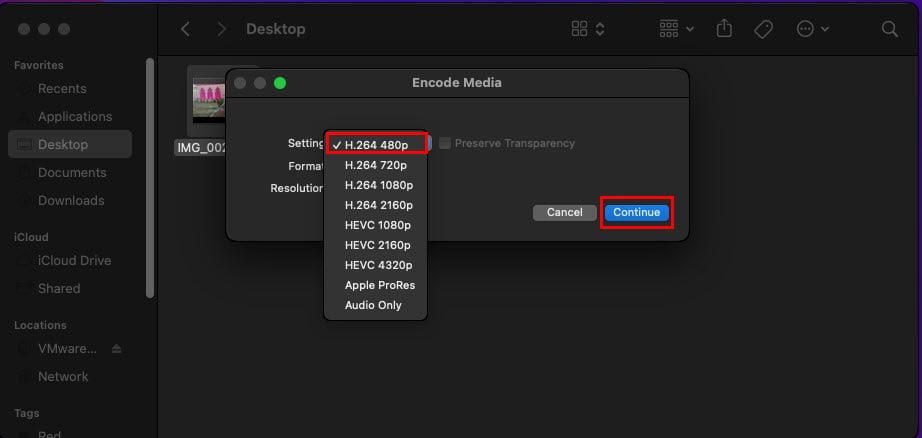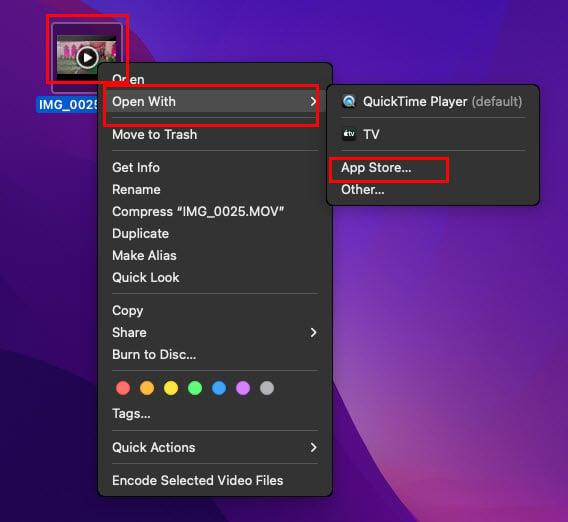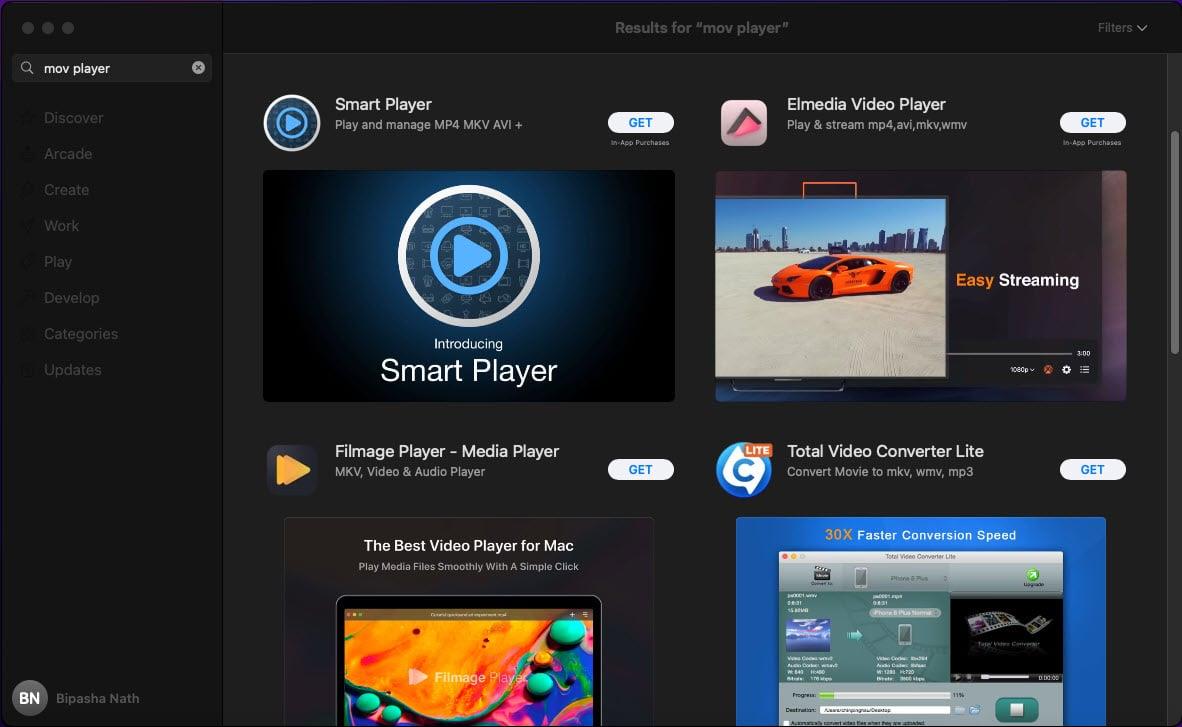Якщо ви бачите повідомлення про помилку «Цей файл несумісний із QuickTime Player» на вашому MacBook або iMac, ви потрапили в потрібне місце!
Apple розробила QuickTime Player як рідний медіаплеєр для macOS. Це добре виглядає і працює просто чудово. Не кажучи вже про те, що навігація в програмі досить проста.
Ви можете використовувати програму для відтворення більшості форматів файлів відео, аудіо та зображень як для розваг, так і для професійних потреб.
Однак іноді багато користувачів Mac стикаються з проблемою «Цей файл несумісний із QuickTime Player», коли вони намагаються відтворити будь-які спеціалізовані відео- чи аудіофайли. Існує також кілька інших причин цієї помилки.
Читайте далі, щоб дізнатися про першопричину та варіанти усунення несправностей, щоб вирішити проблему «QuickTime Player не працює» для певних форматів файлів.
Чому цей файл несумісний із QuickTime Player
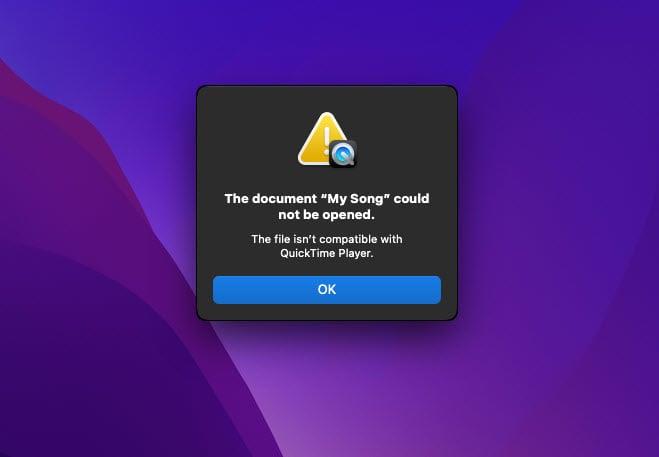
Файл несумісний із помилкою QuickTime Player
Сумнозвісна помилка відеоплеєра macOS, файл несумісний із програвачем QuickTime Player, може з’явитися з кількох причин.
Згідно зі цією статтею служби підтримки Apple , Apple не виключила, що QuickTime Player не показуватиме несумісність із певними типами відео чи аудіофайлів.
Здебільшого помилки відео, несумісного з QuickTime, виникають із таких причин:
- QuickTime Player не підтримує кодек вашого файлу
- Існує невідповідність імені формату файлу базі даних кодеків QuickTime Player
- Відео- чи аудіофайл пошкоджено
- Вірус і зловмисне програмне забезпечення в macOS заважають роботі QuickTime Player
- QuickTime Player застарів
- macOS застаріла
- Програма QuickTime Player більше не відповідає
Якою б не була причина, виконайте наведені нижче кроки з усунення несправностей у порядку їх появи, щоб швидко вирішити проблему.
Способи виправлення цього файлу, який несумісний із QuickTime Player
Знайдіть тут кроки з усунення несправностей, які ви можете легко спробувати самостійно, перш ніж звернутися до служби підтримки Apple або будь-якого авторизованого сервісного центру Apple :
1. Оновіть програму QuickTime Player
Ось як ви можете оновити програму:
- Запустіть програму «Системні параметри» з Dock .
- Виберіть опцію Оновлення програмного забезпечення .
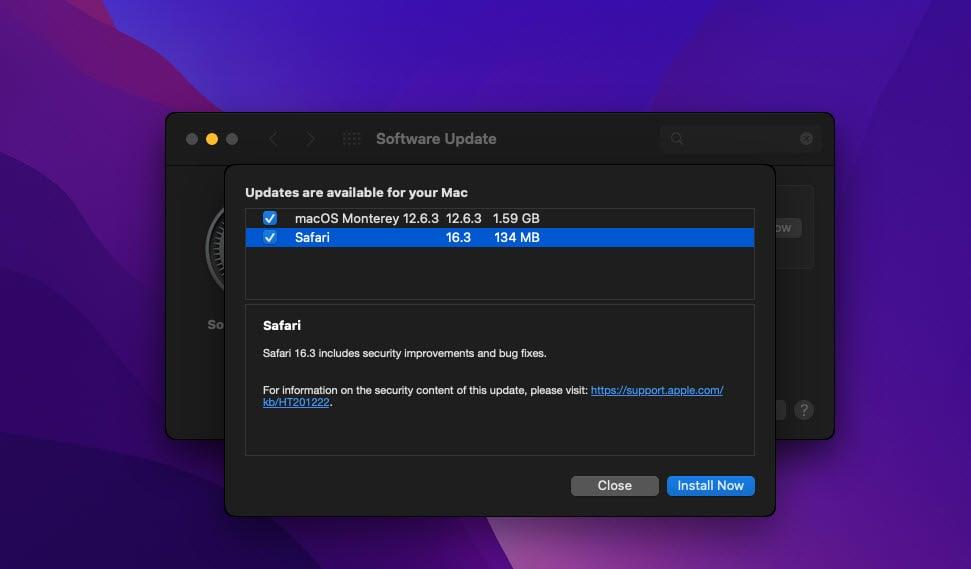
Оновіть програму QuickTime Player, щоб виправити, що QuickTime Player не підтримує кодек вашого файлу
- Якщо ви бачите сповіщення Доступні інші оновлення , натисніть посилання Докладніше .
- Якщо є якісь оновлення програми, які очікують на розгляд, ви знайдете їх тут.
- Застосуйте оновлення та перезапустіть Mac.
Тепер спробуйте відтворити той самий файл. Якщо проблема не зникає, переходьте до наступних методів.
2. Ще раз перевірте формат файлу
Іноді ви можете помилково змінити розширення назви файлу в будь-чому, що QuickTime Player не розуміє. Перейменування файлу в назві правильного формату має вирішити проблему сумісності файлу. Ви можете спробувати наступні дії на MacBook або iMac:
- Натисніть «Перейти» на панелі меню Finder , а потім натисніть «Комп’ютер» ( Shift + Command + C ).
- Тепер перейдіть до папки, де доступний відеофайл.
- Виберіть файл, клацніть правою кнопкою миші та виберіть Отримати інформацію .
Вирішіть будь-які проблеми з іменуванням формату файлу
- Уважно перевірте тип файлу, назву, тег, назву формату тощо.
- Клацніть «Ім’я та розширення» , а потім перейменуйте формат файлу, якщо знайдете помилки.
Тепер спробуйте запустити файл у QuickTime Player, щоб перевірити, чи вдалося вирішити проблему.
Читайте також: MacOS: Показати/Приховати приховані файли та папки
У рідкісних випадках ви можете отримати відеофайл у форматі .ZIP або .RAR від відправника. QuickTime Player не зможе відтворювати відео у стисненому або ZIP-файлі.
Вам потрібно розпакувати відеофайл у папку, а потім відтворити його на QuickTime Player. Для цього ви можете отримати WinZip для Mac з App Store, щоб розпакувати файли .RAR, .ZIP тощо.
3. Перевірте, чи не пошкоджено відео чи аудіофайл
До цього часу, якщо ви спробували всі описані вище способи усунення несправностей, але файл усе ще несумісний із QuickTime Player, ви повинні перехресно перевірити файл на наявність будь-яких пошкоджень.
Найкраще використовувати інший медіаплеєр, наприклад VLC Media Player , MKPlayer , Elmedia Video Player тощо.
4. Оновіть macOS
Ймовірно, ви намагаєтесь запустити спеціалізований чи старіший формат відеофайлу, а QuickTime Player не підтримує кодек вашого файлу. У такому випадку вам потрібно спробувати отримати відповідний кодек, оновивши macOS.
Apple продовжує додавати нові кодеки для програвача QuickTime, коли випускає оновлення програм або macOS. Оскільки ви вже оновили відеопрогравач, тепер ви повинні спробувати наступні інструкції, щоб оновити свій MacBook або iMac:
- Запустіть програму «Системні параметри» з Dock .
Оновіть свою macOS, щоб вирішити цю проблему з файлом, несумісним із програвачем QuickTime
- Перейдіть до опції Оновлення програмного забезпечення .
- Якщо ви бачите будь-які незавершені оновлення macOS, натисніть кнопку «Оновити зараз» або «Оновити зараз» .
5. Вийдіть і перезапустіть QuicTime Player
Іноді відеопрогравач може застрягти на етапі внутрішньої обробки. Таким чином, він погано реагує на команди виконання файлів і показує випадкові помилки. Ви можете примусово зупинити програму та перезапустити її, виконавши наведені нижче інструкції.
- Відкрийте програму Activity Monitor із Dock або папки Other на панелі запуску .
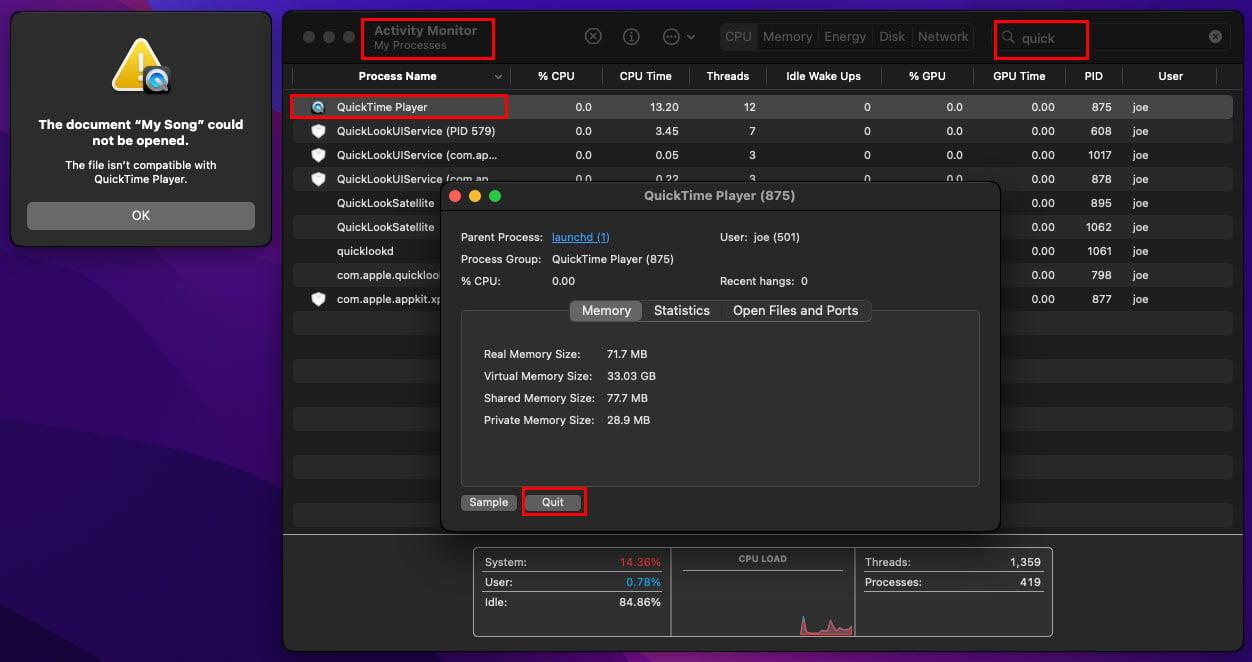
Вийдіть і перезапустіть QuickTime Player
- У полі пошуку програми Activity Monitor введіть Quick , і програма QuickTime Player відобразиться у верхній частині списку.
- Тепер двічі клацніть процес відеопрогравача, а потім виберіть «Вийти» у діалоговому вікні, що з’явиться.
Після примусової зупинки ще раз двічі клацніть відеофайл, щоб перевірити, чи проблему вирішено.
6. Кодуйте відео або аудіофайли для QuickTime Player
Ваш MacBook або iMac поставляється з готовим мультимедійним кодувальником. Ви можете використовувати цей інструмент для повторного кодування несправного мультимедійного файлу, щоб macOS могла відтворити його в програмі QuickTime Player. Ви можете виконати наведені нижче дії.
- Одночасно натисніть клавіші Shift + Command + C , щоб відкрити папку «Комп'ютер» .
- Тепер перейдіть до розташування диска, де ви зберегли відеофайл.
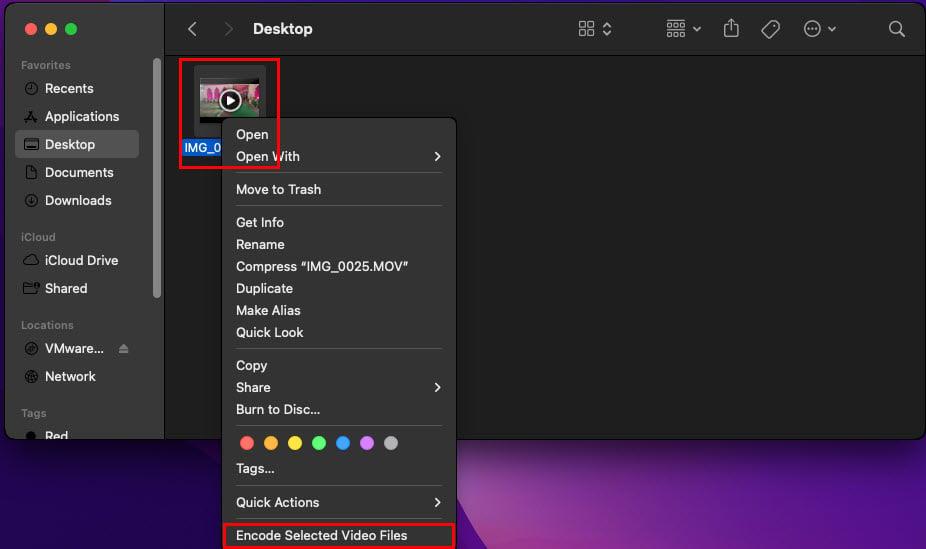
Кодуйте вибрані відеофайли на Mac
- Клацніть файл правою кнопкою миші та виберіть у контекстному меню параметр «Кодувати вибрані відеофайли» .
- З’явиться діалогове вікно « Кодувати медіа» .
- Клацніть стрілку спадного меню поруч із параметром .
- Тепер відкриються різні варіанти кодування.
- Виберіть будь-який, оскільки QuickTime Player підтримує все це.
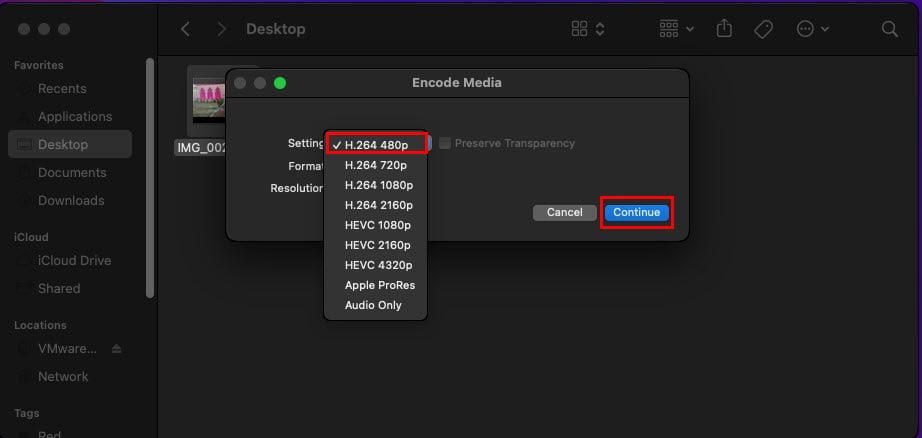
Кодуйте відео або аудіофайли для QuickTime Player
- Натисніть Продовжити .
- Після завершення сеансу кодування протестуйте свій відеофайл у QuickTime Player.
7. Скануйте macOS на наявність вірусів
Хоча macOS практично не піддається зараженню, деякі інтелектуальні зловмисне програмне забезпечення та віруси можуть пошкодити вбудовані програми, такі як QuickTime Player.
Використовуйте будь-яку з наведених нижче антивірусних програм із Mac App Store, щоб знайти та видалити віруси. Ви також можете використовувати будь-який інший сканер шкідливих програм.
Коли ви переконаєтеся, що в macOS немає зловмисних, шпигунських і вірусних програм, спробуйте відеофайл ще раз.
8. Знайдіть сумісну програму в App Store
Якщо ви перебуваєте в цьому розділі, це означає, що ви спробували всі попередні способи усунення помилки «Цей файл несумісний із QuickTime Player».
Останнім варіантом є придбання іншого відеоплеєра, який міг би відтворювати файл, який має проблеми з QuickTime Player.
Щоб знайти сумісний відеопрогравач для спеціальних або менш популярних мультимедійних файлів, виконайте такі дії:
- Виберіть відповідний відеофайл і клацніть правою кнопкою миші.
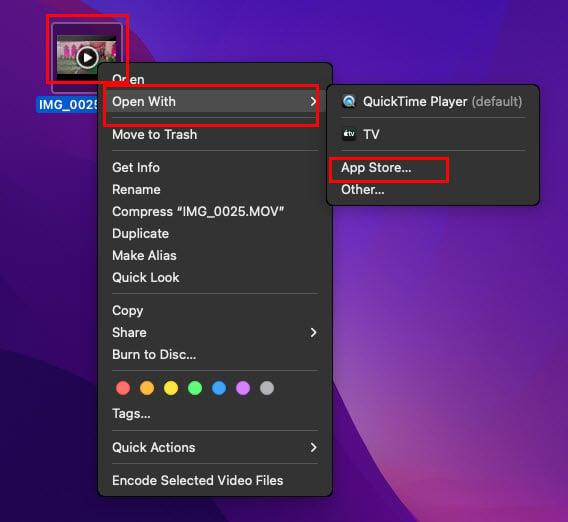
Як отримати сумісну програму в App Store
- Тепер наведіть курсор миші на «Відкрити за допомогою» , і відкриється нове контекстне меню.
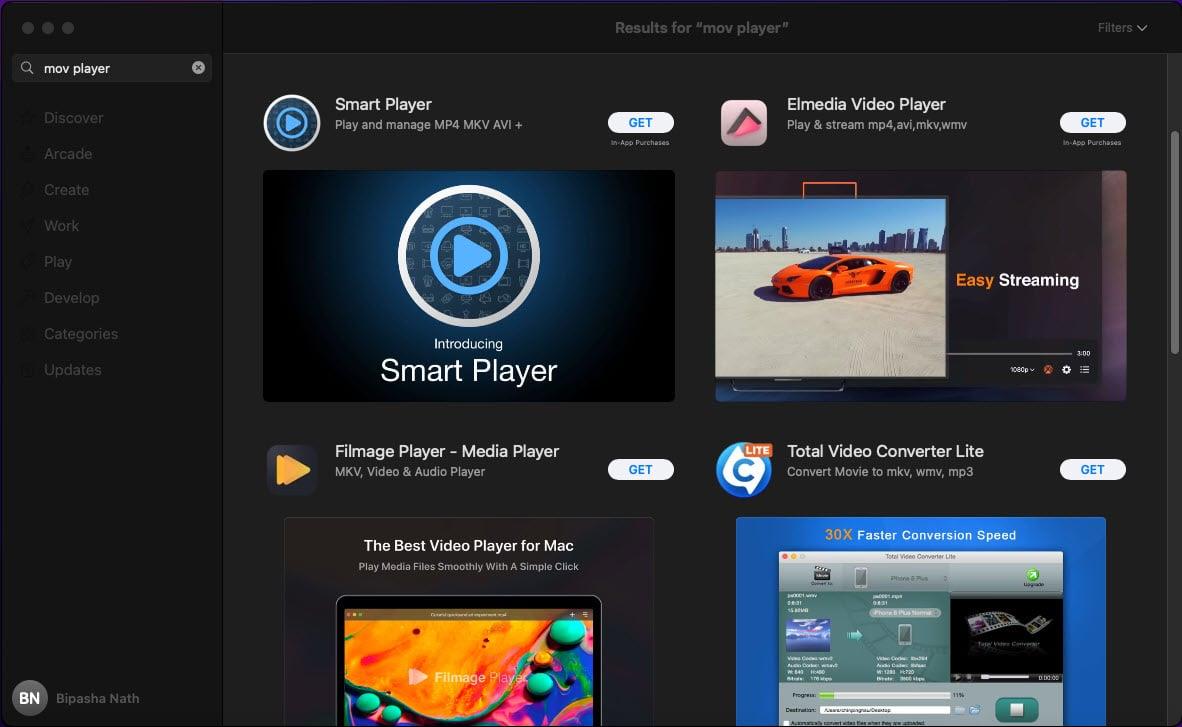
Шукаю сумісні відеоплеєри в App Store
- Там виберіть App Store .
- Коли App Store відкриється, він має показати купу відповідних програм, які можна отримати для вибраного відеофайлу.
- Крім того, ви можете ввести назву файлу в поле пошуку App Store , щоб отримати кілька сумісних програм.
- Встановіть програму, яка вам подобається, і спробуйте запустити відеофайл.
Висновок
Це може сильно вплинути на ваш настрій, коли ви отримуєте цікаве телешоу чи фільм для свого MacBook або iMac, але macOS показує відео, несумісне з QuickTime.
Крім того, ви використовуєте свою macOS для високоякісного створення відео та анімації, і коли ви намагаєтесь перевірити свій вміст, ви отримуєте помилку QuickTime Player, що файл несумісний.
У всіх цих випадках спробуйте методи усунення несправностей, згадані вище в цій статті, і ви зможете відтворити мультимедійний вміст на своїй macOS.
Якщо я пропустив якісь методи усунення несправностей, не соромтеся згадати їх у полі для коментарів нижче.
Далі, як виправити відео, які не відтворюються на Mac .