6 способів оновити драйвери в Windows 11

Оновлення драйверів у Windows 11 є важливим процесом для виправлення помилок та покращення сумісності пристроїв. Дізнайтеся, як це зробити ефективно.
Microsoft Teams поки офіційно не підтримує користувацькі фони сторонніх розробників. Початковий випуск містить близько 20 різних фонів, яких має бути достатньо для більшості користувачів. Але якщо ви знаєте нас, ми не можемо бути задоволені цим, чи не так? Зрештою, ми вже перерахували деякі дійсно круті фони для Zoom, які ми також хочемо спробувати в MS Teams.
Зміст
Чи можу я додати власні фони?

Ну так, але не офіційно. Якщо ви хочете додати улюблене зображення, фоновий малюнок або знімок камери до Microsoft Teams , ви можете скористатися для цього обхідним шляхом. Переконайтеся, що ви зберегли улюблені зображення в будь-якій папці на вашому ПК, щоб ви могли легко скопіювати їх у потрібний каталог. Дотримуйтесь нашого посібника нижче, щоб почати.
ПОВ’ЯЗАНО: Як переглянути всіх учасників у Microsoft Teams
Що потрібно?
Примітка . Наразі це обхідне рішення працює лише з клієнтом Windows для настільних ПК Microsoft Teams. У ньому вже має бути меню Ефекти фону, яке дозволяє встановлювати власні фони на нарадах Microsoft Teams. Для більшості користувачів він все ще недоступний.
Тому переконайтеся, що ви оновилися до останньої версії та чи функція доступна для вас. Якщо так, то ви можете скористатися наведеним нижче посібником, щоб завантажити власні зображення та використовувати їх як фон на зустрічах MS Teams.
ПОВ’ЯЗАНО: Як отримати фільтри Snapchat в Microsoft Teams
Як використовувати улюблені фони
Цей посібник підходить як для користувачів Windows, так і для macOS . Перегляньте крок 4 нижче, щоб дізнатися про розташування каталогу «Завантаження» в macOS.
Крок 1. Відкрийте Провідник файлів і скопіюйте улюблені зображення, які ви хочете використовувати як фон для зустрічей Microsoft Teams.
Крок 2: Тепер перейдіть до каталогу завантажень Microsoft Teams на вашому ПК:
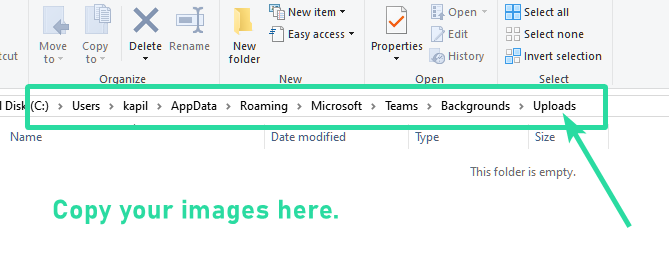
Крок 3. Скопіюйте улюблені зображення в папку « Завантаження » та закрийте Провідник файлів.
Крок 4. Запустіть програму Microsoft Teams на своєму ПК.
Крок 5. Почніть відеодзвінок або зустріч, щоб перевірити власні фонові зображення.
Крок 6. Натисніть на меню « 3 точки » на панелі викликів і виберіть « Показати фонові ефекти ».
Крок 7. Перевірте праву бічну панель зараз. Ви побачите різні фони, доступні для вас. Прокрутіть униз, щоб знайти власні фони.
Крок 8: Натисніть на фон, щоб вибрати його, а потім натисніть кнопку Попередній перегляд, щоб переглянути його, або кнопку Застосувати, щоб встановити власне вибране зображення як фон.

Тепер ви зможете переглядати власні додані фонові зображення разом із фоновими зображеннями на правій бічній панелі. Просто виберіть той, який найкраще відповідає вашим потребам, і натисніть « Застосувати » внизу бічної панелі, щоб одразу почати використовувати зображення.
Не можете знайти папку завантажень Appdata Microsoft Teams?
Ну, можливо, цей GIF допоможе вам знайти папку Microsoft Teams Uploads у Windows. Переконайтеся, що ви ввімкнули «Приховані елементи», щоб папка AppData була видимою у вашому каталозі імені користувача.

О, зачекайте, є чудовий ярлик, щоб перейти до папки «Завантаження» в Microsoft Teams (дякую, JH ). Ось:
Крок 1. Скопіюйте цей текст: %appdata%\Microsoft\Teams\Backgrounds\Uloads
Крок 2: Відкрийте Провідник Windows. Підійде будь-яке вікно. Натисніть на його адресний рядок, а потім натисніть клавішу Backspace, щоб видалити весь текст.
Крок 3: Тепер вставте сюди скопійований скидання з кроку 1 вище. Потім натисніть клавішу Enter. Ви відразу перейдете до каталогу Завантаження.

Якщо ви отримуєте помилку, це означає, що каталог завантажень ще не створено програмним забезпеченням Microsoft Teams на вашому ПК. Це означає, що функція фонових ефектів для вас поки недоступна. Але це має бути незабаром, не хвилюйтеся.
Ви все ще можете перейти до каталогу Teams, щоб перевірити, чи доступна папка Backgrounds\Uloads. Щоб перейти до папки Teams, скопіюйте цей текст в адресний рядок %appdata%\Microsoft\Teams, а потім натисніть клавішу Enter.
Чому я не можу знайти папку Завантаження
Якщо ви не можете знайти папку «Завантаження», є велика ймовірність, що функція «Фонові ефекти» не була доступна вам. Це тому, що папка завантажень створюється, коли у вас є можливість створювати власні фони в Microsoft Teams. Без нього ви не знайдете папку «Завантаження», і краще залишити, якщо ви дочекаєтеся, поки Microsoft випустить оновлення для вас.
Чи потрібно створити папку Завантаження вручну?
Наявність папки «Завантаження» не обов’язково означає, що ви зможете ввімкнути власні фони. Навіть якщо ви створите папку самостійно, ви не отримаєте її, доки Microsoft не активує функцію «Фонові ефекти» для вашого облікового запису Teams. Ця функція стане доступною лише після того, як Microsoft завершить розгортання користувацького фону для загальнодоступного рингу, що, як ви очікуєте, станеться протягом наступних кількох тижнів.
Коли Microsoft Teams офіційно підтримуватиме власні фони?
Зараз Microsoft випускає функцію фонових ефектів у пакетах з новим оновленням клієнта для настільних комп’ютерів Teams. Очікується, що після того, як це оновлення буде відкрито для громадськості, Microsoft додасть можливість вводити власні фони для ваших зустрічей протягом найближчих кількох тижнів. Ви можете розраховувати на можливість офіційного додавання власних фонів до ваших зустрічей у наступних кількох поетапних оновленнях Microsoft Teams.
Що ви думаєте про нашого гіда? Чи було це корисно для вас? Не соромтеся поділитися своїми запитаннями та думками з нами в розділі коментарів нижче.
Востаннє оновлено 23 квітня 2020 року, щоб додати ярлик адресного рядка для каталогу Завантаження, який працює незалежно від каталогу інсталяції Windows.
Оновлення драйверів у Windows 11 є важливим процесом для виправлення помилок та покращення сумісності пристроїв. Дізнайтеся, як це зробити ефективно.
Програми для відеодзвінків стали найважливішою частиною віддаленої роботи та навчання. Досліджуйте, як зменшити гучність у Zoom, Google Meet та Microsoft Teams.
Вчимося змінювати шпалери у Windows 11. Огляд шести різних методів, які допоможуть вам легко та швидко встановити новий фон.
Видалення програм в Windows 11 може бути простим завданням, якщо ви знаєте, як правильно скористатися налаштуваннями. Дізнайтеся, як видалити системні програми і які рішення застосовувати при виникненні проблем.
Дізнайтесь, як створити та додати новий обліковий запис користувача в Windows 11, включаючи локальні та онлайн облікові записи.
Дізнайтеся, як знайти «Мій комп’ютер» у Windows 11 та Windows 10, щоб швидко отримати доступ до всіх ваших файлів і системної інформації.
Спільний доступ до екрана є однією з найнадійніших функцій Zoom — провідної платформи для відеоконференцій на планеті. Дозвольте своїм учасникам вільно ділитися своїми ідеями!
Не публікуйте свої фотографії безкоштовно в Instagram, коли вам за них можуть заплатити. Прочитайте та дізнайтеся, як заробляти гроші в Instagram, і максимально використовуйте цю платформу соціальної мережі.
Дізнайтеся, як легко редагувати та видаляти метадані PDF. Цей посібник допоможе вам легко редагувати або видаляти метадані PDF кількома простими способами.
Чи знаєте ви, що у Facebook є повний список контактів вашої телефонної книги разом із їхніми іменами, номерами та адресами електронної пошти.
Ця проблема може перешкодити належному функціонуванню вашого комп’ютера, і, можливо, вам знадобиться змінити параметри безпеки або оновити драйвери, щоб вирішити їх.
Цей блог допоможе читачам перетворити завантажувальний USB у файл ISO за допомогою стороннього програмного забезпечення, яке є безкоштовним і захищеним від шкідливих програм.
Зіткнулися з кодом помилки Windows Defender 0x8007139F і вам важко виконати сканування? Ось способи вирішення проблеми.
Цей вичерпний посібник допоможе виправити «Помилку планувальника завдань 0xe0434352» на вашому ПК з Windows 11/10. Перевірте виправлення зараз.
Помилка Windows LiveKernelEvent 117 призводить до неочікуваного зависання або збою ПК. Дізнайтеся, як діагностувати та виправити це за допомогою кроків, рекомендованих експертами.
Цей блог допоможе читачам виправити проблеми, які PowerPoint не дозволяє мені записувати аудіо на ПК з Windows, і навіть порекомендує інші замінники запису екрана.
Вам цікаво, як писати на PDF-документі, оскільки вам потрібно заповнювати форми, додавати анотації та ставити свої підписи. Ви натрапили на правильний пост, читайте далі!
Цей блог допоможе користувачам видалити водяний знак «Системні вимоги не відповідають», щоб отримати більш плавну та безпечну роботу з Windows 11, а також чистіший робочий стіл.
Цей блог допоможе користувачам MacBook зрозуміти, чому виникають проблеми з рожевим екраном і як їх усунути за допомогою швидких і простих кроків.
Дізнайтеся, як повністю або вибірково очистити історію пошуку в Instagram. Крім того, звільніть місце для зберігання, видаливши дублікати фотографій за допомогою найпопулярнішої програми для iOS.
Програми для відеодзвінків стали найважливішою частиною віддаленої роботи та навчання. Досліджуйте, як зменшити гучність у Zoom, Google Meet та Microsoft Teams.
Дізнайтеся, як налаштувати мобільну точку доступу в Windows 10. Цей посібник надає детальне пояснення процесу з урахуванням безпеки та ефективного використання.
Досліджуйте, як налаштувати налаштування конфіденційності в Windows 10 для забезпечення безпеки ваших персональних даних.
Дізнайтеся, як заборонити людям позначати вас у Facebook та захистити свою конфіденційність. Простий покроковий посібник для безпеки у соцмережах.
Пам’ятаєте часи, коли Bluetooth був проблемою? Тепер ви можете ефективно обмінюватися файлами через Windows 10 за допомогою Bluetooth. Дізнайтеся, як це зробити швидко і легко.
Ось посібник про те, як змінити тему, кольори та інші елементи в Windows 11, щоб створити чудовий робочий стіл.
Детальна інструкція про те, як завантажити Google Meet на ваш ПК, Mac або Chromebook для зручного використання.
Детальний огляд процесу налаштування VPN в Windows 10 для безпечного та анонімного Інтернет-серфінгу.
Ось як ви можете отримати максимальну віддачу від Microsoft Rewards для Windows, Xbox, Mobile, покупок і багато іншого.
Оскільки продуктивність і доступність бездротових периферійних пристроїв продовжують зростати, Bluetooth стає все більш поширеною функцією на ПК з Windows. Досліджуйте, як підключити та використовувати Bluetooth.



























