6 способів оновити драйвери в Windows 11

Оновлення драйверів у Windows 11 є важливим процесом для виправлення помилок та покращення сумісності пристроїв. Дізнайтеся, як це зробити ефективно.
Оскільки віддалена робота та відеоконференції є частиною вашої щоденної рутини, ваше ім’я користувача в Zoom стало частиною вашої особистості. Але чи знаєте ви, що ви можете дозволити своїм співробітникам увійти в Zoom, використовуючи облікові дані компанії, які вони зазвичай використовують для входу в домен вашої компанії?
Ви можете зробити це за допомогою Zoom SSO Login, і в цій публікації ми допоможемо вам зрозуміти, що це таке, наскільки він корисний, як ви можете налаштувати його для окремих осіб у вашій організації та, нарешті, як увійти за допомогою SSO на Збільшити.
Зміст
Що таке єдиний вхід у Zoom?
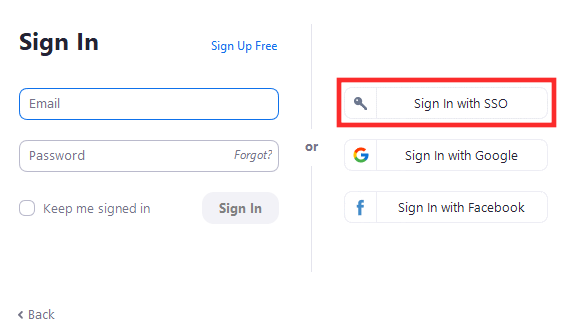
Коли ви намагаєтеся ввійти в Zoom, вам доступні чотири варіанти – вхід за допомогою електронної адреси, облікового запису Google, облікового запису Facebook і єдиного входу. Хоча перші три є найдоступнішими варіантами на будь-якому веб-сайті чи онлайн-сервісі, вхід у Zoom через систему єдиного входу є найбільш вигідним для великих організацій та компаній.
Якщо увімкнено систему єдиного входу, ви та інші співробітники вашої компанії можете ввійти в Zoom, використовуючи лише облікові дані компанії. Це означає, що новим учасникам або співробітникам вашої компанії не потрібно реєструватися як новий користувач у Zoom, щоб підключатися до зустрічей на платформі. Все, що вам потрібно, — це схвалена компанією офіційна URL-адреса, яка буде базуватися на ідентифікаторі входу користувача, і вони зможуть увійти в Zoom безпосередньо без будь-якого іншого методу аутентифікації.
Як працює Zoom SSO Sign in
Єдиний вхід або єдиний вхід у Zoom заснований на SAML 2.0 і підтримує вхід за допомогою різних корпоративних платформ управління ідентифікаційною інформацією, таких як Okta, Gluu, OneLogin, Centrify, PingOne, Shibboleth і Microsoft Active Directory.
Коли користувач вибирає вхід у систему єдиного входу, його буде перенаправлено на сайт постачальника послуг єдиного входу і буде запропоновано ввести облікові дані своєї компанії. Усі співробітники компанії будуть переспрямовані до одного єдиного входу, і коли буде використано правильний набір облікових даних, користувачі будуть входити в Zoom за допомогою ідентифікаторів своєї компанії.
Zoom розпізнає вас як особу цієї компанії та ввійде в систему з ідентифікатором компанії за замовчуванням. Думайте про це як про значку компанії, який ви можете використовувати не тільки на території вашої компанії.
Чому ви повинні використовувати Zoom SSO для вашого бізнесу?
Використовуючи систему єдиного входу, усі користувачі у вашій організації зможуть пройти автентифікацію за допомогою внутрішніх облікових даних, які вони зазвичай використовують для входу на портал організації. Ваш бізнес може отримати вигоду від Zoom SSO, не дозволяючи користувачам створювати інший набір даних для входу, щоб використовувати Zoom для відеодзвінків і співпраці.
Якщо ви використовуєте систему єдиного входу Zoom для свого бізнесу, ви та ваші співробітники можете використовувати інформацію єдиного входу в усій організації, уникаючи необхідності безпечного зберігання нової інформації. Єдиний вхід також допомагає вам краще керувати налаштуваннями облікового запису всіх осіб, присутніх у вашій організації, і може запобігти утворенню безладу, коли один обліковий запис створює купу онлайн-профілів для доступу до різних служб.
Що потрібно, щоб використовувати Zoom SSO
Перш ніж почати налаштовувати функцію єдиного входу в Zoom, потрібно врахувати наступне:
Як використовувати Zoom SSO
Перш ніж дозволити посадовим особам вашої компанії ввійти в систему за допомогою функції єдиного входу, вам потрібно переконатися, що ваша організація має схвалену URL-адресу. Щоб подати заявку на отримання власної URL-адреси, вам потрібно знати вказівки щодо створення спеціальної URL-адреси для вашої компанії, що ви можете зробити, натиснувши тут .
Після цього ви можете перейти до наступного кроку, який полягає в налаштуванні облікового запису Zoom за допомогою служби єдиного входу на ваш вибір.
1. Налаштування Zoom за допомогою бажаної служби єдиного входу
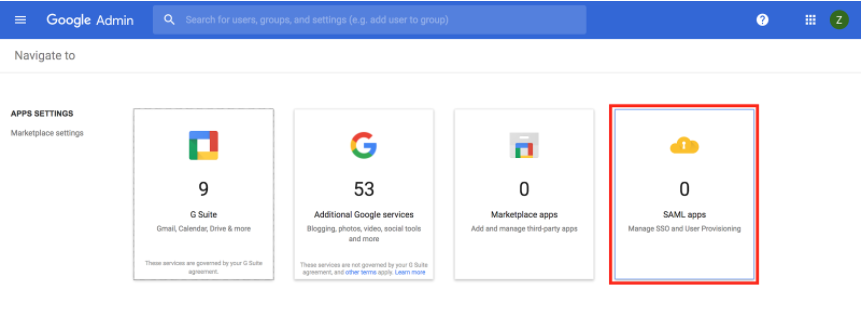
Наразі Zoom підтримує до 7 постачальників єдиного входу, щоб допомогти вашим користувачам увійти в службу відеоконференцій. Якщо ви виберете будь-яку з доступних нижче послуг SSO, ви та всі співробітники, які працюють у вашому бізнесі, зможете ввійти в Zoom, використовуючи облікові дані, які вони раніше використовували в домені вашої компанії, або ті, які ви їм надали.
Ви можете зв’язати свою організацію з наведеним нижче списком служб єдиного входу та натиснути на них, щоб дізнатися більше про її налаштування нижче:
2. Вхід за допомогою системи єдиного входу в Zoom
Після того, як ваша компанія або організація налаштували єдиний вхід (SSO) для вашого облікового запису Zoom, ви можете легко перейти до входу в Zoom безпосередньо на своєму комп’ютері або смартфоні.
В Інтернеті
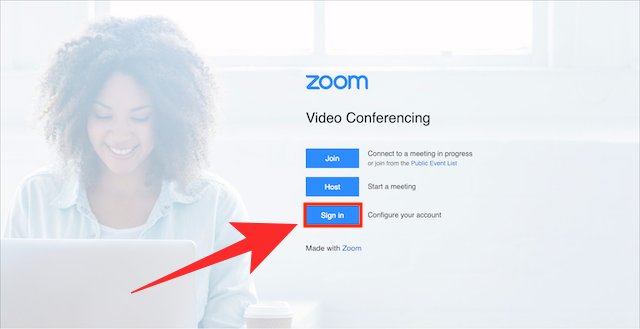
Якщо ви бажаєте увійти в веб-сайт Zoom за допомогою системи єдиного входу, перейдіть до URL-адреси Zoom вашої компанії (наприклад: yourcompanyname.zoom.us) і натисніть кнопку «Увійти» на екрані. Коли ви це зробите, ви потрапите на сторінку входу постачальника SSO, призначеного для вашої компанії.
Введіть свої облікові дані та ввійдіть у свій обліковий запис, і після успішного входу ви потрапите на головний екран вашого облікового запису Zoom.
За допомогою програми для ПК
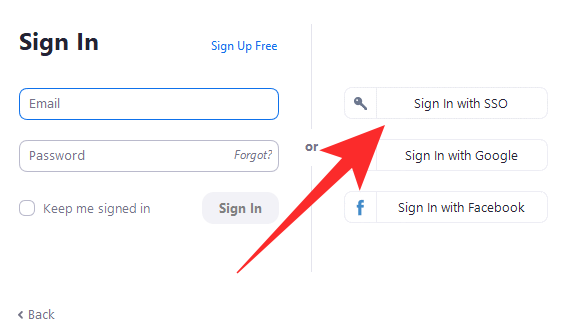
Щоб увійти в програму Zoom на робочому столі, відкрийте програму Zoom і натисніть на екрані кнопку Увійти за допомогою системи єдиного входу. На наступному екрані вам буде запропоновано ввести домен вашої компанії, а після цього натисніть кнопку «Продовжити».
Ви перейдете на сторінку постачальника послуг єдиного входу. Тут введіть облікові дані, які ви використовуєте у своїй організації, і коли процес входу буде завершено, ви повернетеся до клієнта Zoom для настільного ПК, а потім увійдете в систему.
За допомогою мобільного додатка
Ви також можете ввійти за допомогою облікових даних SSO вашої компанії, використовуючи Zoom на телефоні. Для цього відкрийте програму Zoom на своєму телефоні та натисніть опцію «SSO» на екрані «Вхід».
Тепер введіть домен своєї компанії в текстове поле поруч із «.zoom.us», а потім натисніть кнопку «Продовжити».
Ви будете переспрямовані до постачальника єдиного входу вашої компанії. Надайте свої облікові дані та зачекайте, поки Zoom увійде в обліковий запис вашої компанії.
Хочете дізнатися більше про Zoom SSO? Ви можете скористатися цією сторінкою підтримки, щоб дізнатися більше про вхід за допомогою функції єдиного входу Zoom.
ПОВ’ЯЗАНО
Оновлення драйверів у Windows 11 є важливим процесом для виправлення помилок та покращення сумісності пристроїв. Дізнайтеся, як це зробити ефективно.
Програми для відеодзвінків стали найважливішою частиною віддаленої роботи та навчання. Досліджуйте, як зменшити гучність у Zoom, Google Meet та Microsoft Teams.
Вчимося змінювати шпалери у Windows 11. Огляд шести різних методів, які допоможуть вам легко та швидко встановити новий фон.
Видалення програм в Windows 11 може бути простим завданням, якщо ви знаєте, як правильно скористатися налаштуваннями. Дізнайтеся, як видалити системні програми і які рішення застосовувати при виникненні проблем.
Дізнайтесь, як створити та додати новий обліковий запис користувача в Windows 11, включаючи локальні та онлайн облікові записи.
Дізнайтеся, як знайти «Мій комп’ютер» у Windows 11 та Windows 10, щоб швидко отримати доступ до всіх ваших файлів і системної інформації.
Спільний доступ до екрана є однією з найнадійніших функцій Zoom — провідної платформи для відеоконференцій на планеті. Дозвольте своїм учасникам вільно ділитися своїми ідеями!
Не публікуйте свої фотографії безкоштовно в Instagram, коли вам за них можуть заплатити. Прочитайте та дізнайтеся, як заробляти гроші в Instagram, і максимально використовуйте цю платформу соціальної мережі.
Дізнайтеся, як легко редагувати та видаляти метадані PDF. Цей посібник допоможе вам легко редагувати або видаляти метадані PDF кількома простими способами.
Чи знаєте ви, що у Facebook є повний список контактів вашої телефонної книги разом із їхніми іменами, номерами та адресами електронної пошти.
Ця проблема може перешкодити належному функціонуванню вашого комп’ютера, і, можливо, вам знадобиться змінити параметри безпеки або оновити драйвери, щоб вирішити їх.
Цей блог допоможе читачам перетворити завантажувальний USB у файл ISO за допомогою стороннього програмного забезпечення, яке є безкоштовним і захищеним від шкідливих програм.
Зіткнулися з кодом помилки Windows Defender 0x8007139F і вам важко виконати сканування? Ось способи вирішення проблеми.
Цей вичерпний посібник допоможе виправити «Помилку планувальника завдань 0xe0434352» на вашому ПК з Windows 11/10. Перевірте виправлення зараз.
Помилка Windows LiveKernelEvent 117 призводить до неочікуваного зависання або збою ПК. Дізнайтеся, як діагностувати та виправити це за допомогою кроків, рекомендованих експертами.
Цей блог допоможе читачам виправити проблеми, які PowerPoint не дозволяє мені записувати аудіо на ПК з Windows, і навіть порекомендує інші замінники запису екрана.
Вам цікаво, як писати на PDF-документі, оскільки вам потрібно заповнювати форми, додавати анотації та ставити свої підписи. Ви натрапили на правильний пост, читайте далі!
Цей блог допоможе користувачам видалити водяний знак «Системні вимоги не відповідають», щоб отримати більш плавну та безпечну роботу з Windows 11, а також чистіший робочий стіл.
Цей блог допоможе користувачам MacBook зрозуміти, чому виникають проблеми з рожевим екраном і як їх усунути за допомогою швидких і простих кроків.
Дізнайтеся, як повністю або вибірково очистити історію пошуку в Instagram. Крім того, звільніть місце для зберігання, видаливши дублікати фотографій за допомогою найпопулярнішої програми для iOS.
Програми для відеодзвінків стали найважливішою частиною віддаленої роботи та навчання. Досліджуйте, як зменшити гучність у Zoom, Google Meet та Microsoft Teams.
Дізнайтеся, як налаштувати мобільну точку доступу в Windows 10. Цей посібник надає детальне пояснення процесу з урахуванням безпеки та ефективного використання.
Досліджуйте, як налаштувати налаштування конфіденційності в Windows 10 для забезпечення безпеки ваших персональних даних.
Дізнайтеся, як заборонити людям позначати вас у Facebook та захистити свою конфіденційність. Простий покроковий посібник для безпеки у соцмережах.
Пам’ятаєте часи, коли Bluetooth був проблемою? Тепер ви можете ефективно обмінюватися файлами через Windows 10 за допомогою Bluetooth. Дізнайтеся, як це зробити швидко і легко.
Ось посібник про те, як змінити тему, кольори та інші елементи в Windows 11, щоб створити чудовий робочий стіл.
Детальна інструкція про те, як завантажити Google Meet на ваш ПК, Mac або Chromebook для зручного використання.
Детальний огляд процесу налаштування VPN в Windows 10 для безпечного та анонімного Інтернет-серфінгу.
Ось як ви можете отримати максимальну віддачу від Microsoft Rewards для Windows, Xbox, Mobile, покупок і багато іншого.
Оскільки продуктивність і доступність бездротових периферійних пристроїв продовжують зростати, Bluetooth стає все більш поширеною функцією на ПК з Windows. Досліджуйте, як підключити та використовувати Bluetooth.



























