6 способів оновити драйвери в Windows 11

Оновлення драйверів у Windows 11 є важливим процесом для виправлення помилок та покращення сумісності пристроїв. Дізнайтеся, як це зробити ефективно.
За останній рік ми дізналися дві чудові речі про зустрічі та продуктивність . По-перше, програми для відеодзвінків або конференцій можуть стати порятунком. І по-друге, люди сумують і вимагають фізичної присутності своїх колег, щоб бути найкращими. Інструменти для спільної роботи, такі як Microsoft Teams , зробили надзвичайно добре, створивши для нас корисне віртуальне робоче середовище. І зараз вони намагаються зробити все, щоб віртуальне життя було якомога наближеним до реального.
Команди випускали особисті функції протягом свого життєвого циклу, але не приділяли особливої уваги смайлам — механізму реакції. Сьогодні ми подивимося на їхні останні спроби змінити систему — розповімо вам все про Live Emojis у Microsoft Teams.
Пов’язано: Як зберегти повідомлення або додати їх у закладки в Microsoft Teams
Зміст
Що означає Live Emoji?
Подібно до будь-якої іншої програми для відеодзвінків, Microsoft Teams завжди надавав можливість реагувати на емодзі, хоча й не під час відеоконференцій у прямому ефірі. Тепер, з останнім оновленням , Microsoft робить мистецтво реакцій максимально природним. До речі, вам не потрібно нічого робити, щоб отримати оновлення. Як зазвичай, це буде OTA-оновлення, доступне як для безкоштовних, так і для платних користувачів.
Пов’язано: Як додати Smartsheet до Microsoft Teams
Скільки існує живих смайлів?
Коли ваш колега виступає з презентацією або ділиться глибокою думкою, важливо бути максимально сприйнятливим. І навряд чи є кращий спосіб показати, що ви небайдужі, ніж використовувати анімований живий емодзі. На момент запуску Microsoft Teams пропонує чотири живі смайли. Перш за все, це смайлик «Подобається», який є найщирішою формою заохочення.

Далі у вас є смайлик «Серце», який краще підходить для випадків, коли ведучий ділиться чимось особистим або глибоким.
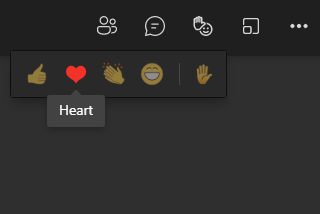
Потім ви отримаєте смайлик «Оплески», який ідеально підходить для презентацій.
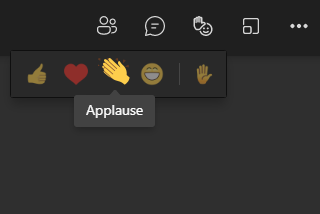
І, нарешті, ви отримуєте смайлик «Смійтеся», який підходить практично для будь-якої легковажної розмови.
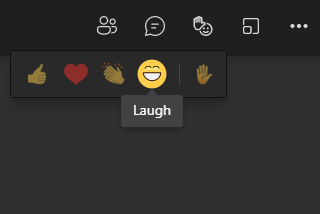
Пов’язано: Як перевірити камеру в Microsoft Teams
Як використовувати Live Emojis
Тепер, коли ми обговорили всі різні типи Live Emojis, доступні в Microsoft Teams, давайте перевіримо, як ви можете використовувати їх під час зустрічей.
На комп'ютері
Запустіть настільний клієнт Microsoft Teams на комп’ютері Windows або Mac. Тепер або приєднайтеся, або влаштуйте зустріч. У верхній частині вікна зустрічі ви побачите кнопку Live Emoji.

Натисніть на нього, щоб розширити вибір. Тепер, щоб надіслати один із чотирьох емодзі, все, що вам потрібно зробити, це натиснути на один із них.
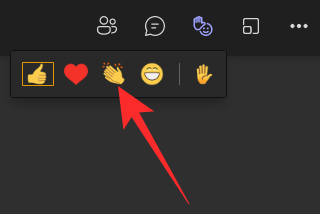
Це все! Одержувач побачить, як захоплення сочиться з вас.
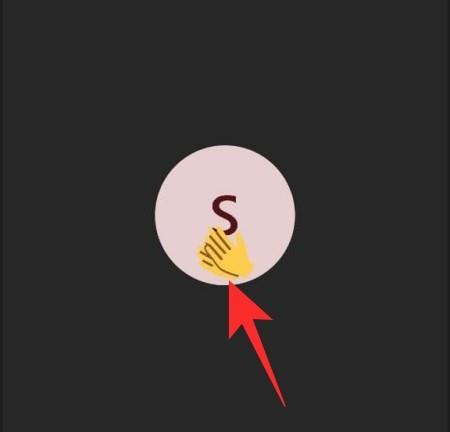
У мобільному додатку
Мобільний додаток Microsoft Teams також отримав можливість надсилати живі смайли. Спочатку запустіть мобільний додаток Microsoft Teams на своєму смартфоні. Тепер перейдіть на канал, на якому проводиться зустріч, і приєднайтеся до нього. Крім того, ви можете почати зустріч, і система реагування в реальному часі буде доступна вам так само. Потім натисніть кнопку з крапками в нижньому правому куті екрана.
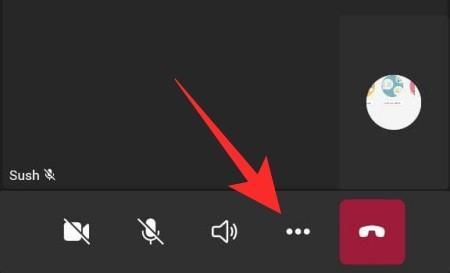
Угорі ви побачите пульсуючі значки емодзі. Натисніть будь-який із чотирьох смайлів, щоб негайно надіслати реакцію.
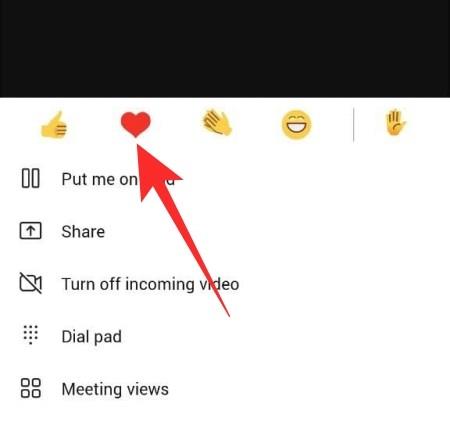
Людина на іншому кінці побачить це миттєво.
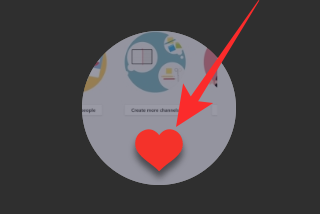
Що означає смайлик «Підняти руку»?
Як ви могли помітити, є ще один смайлик на правому краю розділу «Живі смайли». Він також відокремлюється від інших чотирьох за допомогою '|' характер. Це зроблено, щоб попередити користувачів про піктограму «Рука підняття», яка не є членом сімейства Live Emoji.
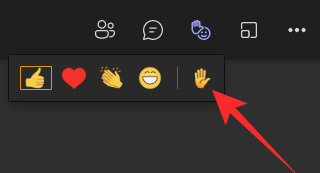
Коли ви клацнете на смайлі, ви надішлете сповіщення організатору, що хочете говорити. Якщо ваш запит буде схвалено, ви зможете звернутися до учасників зустрічі, що, безумовно, не те саме, що підбадьорити спікера.
Чи доступні живі смайли в особистому чи груповому чаті?
Коли ви з’єднуєтеся з користувачем Microsoft Teams один на один, ви не отримуєте можливості надсилати живі смайли. Ми вважаємо, що Microsoft розуміє, що Live Emojis більш продуктивні, коли задіяно кілька людей, а не один користувач, де ми маємо привілей отримувати свої бали в режимі реального часу.
З іншого боку, групові чати – це чесна гра. Живі смайли вбудовані в систему і відповідають меті.
На комп'ютері
Механізм Live Emoji на вашому комп’ютері також ідентичний, оскільки вам просто потрібно натиснути кнопку emoji у верхній частині екрана, щоб отримати доступ до чотирьох смайлів.
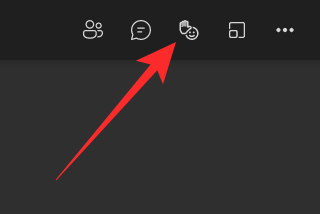
Щоб розгорнути смайли, просто натисніть на вибраний смайлик.
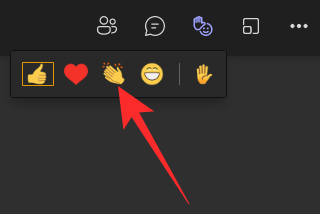
У мобільному додатку
На мобільному телефоні ви також отримуєте те саме лікування Live Emoji. Після того, як ви приєднаєтеся до зустрічі або проведете зустріч, торкніться кнопки з крапками в нижньому правому куті екрана. Тепер торкніться одного з чотирьох смайлів у верхній частині спливаючого вікна. Буде розгорнуто ваш Live Emoji.
Чому ви не можете отримати доступ до Live Emojis?
Живі смайли були зовсім недавно представлені Microsoft Teams, а це означає, що всім користувачам може знадобитися деякий час, щоб отримати доступ до цієї функції. Отже, якщо ви не бачите кнопки Live Emoji у верхній частині екрана, вам доведеться трохи почекати, щоб отримати його. Також пам’ятайте, що Live Emojis не буде доступним під час особистих відеодзвінків один на один.
Щоб прискорити роботу, ви можете розглянути пошук оновлення вручну. На комп’ютері натисніть ескіз зображення профілю у верхньому правому куті екрана, щоб відкрити спадне меню. Потім натисніть «Перевірити наявність оновлень».
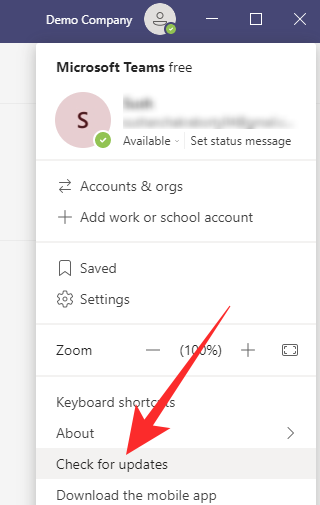
На мобільному телефоні вам потрібно буде перейти на сторінку програми Microsoft Teams і перевірити, чи доступне оновлення. Ось посилання на магазин додатків для клієнтів Android і iOS .
ПОВ’ЯЗАНО
Оновлення драйверів у Windows 11 є важливим процесом для виправлення помилок та покращення сумісності пристроїв. Дізнайтеся, як це зробити ефективно.
Програми для відеодзвінків стали найважливішою частиною віддаленої роботи та навчання. Досліджуйте, як зменшити гучність у Zoom, Google Meet та Microsoft Teams.
Вчимося змінювати шпалери у Windows 11. Огляд шести різних методів, які допоможуть вам легко та швидко встановити новий фон.
Видалення програм в Windows 11 може бути простим завданням, якщо ви знаєте, як правильно скористатися налаштуваннями. Дізнайтеся, як видалити системні програми і які рішення застосовувати при виникненні проблем.
Дізнайтесь, як створити та додати новий обліковий запис користувача в Windows 11, включаючи локальні та онлайн облікові записи.
Дізнайтеся, як знайти «Мій комп’ютер» у Windows 11 та Windows 10, щоб швидко отримати доступ до всіх ваших файлів і системної інформації.
Спільний доступ до екрана є однією з найнадійніших функцій Zoom — провідної платформи для відеоконференцій на планеті. Дозвольте своїм учасникам вільно ділитися своїми ідеями!
Не публікуйте свої фотографії безкоштовно в Instagram, коли вам за них можуть заплатити. Прочитайте та дізнайтеся, як заробляти гроші в Instagram, і максимально використовуйте цю платформу соціальної мережі.
Дізнайтеся, як легко редагувати та видаляти метадані PDF. Цей посібник допоможе вам легко редагувати або видаляти метадані PDF кількома простими способами.
Чи знаєте ви, що у Facebook є повний список контактів вашої телефонної книги разом із їхніми іменами, номерами та адресами електронної пошти.
Ця проблема може перешкодити належному функціонуванню вашого комп’ютера, і, можливо, вам знадобиться змінити параметри безпеки або оновити драйвери, щоб вирішити їх.
Цей блог допоможе читачам перетворити завантажувальний USB у файл ISO за допомогою стороннього програмного забезпечення, яке є безкоштовним і захищеним від шкідливих програм.
Зіткнулися з кодом помилки Windows Defender 0x8007139F і вам важко виконати сканування? Ось способи вирішення проблеми.
Цей вичерпний посібник допоможе виправити «Помилку планувальника завдань 0xe0434352» на вашому ПК з Windows 11/10. Перевірте виправлення зараз.
Помилка Windows LiveKernelEvent 117 призводить до неочікуваного зависання або збою ПК. Дізнайтеся, як діагностувати та виправити це за допомогою кроків, рекомендованих експертами.
Цей блог допоможе читачам виправити проблеми, які PowerPoint не дозволяє мені записувати аудіо на ПК з Windows, і навіть порекомендує інші замінники запису екрана.
Вам цікаво, як писати на PDF-документі, оскільки вам потрібно заповнювати форми, додавати анотації та ставити свої підписи. Ви натрапили на правильний пост, читайте далі!
Цей блог допоможе користувачам видалити водяний знак «Системні вимоги не відповідають», щоб отримати більш плавну та безпечну роботу з Windows 11, а також чистіший робочий стіл.
Цей блог допоможе користувачам MacBook зрозуміти, чому виникають проблеми з рожевим екраном і як їх усунути за допомогою швидких і простих кроків.
Дізнайтеся, як повністю або вибірково очистити історію пошуку в Instagram. Крім того, звільніть місце для зберігання, видаливши дублікати фотографій за допомогою найпопулярнішої програми для iOS.
Програми для відеодзвінків стали найважливішою частиною віддаленої роботи та навчання. Досліджуйте, як зменшити гучність у Zoom, Google Meet та Microsoft Teams.
Дізнайтеся, як налаштувати мобільну точку доступу в Windows 10. Цей посібник надає детальне пояснення процесу з урахуванням безпеки та ефективного використання.
Досліджуйте, як налаштувати налаштування конфіденційності в Windows 10 для забезпечення безпеки ваших персональних даних.
Дізнайтеся, як заборонити людям позначати вас у Facebook та захистити свою конфіденційність. Простий покроковий посібник для безпеки у соцмережах.
Пам’ятаєте часи, коли Bluetooth був проблемою? Тепер ви можете ефективно обмінюватися файлами через Windows 10 за допомогою Bluetooth. Дізнайтеся, як це зробити швидко і легко.
Ось посібник про те, як змінити тему, кольори та інші елементи в Windows 11, щоб створити чудовий робочий стіл.
Детальна інструкція про те, як завантажити Google Meet на ваш ПК, Mac або Chromebook для зручного використання.
Детальний огляд процесу налаштування VPN в Windows 10 для безпечного та анонімного Інтернет-серфінгу.
Ось як ви можете отримати максимальну віддачу від Microsoft Rewards для Windows, Xbox, Mobile, покупок і багато іншого.
Оскільки продуктивність і доступність бездротових периферійних пристроїв продовжують зростати, Bluetooth стає все більш поширеною функцією на ПК з Windows. Досліджуйте, як підключити та використовувати Bluetooth.



























