6 способів оновити драйвери в Windows 11

Оновлення драйверів у Windows 11 є важливим процесом для виправлення помилок та покращення сумісності пристроїв. Дізнайтеся, як це зробити ефективно.
Windows 11 тут, і одна з перших речей, яку оцінить завзятий користувач Windows, — це зовнішній вигляд і загальний дизайн оболонки Windows. Все централізовано і вабить користувача навіть своїм мінімалістичним дизайном.
Дизайнери та розробники додатків використовують базовий дизайн Windows 11 для вивчення подальших можливостей налаштування , і одним із останніх додатків, які з’явилися, є програма «Live Tiles Anywhere». Давайте подивимося, що він може запропонувати і як ви можете створювати живі плитки (наприклад, у Windows 10) і віджети за допомогою «Live Tiles Anywhere» у Windows 11.
Зміст
Що таке додаток "Live Tiles Anywhere"?
Більшість з нас пам’ятають «Живі плитки» як ту функцію меню «Пуск» Windows 10, яка ніколи не з’явилася. Тоді зрозуміло, що Microsoft не реалізувала його в Windows 11. Але ідея Live Tiles була не зовсім випадковою.
Живі плитки являли собою плитки квадратної форми, які містили зображення або число та показували попередній перегляд сповіщень від програм. Вони також іноді оберталися і мали посилання на програми запуску. Але їх застосування (без каламбуру) ніколи не було виконано правильно, і вони, як правило, залишалися лише в меню «Пуск».
Однак один розробник створив його модифіковану версію – Live Tiles Anywhere – яку, як випливає з назви, можна використовувати де завгодно, будь то в меню «Пуск» або як віджети на робочому столі. Давайте подивимося «Живі плитки в будь-якому місці» в дії та подивимося, як їх можна створити в Windows 11.
Як встановити Live Tiles Anywhere на Windows 11
Live Tiles Anywhere доступний у вигляді програми з Microsoft Store.
Завантажити : Live Tiles Anywhere в Microsoft Store
Натисніть на посилання вище, щоб отримати Live Tiles Anywhere зі свого браузера. Або натисніть «Пуск», введіть «магазин» і відкрийте Microsoft Store.

Тут знайдіть Live Tiles Anywhere та виберіть його зі списку доступних варіантів.

Потім натисніть Отримати .
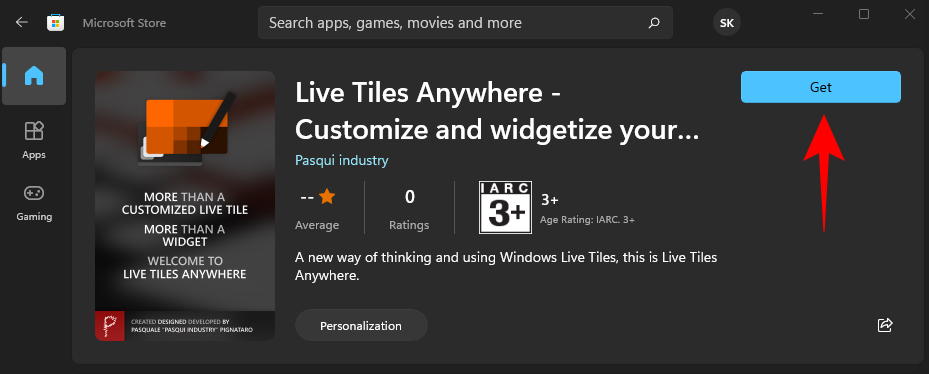
Після завантаження та встановлення натисніть Відкрити .
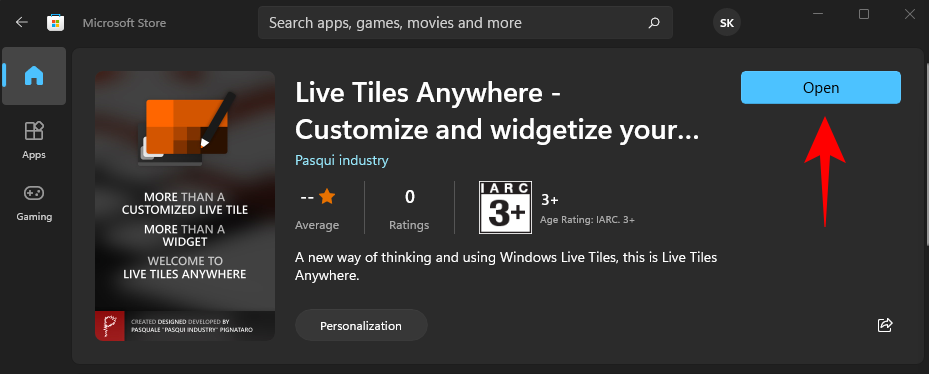
Як створити живі плитки в будь-якому місці в Windows 11
Щойно Live Tiles Anywhere відкриється, за замовчуванням ви перебуватимете на вкладці «Спеціальні плитки». Тут натисніть Створити нову спеціальну плитку .
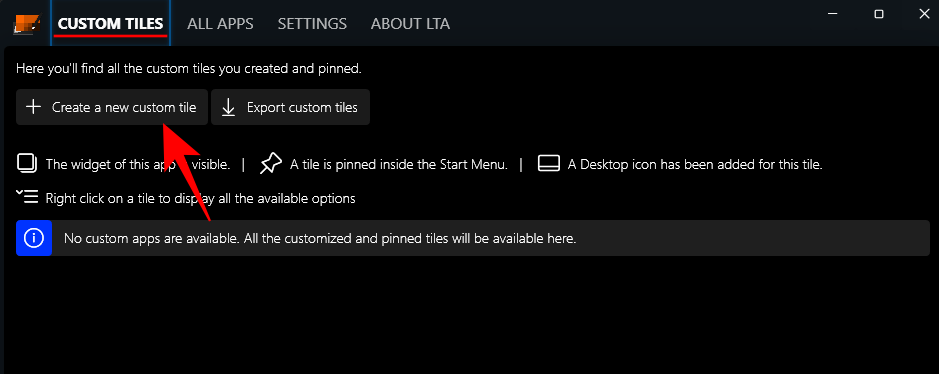
Це призведе вас до вікна «Редактор плиток». По-перше, клацніть елемент, щоб виконати його на лівій панелі.
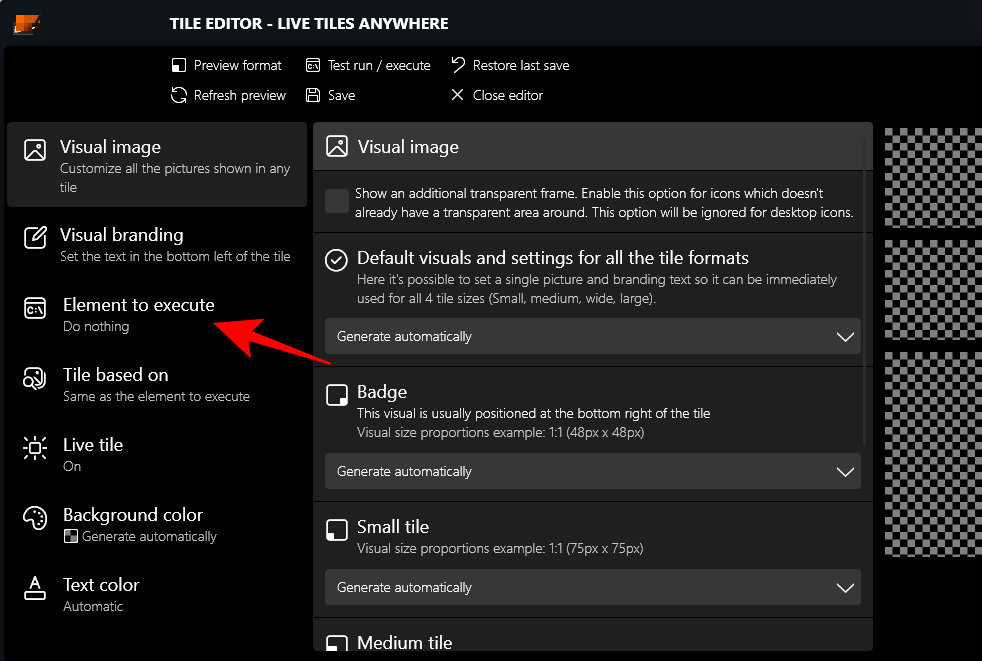
Тут натисніть на спадне меню.
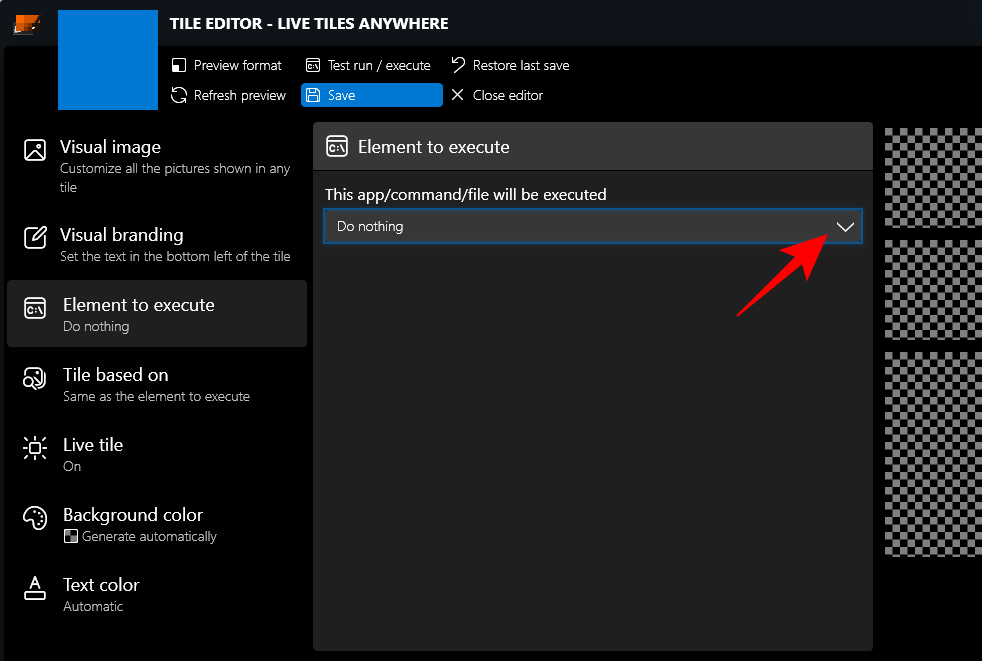
Потім виберіть Встановлені програми .

Потім натисніть Вибрати програму .
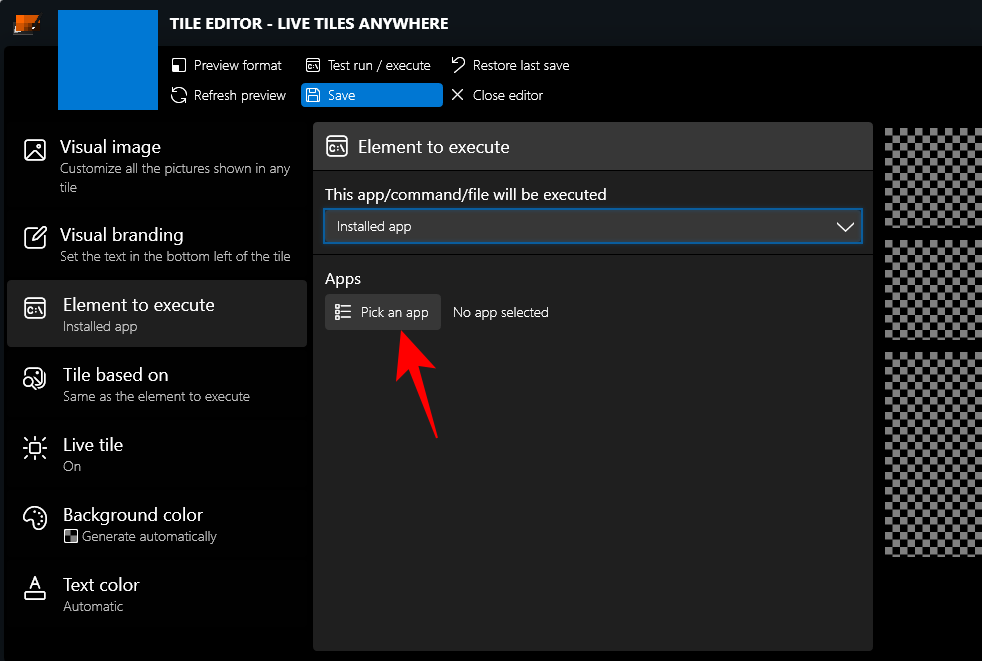
Виберіть програму для вашої першої живої плитки та натисніть Зберегти .
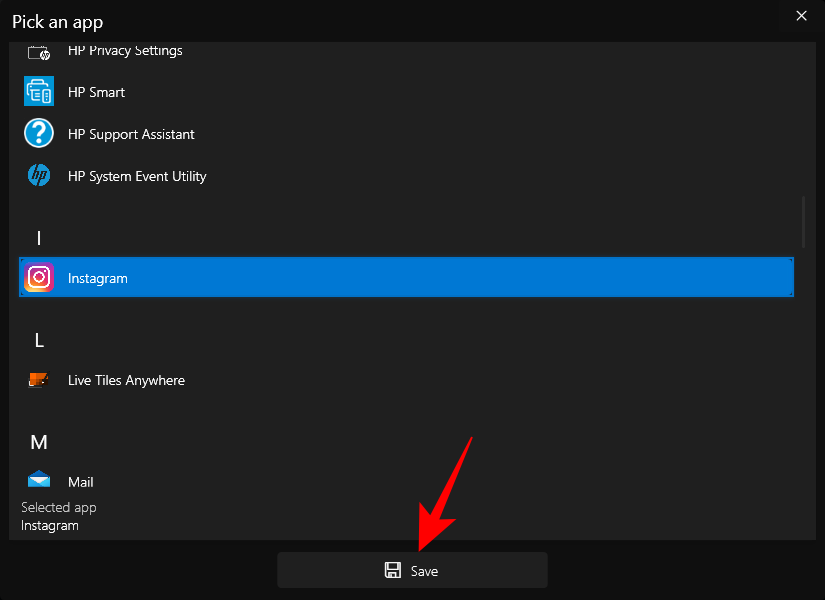
Є кілька інших параметрів налаштування, наприклад колір фону, колір тексту, візуальне зображення, візуальний бренд тощо, які ви можете переглянути.
Натисніть кнопку Зберегти, щоб завершити.

Потім натисніть Зберегти та закрити .
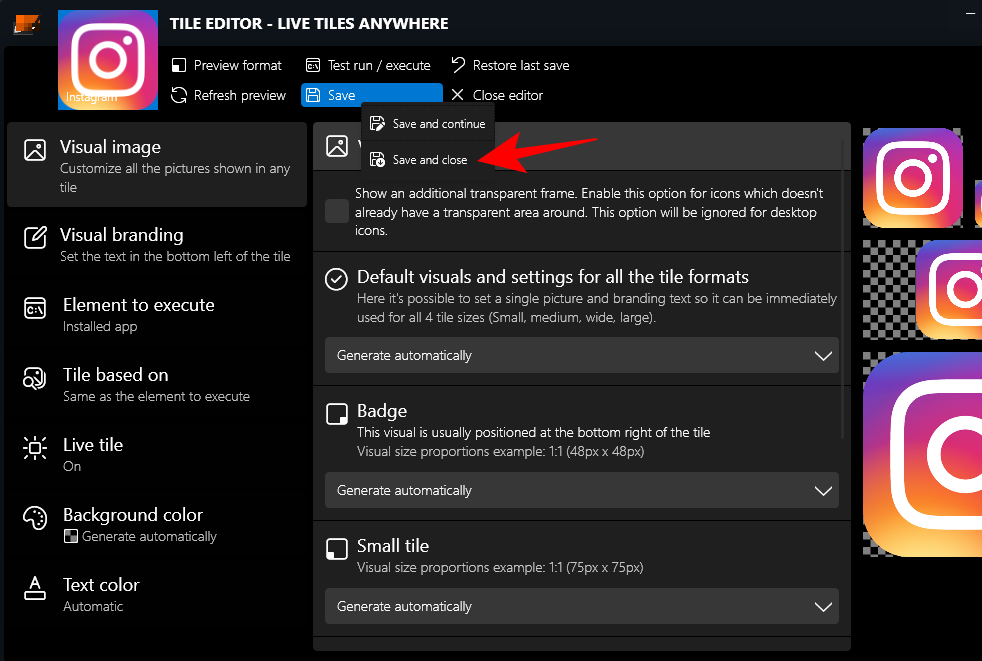
На вкладці «Спеціальні плитки» клацніть правою кнопкою миші плитку та натисніть « Закріпити до меню «Пуск»» .

Коли з’явиться запит, натисніть Так .
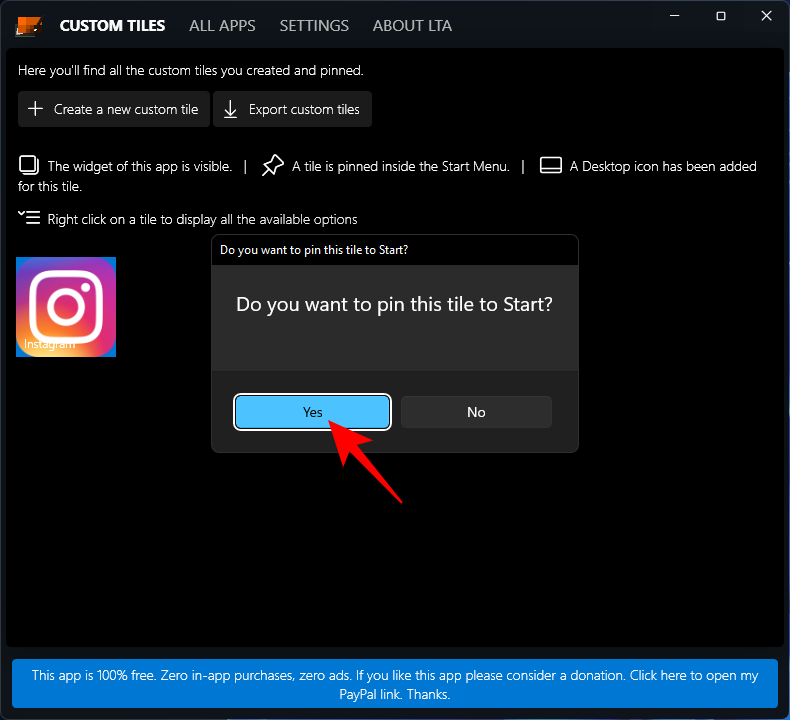
Наразі програма не оптимізована для показу живих плиток у меню «Пуск» Windows 11, а також не призначена для заміни компонентів інтерфейсу користувача, які використовують маленькі «значки» як піктограми програми. Однак якщо ви використовуєте Windows 10, ви побачите її як реальну живу плитку.
Ви також можете розмістити цю плитку на робочому столі. Для цього клацніть плитку правою кнопкою миші та виберіть Створити піктограму на робочому столі .
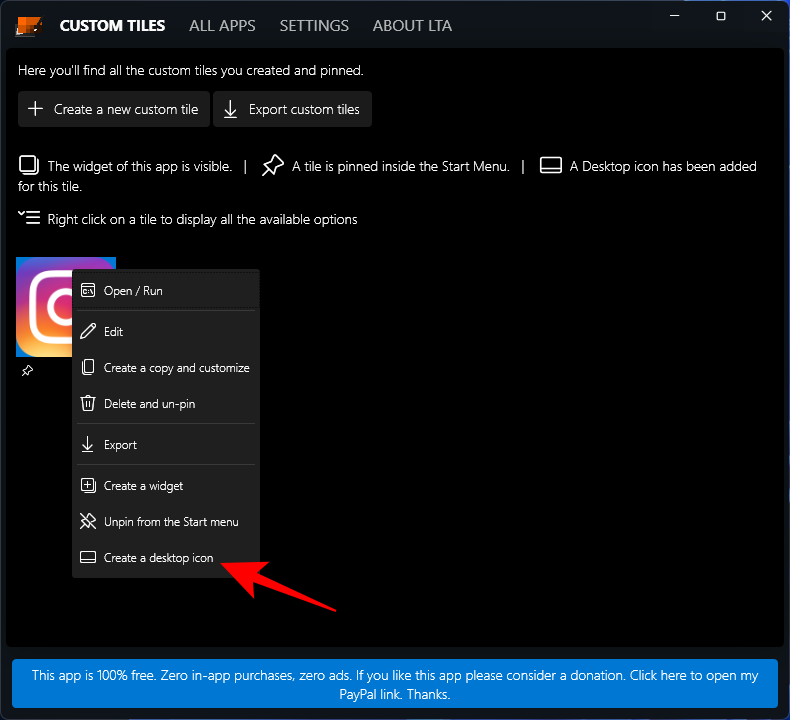
Використовуйте живі плитки як віджети в Windows 11
Після створення спеціальної живої плитки її можна використовувати як віджет для розміщення в будь-якому місці робочого столу. Для цього клацніть правою кнопкою миші живу плитку та виберіть Створити віджет .
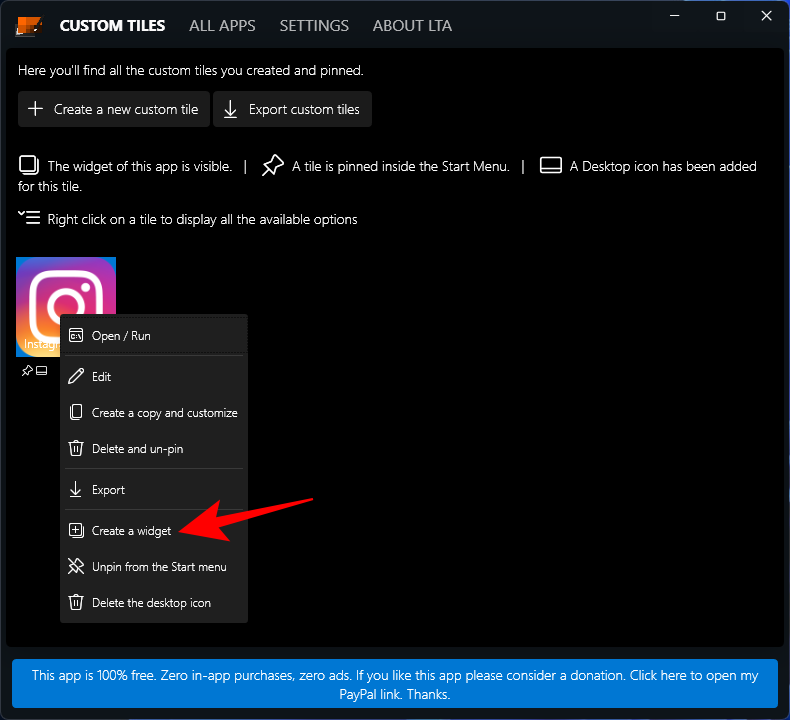
Інший, швидший спосіб створити віджет на робочому столі – це зробити без створення спеціальної живої плитки. Для цього відкрийте програму «Live Tiles Anywhere» і перейдіть на вкладку «Усі програми». Тут знайдіть програму, клацніть її правою кнопкою миші та виберіть Створити віджет .
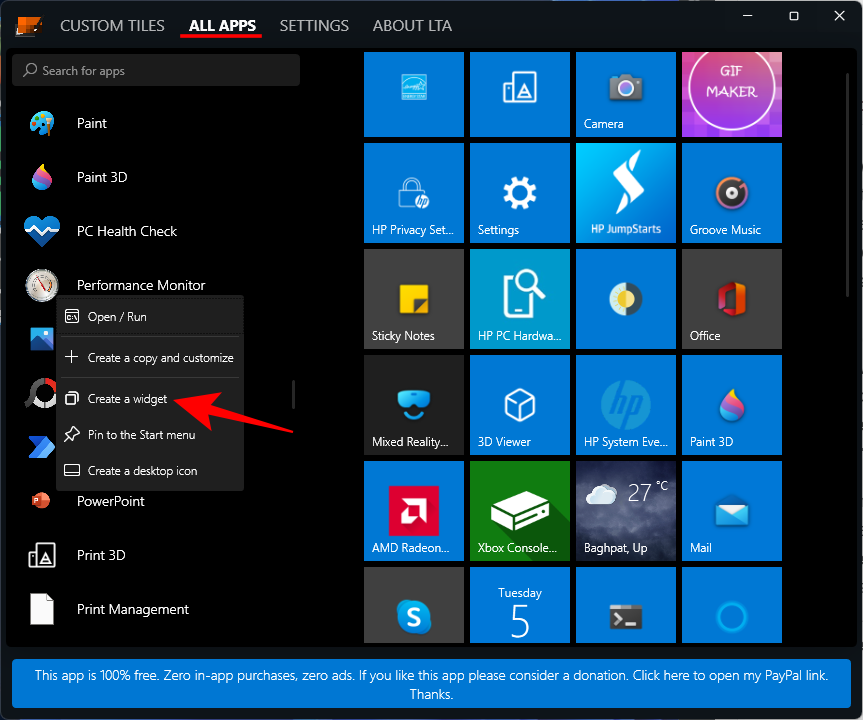
Це безпосередньо помістить віджет на робочий стіл.
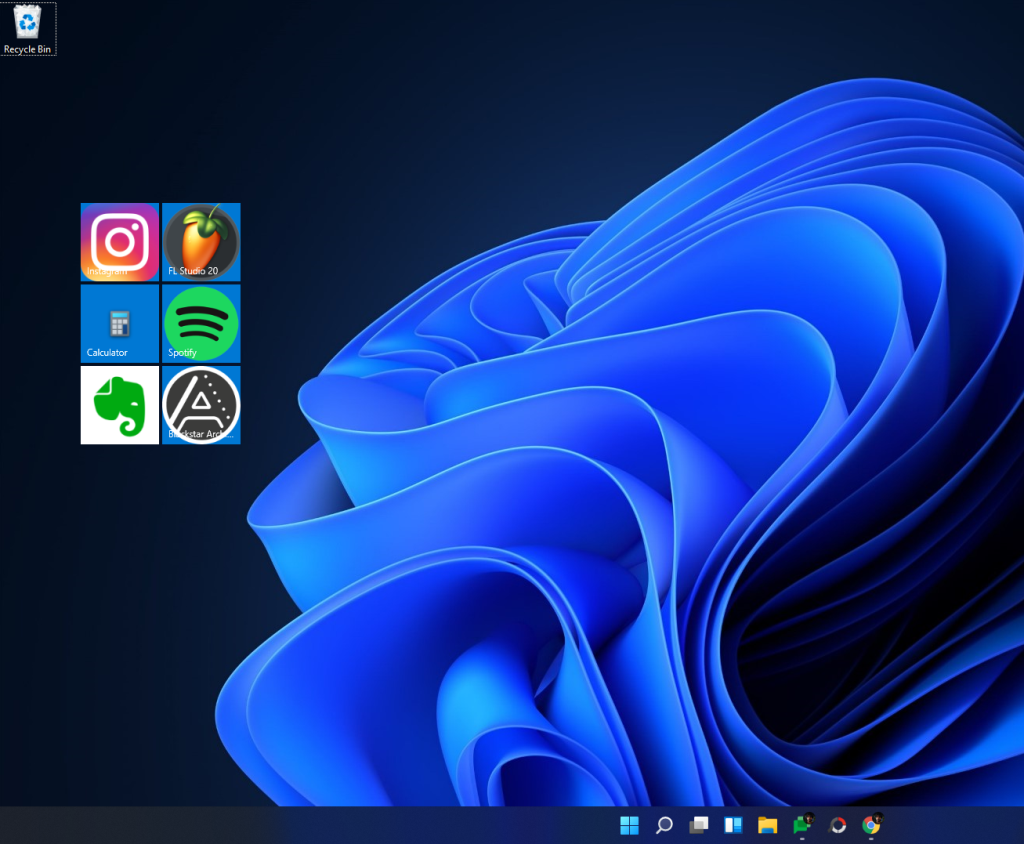
Хоча ідея програми «Live Tiles Anywhere» ще не вдосконалена, вона має великий потенціал. Оскільки розробник вносить до нього зміни, незабаром ми можемо побачити кращу версію.
ПОВ’ЯЗАНО
Оновлення драйверів у Windows 11 є важливим процесом для виправлення помилок та покращення сумісності пристроїв. Дізнайтеся, як це зробити ефективно.
Програми для відеодзвінків стали найважливішою частиною віддаленої роботи та навчання. Досліджуйте, як зменшити гучність у Zoom, Google Meet та Microsoft Teams.
Вчимося змінювати шпалери у Windows 11. Огляд шести різних методів, які допоможуть вам легко та швидко встановити новий фон.
Видалення програм в Windows 11 може бути простим завданням, якщо ви знаєте, як правильно скористатися налаштуваннями. Дізнайтеся, як видалити системні програми і які рішення застосовувати при виникненні проблем.
Дізнайтесь, як створити та додати новий обліковий запис користувача в Windows 11, включаючи локальні та онлайн облікові записи.
Дізнайтеся, як знайти «Мій комп’ютер» у Windows 11 та Windows 10, щоб швидко отримати доступ до всіх ваших файлів і системної інформації.
Спільний доступ до екрана є однією з найнадійніших функцій Zoom — провідної платформи для відеоконференцій на планеті. Дозвольте своїм учасникам вільно ділитися своїми ідеями!
Не публікуйте свої фотографії безкоштовно в Instagram, коли вам за них можуть заплатити. Прочитайте та дізнайтеся, як заробляти гроші в Instagram, і максимально використовуйте цю платформу соціальної мережі.
Дізнайтеся, як легко редагувати та видаляти метадані PDF. Цей посібник допоможе вам легко редагувати або видаляти метадані PDF кількома простими способами.
Чи знаєте ви, що у Facebook є повний список контактів вашої телефонної книги разом із їхніми іменами, номерами та адресами електронної пошти.
Ця проблема може перешкодити належному функціонуванню вашого комп’ютера, і, можливо, вам знадобиться змінити параметри безпеки або оновити драйвери, щоб вирішити їх.
Цей блог допоможе читачам перетворити завантажувальний USB у файл ISO за допомогою стороннього програмного забезпечення, яке є безкоштовним і захищеним від шкідливих програм.
Зіткнулися з кодом помилки Windows Defender 0x8007139F і вам важко виконати сканування? Ось способи вирішення проблеми.
Цей вичерпний посібник допоможе виправити «Помилку планувальника завдань 0xe0434352» на вашому ПК з Windows 11/10. Перевірте виправлення зараз.
Помилка Windows LiveKernelEvent 117 призводить до неочікуваного зависання або збою ПК. Дізнайтеся, як діагностувати та виправити це за допомогою кроків, рекомендованих експертами.
Цей блог допоможе читачам виправити проблеми, які PowerPoint не дозволяє мені записувати аудіо на ПК з Windows, і навіть порекомендує інші замінники запису екрана.
Вам цікаво, як писати на PDF-документі, оскільки вам потрібно заповнювати форми, додавати анотації та ставити свої підписи. Ви натрапили на правильний пост, читайте далі!
Цей блог допоможе користувачам видалити водяний знак «Системні вимоги не відповідають», щоб отримати більш плавну та безпечну роботу з Windows 11, а також чистіший робочий стіл.
Цей блог допоможе користувачам MacBook зрозуміти, чому виникають проблеми з рожевим екраном і як їх усунути за допомогою швидких і простих кроків.
Дізнайтеся, як повністю або вибірково очистити історію пошуку в Instagram. Крім того, звільніть місце для зберігання, видаливши дублікати фотографій за допомогою найпопулярнішої програми для iOS.
Існує багато причин, чому ваш ноутбук не може підключитися до Wi-Fi, і тому існує багато способів виправити цю помилку. Якщо ваш ноутбук не може підключитися до Wi-Fi, ви можете спробувати наступні способи вирішення цієї проблеми.
Після створення завантажувального USB-накопичувача для встановлення Windows користувачам слід перевірити його працездатність, щоб побачити, чи було створено його успішно.
Кілька безкоштовних інструментів можуть передбачати збої диска до їх виникнення, даючи вам час на резервне копіювання даних та своєчасну заміну диска.
За допомогою правильних інструментів ви можете просканувати свою систему та видалити шпигунське програмне забезпечення, рекламне ПЗ та інші шкідливі програми, які можуть ховатися у вашій системі.
Коли комп’ютер, мобільний пристрій або принтер намагається підключитися до комп’ютера Microsoft Windows через мережу, наприклад, може з’явитися повідомлення про помилку «мережевий шлях не знайдено» — помилка 0x80070035.
Синій екран смерті (BSOD) – це поширена і не нова помилка Windows, яка виникає, коли на комп’ютері виникає якась серйозна системна помилка.
Замість виконання ручних операцій та операцій прямого доступу у Windows, ми можемо замінити їх доступними командами CMD для швидшого доступу.
Як і у Windows 10, ви також можете використовувати стороннє програмне забезпечення, щоб зробити панель завдань Windows 11 прозорою.
Після незліченних годин використання ноутбука та настільної системи колонок у коледжі, багато людей виявляють, що кілька розумних покращень можуть перетворити їхній тісний простір у гуртожитку на найкращий стрімінговий центр, не витрачаючи при цьому багато грошей.
Тачпад ноутбука призначений не лише для вказівки, клацання та масштабування. Прямокутна поверхня також підтримує жести, які дозволяють перемикатися між програмами, керувати відтворенням медіа, файлами та навіть переглядати сповіщення.




























