6 способів оновити драйвери в Windows 11

Оновлення драйверів у Windows 11 є важливим процесом для виправлення помилок та покращення сумісності пристроїв. Дізнайтеся, як це зробити ефективно.
Дізнайтеся, як знайти «Мій комп’ютер» у Windows 11 та Windows 10, щоб швидко отримати доступ до всіх ваших файлів і системної інформації.
Корпорація Майкрософт досить зайнята, завжди намагається внести нові зміни в Windows за допомогою оновлень і нових ітерацій ОС. Але так само, як Господь дає, Господь також забирає, і час від часу пакет оновлень також забирає деякі з ваших найбільш використовуваних функцій і утиліт доступу до папок.
Так було з цим комп’ютером, або «Мій комп’ютер», як його називали раніше. Якщо ви використовуєте Windows 11 у вашій системі, ви побачите, що Microsoft тепер прибрала цей часто використовуваний ярлик на робочому столі та меню «Пуск».
Але, на щастя, його можна повернути. У цьому посібнику ми розглянемо, як повернути мій комп’ютер (або цей комп’ютер) туди, де йому належить, тобто на перший план.
У вас Windows 10? Не хвилюйся. Незважаючи на те, що наведені нижче посібники показують інтерфейс користувача Windows 11, вони також повністю сумісні з обома Windows 10. Так, абсолютно!
Зміст
Чим корисний "Мій комп'ютер"?
Раніше «Мій комп’ютер» був найкращим місцем для всіх, хто хотів досліджувати свої комп’ютерні диски та керувати вмістом на них. Але крім цього, він також забезпечував спосіб швидкого доступу до сторінки «Інформація про систему» (клацнувши правою кнопкою миші та вибравши «Властивості»). Ці дві речі разом зробили «Мій комп’ютер» шлюзом до всього вашого комп’ютера, включаючи всі диски та системну інформацію. Ось чому він був (і залишається) чи не одним із найважливіших елементів для користувача Windows.
Пов’язано: Як видалити Bing з Windows 11
Як легко відкрити Мій комп’ютер у Windows 11 або Windows 10
Ось прості способи легкого доступу до «Мого комп’ютера».
Спосіб №01: Відкрийте «Мій комп’ютер» із робочого столу за допомогою ярлика «Цей комп’ютер».
Щоб повернути «Мій комп’ютер» у Windows 11, виконайте наведені нижче дії.
Клацніть правою кнопкою миші на робочому столі та виберіть Персоналізувати .

Це відкриє сторінку налаштувань персоналізації. Натисніть на Теми праворуч.
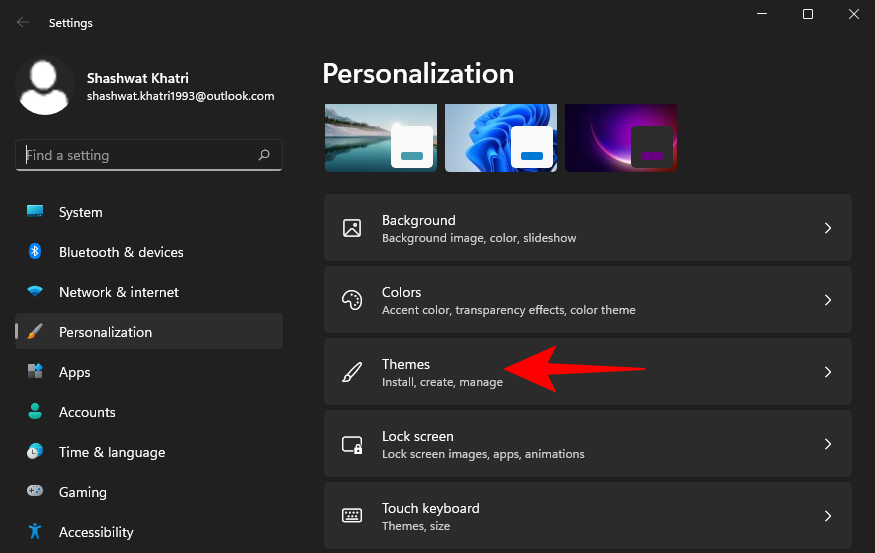
Потім прокрутіть униз і клацніть налаштування значка робочого столу в розділі «Пов’язані налаштування».
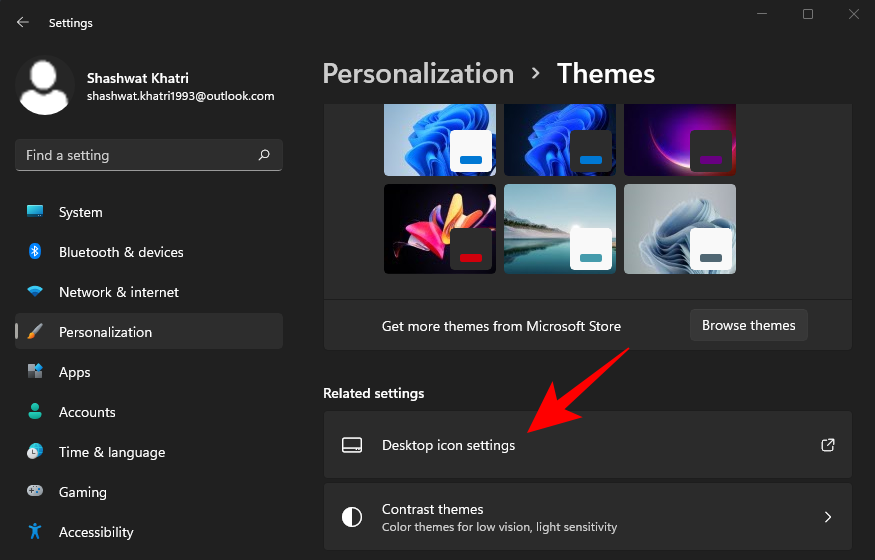
Це відкриє вікно налаштувань значка робочого столу. Тут виберіть Комп’ютер, щоб перед ним була перевірка. Потім натисніть OK .
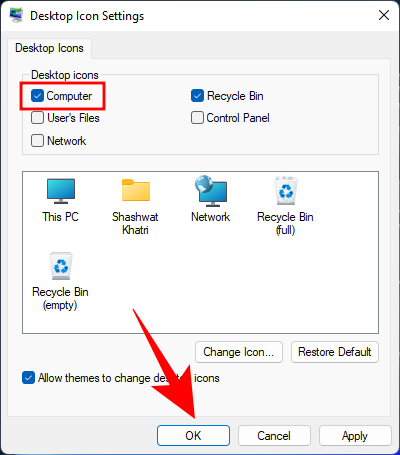
Тепер ви побачите «Цей ПК» на робочому столі, де йому належить.
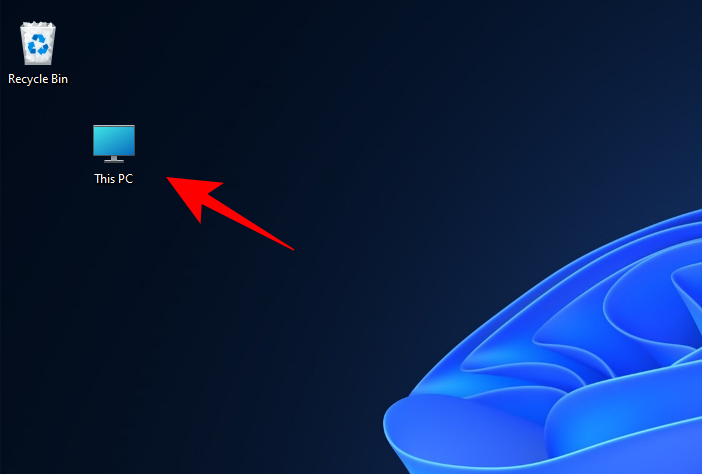
Пов’язано: Як встановити Google Chrome як браузер за замовчуванням у Windows 11
Спосіб № 02: Закріпіть «Цей комп’ютер» для запуску
Цей метод запозичений з попереднього: щоб закріпити «Цей ПК» до меню «Пуск», вам потрібно спочатку розмістити його на робочому столі. Коли цей комп’ютер буде розміщено на робочому столі, клацніть його правою кнопкою миші та виберіть « Закріпити», щоб почати .

Тепер натисніть «Пуск», щоб побачити, де цей комп’ютер закріплений.
У більшості випадків він буде закріплений в нижній частині списку. Прокрутіть униз, щоб перейти туди, якщо ви не можете знайти його на першій сторінці. Крім того, ви можете натиснути останню крапку праворуч від меню «Пуск».
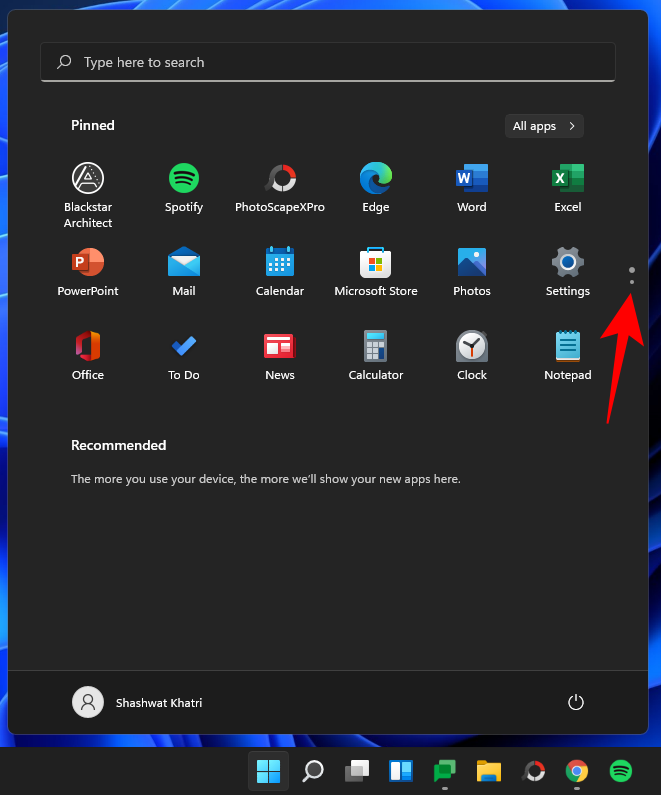
Потім клацніть правою кнопкою миші цей комп’ютер і виберіть Перемістити вгору, щоб зробити це.
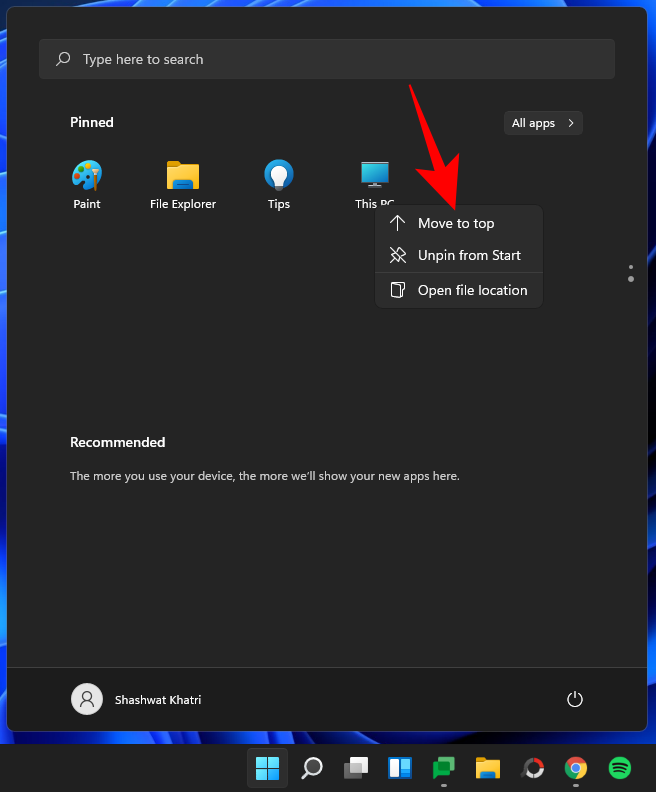
Тепер ви можете легко перейти до цього комп’ютера з меню «Пуск».
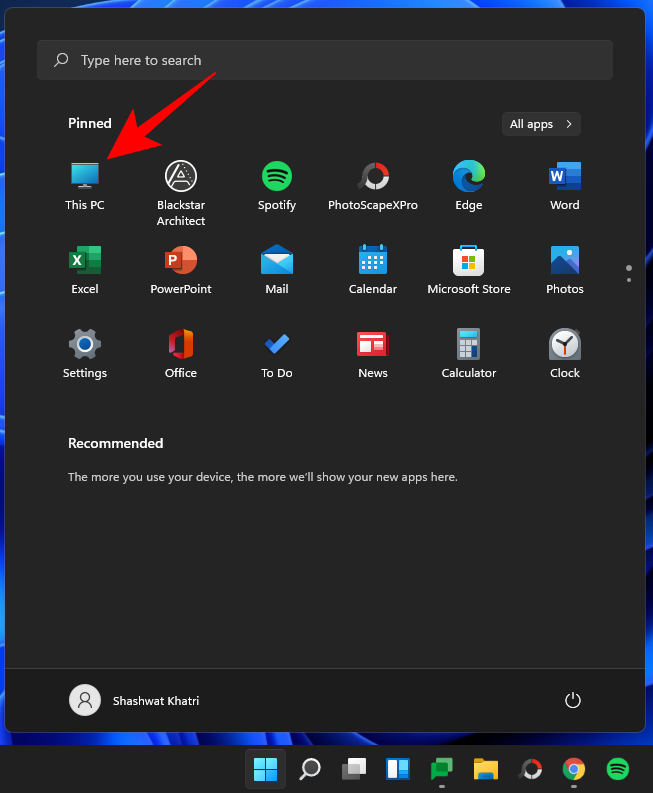
Пов’язано: Як збільшити гучність Windows 11 або Windows 10
Спосіб №03: Створіть ярлик «Цей комп’ютер» на робочому столі
Інший спосіб отримати 'Цей комп'ютер' на робочому столі - перенести його ярлик на робочий стіл. Для цього спочатку натисніть, Win + Eщоб перейти до Windows Explorer. Ви побачите цей ПК та його складові на панелі ліворуч.

Просто перетягніть «Цей комп’ютер» на робочий стіл, щоб там з’явився його ярлик.
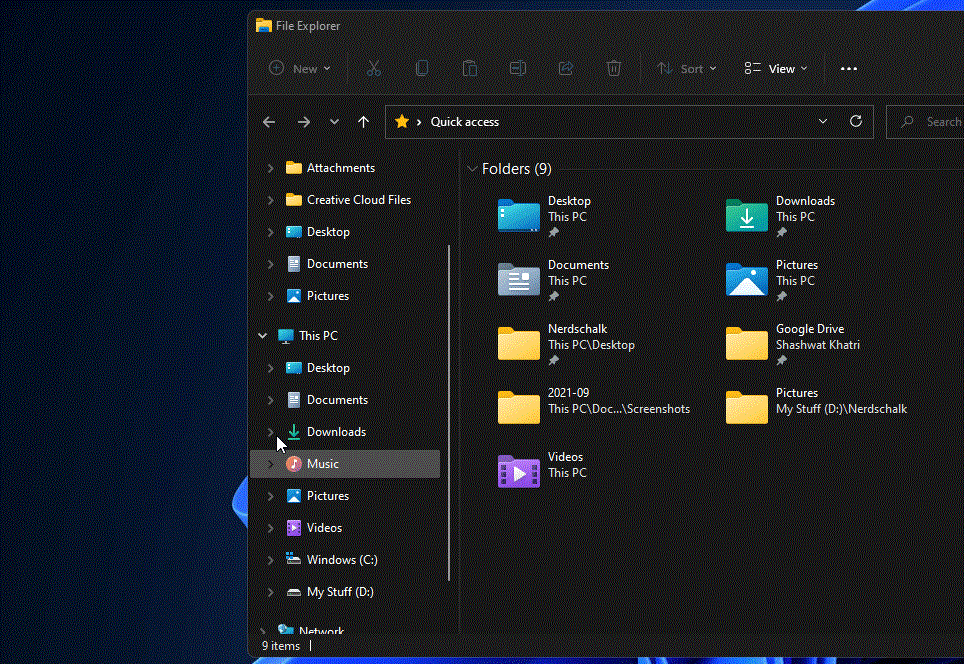
Спосіб №04. Увімкніть і використовуйте ярлик Windows + E
Ви навіть можете змінити Провідник Windows, щоб відкрити Мій комп’ютер (або Цей комп’ютер) замість швидкого доступу за замовчуванням. Для цього спочатку натисніть Win + Eярлик, щоб відкрити Провідник Windows.
Натисніть на піктограму з крапками на панелі інструментів угорі.

Виберіть Опції .
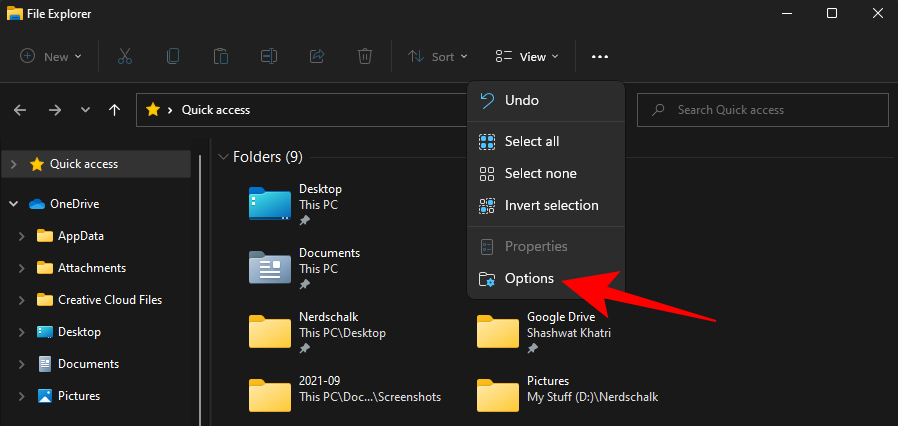
На вкладці "Загальні" натисніть спадне меню поруч із пунктом Відкрити провідник файлів для .
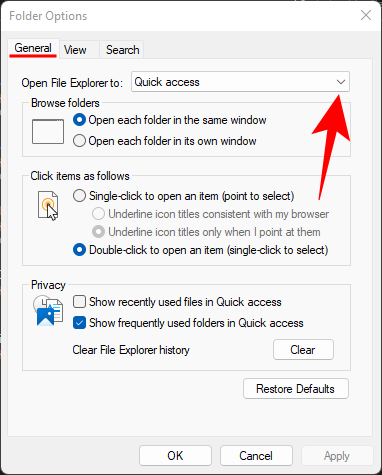
Виберіть Цей ПК .
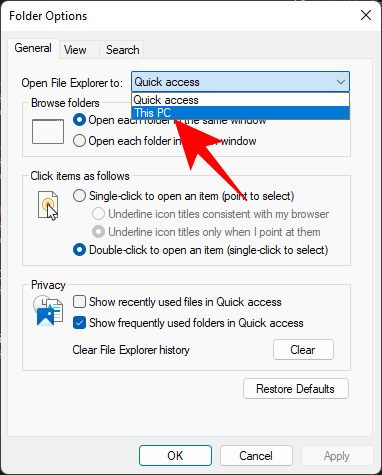
Натисніть кнопку OK .
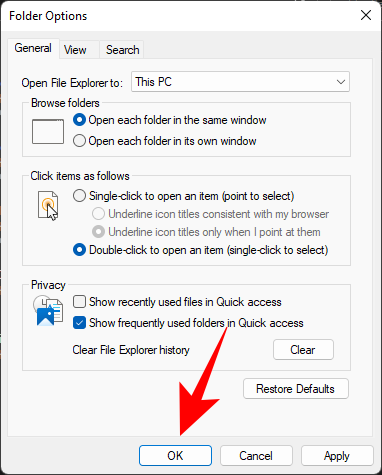
Тепер, коли ви натискаєте Win + Eярлик, щоб відкрити Провідник Windows (або відкрити його будь-яким іншим способом), ви перейдете безпосередньо до Цей комп’ютер.
Часті запитання (FAQ):
Тут ми відповідаємо на кілька поширених запитань про «Мій комп’ютер» або «Цей комп’ютер».
Чому Windows E не відкриває мій комп'ютер? Чому ярлик не працює?
Якщо Win + Eне відкривається безпосередньо на Мій комп’ютер, можливо, параметри Провідника Windows налаштовано на швидкий доступ. Щоб змінити це, перегляньте розділ безпосередньо перед поширеними запитаннями.
Як розмістити значок «Цей комп’ютер» у Windows 11?
Ви можете повернути піктограму «Цей комп’ютер» за допомогою параметрів персоналізації Windows або додати її ярлик із швидкого доступу до робочого столу або меню «Пуск». Зверніться до керівництва вище для того ж.
Якою комбінацією клавіш можна відкрити Мій комп’ютер/Цей комп’ютер?
Якщо ви налаштували параметри Провідника Windows так, щоб вони відкривалися безпосередньо на цьому комп’ютері, то для цього можна просто скористатися Win + Eярликом.
"Мій комп'ютер" і "Цей комп'ютер" однакові?
Так, "Мій комп'ютер" і "Цей комп'ютер" абсолютно однакові. Ця номінальна зміна була введена Microsoft у Windows 8, фактично замінивши першу на другу. Але зміна лише в назві; з точки зору функціональності все однаково.
ПОВ’ЯЗАНО
Оновлення драйверів у Windows 11 є важливим процесом для виправлення помилок та покращення сумісності пристроїв. Дізнайтеся, як це зробити ефективно.
Програми для відеодзвінків стали найважливішою частиною віддаленої роботи та навчання. Досліджуйте, як зменшити гучність у Zoom, Google Meet та Microsoft Teams.
Вчимося змінювати шпалери у Windows 11. Огляд шести різних методів, які допоможуть вам легко та швидко встановити новий фон.
Видалення програм в Windows 11 може бути простим завданням, якщо ви знаєте, як правильно скористатися налаштуваннями. Дізнайтеся, як видалити системні програми і які рішення застосовувати при виникненні проблем.
Дізнайтесь, як створити та додати новий обліковий запис користувача в Windows 11, включаючи локальні та онлайн облікові записи.
Дізнайтеся, як знайти «Мій комп’ютер» у Windows 11 та Windows 10, щоб швидко отримати доступ до всіх ваших файлів і системної інформації.
Спільний доступ до екрана є однією з найнадійніших функцій Zoom — провідної платформи для відеоконференцій на планеті. Дозвольте своїм учасникам вільно ділитися своїми ідеями!
Не публікуйте свої фотографії безкоштовно в Instagram, коли вам за них можуть заплатити. Прочитайте та дізнайтеся, як заробляти гроші в Instagram, і максимально використовуйте цю платформу соціальної мережі.
Дізнайтеся, як легко редагувати та видаляти метадані PDF. Цей посібник допоможе вам легко редагувати або видаляти метадані PDF кількома простими способами.
Чи знаєте ви, що у Facebook є повний список контактів вашої телефонної книги разом із їхніми іменами, номерами та адресами електронної пошти.
Ця проблема може перешкодити належному функціонуванню вашого комп’ютера, і, можливо, вам знадобиться змінити параметри безпеки або оновити драйвери, щоб вирішити їх.
Цей блог допоможе читачам перетворити завантажувальний USB у файл ISO за допомогою стороннього програмного забезпечення, яке є безкоштовним і захищеним від шкідливих програм.
Зіткнулися з кодом помилки Windows Defender 0x8007139F і вам важко виконати сканування? Ось способи вирішення проблеми.
Цей вичерпний посібник допоможе виправити «Помилку планувальника завдань 0xe0434352» на вашому ПК з Windows 11/10. Перевірте виправлення зараз.
Помилка Windows LiveKernelEvent 117 призводить до неочікуваного зависання або збою ПК. Дізнайтеся, як діагностувати та виправити це за допомогою кроків, рекомендованих експертами.
Цей блог допоможе читачам виправити проблеми, які PowerPoint не дозволяє мені записувати аудіо на ПК з Windows, і навіть порекомендує інші замінники запису екрана.
Вам цікаво, як писати на PDF-документі, оскільки вам потрібно заповнювати форми, додавати анотації та ставити свої підписи. Ви натрапили на правильний пост, читайте далі!
Цей блог допоможе користувачам видалити водяний знак «Системні вимоги не відповідають», щоб отримати більш плавну та безпечну роботу з Windows 11, а також чистіший робочий стіл.
Цей блог допоможе користувачам MacBook зрозуміти, чому виникають проблеми з рожевим екраном і як їх усунути за допомогою швидких і простих кроків.
Дізнайтеся, як повністю або вибірково очистити історію пошуку в Instagram. Крім того, звільніть місце для зберігання, видаливши дублікати фотографій за допомогою найпопулярнішої програми для iOS.
Існує багато причин, чому ваш ноутбук не може підключитися до Wi-Fi, і тому існує багато способів виправити цю помилку. Якщо ваш ноутбук не може підключитися до Wi-Fi, ви можете спробувати наступні способи вирішення цієї проблеми.
Після створення завантажувального USB-накопичувача для встановлення Windows користувачам слід перевірити його працездатність, щоб побачити, чи було створено його успішно.
Кілька безкоштовних інструментів можуть передбачати збої диска до їх виникнення, даючи вам час на резервне копіювання даних та своєчасну заміну диска.
За допомогою правильних інструментів ви можете просканувати свою систему та видалити шпигунське програмне забезпечення, рекламне ПЗ та інші шкідливі програми, які можуть ховатися у вашій системі.
Коли комп’ютер, мобільний пристрій або принтер намагається підключитися до комп’ютера Microsoft Windows через мережу, наприклад, може з’явитися повідомлення про помилку «мережевий шлях не знайдено» — помилка 0x80070035.
Синій екран смерті (BSOD) – це поширена і не нова помилка Windows, яка виникає, коли на комп’ютері виникає якась серйозна системна помилка.
Замість виконання ручних операцій та операцій прямого доступу у Windows, ми можемо замінити їх доступними командами CMD для швидшого доступу.
Як і у Windows 10, ви також можете використовувати стороннє програмне забезпечення, щоб зробити панель завдань Windows 11 прозорою.
Після незліченних годин використання ноутбука та настільної системи колонок у коледжі, багато людей виявляють, що кілька розумних покращень можуть перетворити їхній тісний простір у гуртожитку на найкращий стрімінговий центр, не витрачаючи при цьому багато грошей.
Тачпад ноутбука призначений не лише для вказівки, клацання та масштабування. Прямокутна поверхня також підтримує жести, які дозволяють перемикатися між програмами, керувати відтворенням медіа, файлами та навіть переглядати сповіщення.





























Людмила -
Якщо у когось ще є питання про Windows 11, я тут, щоб допомогти!
Наталка -
Досить цікаво! Я також намагалася розібратися з цією проблемою, але ви написали все зрозуміло
Тетяна -
Чи можна якось змінити ярлик «Цей ПК» на робочому столі? Надзвичайно не зручно його шукати.
Ліза -
Я випадкове натискала на іконки, і знайшла свій ПК. Думала, що це нереально!
Дмитро -
Своєчасна стаття! Я подумав, що втратив свої файли назавжди, але тепер спокійно
Анастасія -
Не можу повірити, що це так легко! Дякую за підказку, нарешті знайшла свій комп’ютер в Windows 11!
Денис -
Дуже корисно! Я незабаром переключуся на Windows 11, і ця інформація мені стане в нагоді
Катя -
Я загубилася в Windows 11. Найшла статтю, і тепер — я в раю!
Олександра -
Я справді багато разів запитувала себе, де ж він! Дякую, що дали зрозуміти
Андрій -
Це чудова інформація! Я завжди шукаю нові способи підвищити свою продуктивність
Кіра -
Гарна стаття, але я думаю, що ще потрібно більше інформації про те, як працювати з файлами у Windows 11.
Мар’янка -
Не можу повірити, це майже як відкриття нового світу. Дякую
Сергій 123 -
Дякую за інформацію! Мені завжди було важко знаходити «цей ПК» у новій системі. Тепер все стало зрозуміло
Ярослав -
Не тільки я, але й мої друзі теж блукають у Windows 11. Я поділюсь вашою статтею
Роман -
Хоча я достатньо досвідчений, але завжди забуваю, де знайти свої файли. Тепер все просто
Іван -
Вже довгий час шукаю інформацію про Windows 11. Дуже дякую за допомогу
Марія -
Дуже корисна стаття! Я завжди знаходилася в замішанні, де шукати «Цей ПК». Дякую
Тимур -
Можливо, хтось зможе допомогти мені знайти налаштування комп’ютера в Windows 11
Лана -
Отримала величезне задоволення, коли знайшла свою документацію. Дякую
Таня -
Живемо в еру технології, але все ще знайти «Цей ПК» виклик. Дякую за підказки!
Оля -
Справжній шанс для всіх, хто ще не знає, як користуватися телефонами на Windows 11!
Влад -
Знаходження «Мого комп’ютера» в Windows 11 стало для мене квестом, але тепер це простіше!
Валентин -
Треба врахувати, що не всі знають, як користуватися клавіатурою. Дуже корисні підказки
Станіслав -
Дякую! Я завжди плутаюся, де що, але ви зуміли пояснити
Олександр -
На нарешті знайшла місце, де всі мої файли. Ви рятівник
Вікторія Ліза -
Цікаво, чи є якісь інші секрети у Windows 11? Я досі шукаю, як налаштувати панель задач
Настя -
А що ще нового в Windows 11? Я чула, що випустили нову версію, було б цікаво дізнатися більше
Олег Техно -
А ви знали, що можна просто натиснути Win + E, і «Мій комп’ютер» відкриється миттєво
Вероніка -
Шкода, що не можу знайти, як перемістити деякі документи на робочий стіл. Може, підкажете?
Стася -
Мене завжди дратувала нова версія. Знайти «Мій комп’ютер» було простіше в старих Windows
Юля -
Знаєте, я намагалася знайти «Цей ПК» у налаштуваннях, але не могла. Дякую, що пояснили!
Даша123 -
Чи можу я перенести «Цей ПК» на головну панель? Хочеться, щоб все було на видимому місці
Микита IT -
Плутанина з назвами все ще залишається, але стаття дійсно допомогла! Знайшов «Мій комп’ютер»
Петро -
Це справжній рятунок для новачків. Деталі дуже зрозумілі. Дякую!
Романчик -
Нарешті можу знову знайти свій комп’ютер! Ви зробили мій день
Алла -
Проблема в тому, що в нових версіях Windows все змінюється, і це вимагає звикання.