6 способів оновити драйвери в Windows 11

Оновлення драйверів у Windows 11 є важливим процесом для виправлення помилок та покращення сумісності пристроїв. Дізнайтеся, як це зробити ефективно.
Пандемія COVID-19 нарешті припиняється. Школи , коледжі та офіси повільно відкриваються, що дає нам уявлення про те, як ми жили до пандемії в 2020 році. Проте повернутися до нормального життя легше сказати, ніж зробити, оскільки все ще є деякі сфери, які мають справу з хворобою. і знадобиться більше часу, щоб повернутися до свого найкращого стану.
У цих сферах гібридне робоче або навчальне середовище є потребою години, а це означає, що студентам або працюючим професіоналам доведеться тримати під рукою ноутбук для швидких дзвінків у Zoom в осяжному майбутньому. З огляду на це, Zoom представив щось під назвою «Режим фокусування», який, принаймні на папері, не дозволяє студентам відволікатися на інших. Сьогодні ми подивимося на нову функцію та розповімо, як її використовувати, щоб максимізувати навчання.
Пов’язано: Як працює хмарний запис у Zoom
Зміст
Що таке режим фокусування на Zoom?
Режим фокусування в Zoom рекламується як революційна функція для студентів, яка дозволяє учням приділяти більше уваги уроку. Як відомо, у дітей дуже короткий проміжок уваги, що може заважати віртуальному навчанню. Завдяки режиму фокусування Zoom ведучі та співорганізатори можуть переконатися, що учні не можуть переглядати ескізи відео інших студентів. Спільний доступ до екрана також обмежено, оскільки лише хост може бачити всі спільні екрани і ніхто інший.
Крім того, з увімкненим режимом фокусування учні не зможуть слухати інших студентів, але зможуть бачити невербальні зворотні зв’язки (наприклад, підняття рук), коли їх закликають.
Пов’язано: Що таке програми Zoom і як ними користуватися
Передумови для режиму фокусування:
Хоча це виглядає як преміальна функція, режим фокусування Zoom доступний для всіх рівнів облікових записів Zoom, включаючи власників безкоштовних або базових облікових записів.
На даний момент режим фокусування доступний лише через клієнт настільного комп’ютера Zoom — версія 5.7.3 або вище для Windows і Mac. Ви не можете ввімкнути режим фокусування з мобільного додатка Zoom або його веб-клієнта.
Старші версії клієнта можуть скористатися функціями режиму фокусування, але вони не можуть увімкнути або вимкнути його. Тільки найновіша версія клієнта може викликати нову функцію.
Як працює режим фокусування?
Режим фокусування — це спосіб Zoom обмежити відволікання, і він робить це, вимикаючи ескізи відео інших учасників. Наприклад, якщо два студенти, A і B, йдуть на заняття від хоста H, режим фокусування забезпечить H може бачити обидва A і B, але два студенти не можуть бачити один одного. Студенти зможуть побачити, хто з їхніх однокласників навчається, за їхніми іменами, але не зможуть побачити відеоканал. Тільки якщо ведучий вирішить висвітлити відео учня, інші студенти зможуть побачити його на своєму екрані.
Те ж саме стосується і спільного доступу до екрана. Тільки хост зможе бачити, коли студент ділиться своїм екраном. Однак, якщо це важливо для всього класу, вони можуть увімкнути його і для всіх. Нарешті, студенти можуть бачити невербальні відгуки інших студентів. Немає можливості вимкнути його з боку хоста.
Пов’язано: Як виправити проблему з чорним екраном Zoom у Windows 10
Як увімкнути режим фокусування для свого облікового запису
Тепер, коли ми трохи дізналися про режим фокусування та побачили, як він працює, давайте перевіримо, як увімкнути його для вашого облікового запису. Спочатку перейдіть на zoom.us і увійдіть, використовуючи своє ім’я користувача та пароль. Тепер натисніть опцію «Мій обліковий запис» у верхньому правому куті екрана.

Тепер натисніть «Налаштування» зліва на екрані.
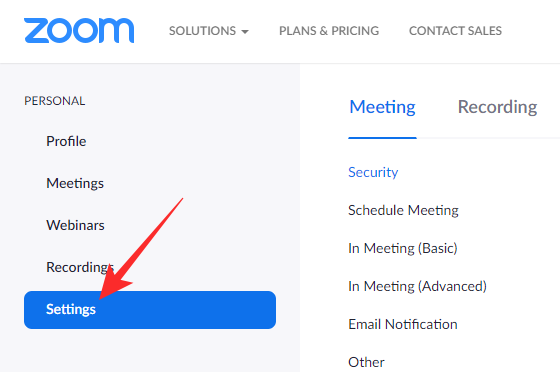
Потім натисніть гіперпосилання «На зустрічі (розширені)». Прокрутіть трохи вниз, і ви знайдете перемикач «Режим фокусування».
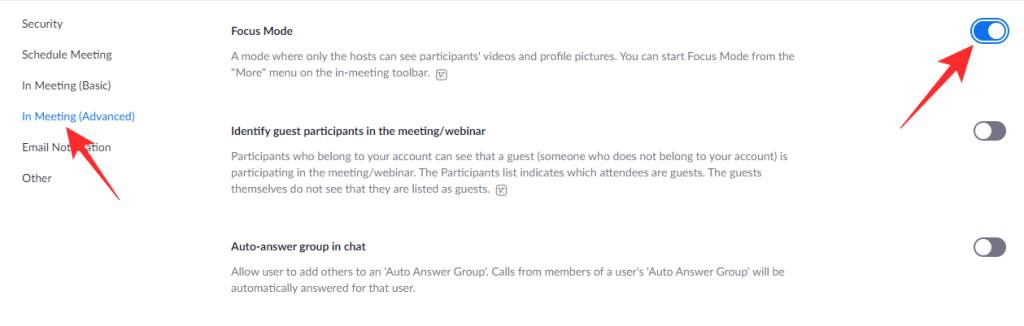
Увімкніть його та вийдіть із області. Тепер цей параметр має бути увімкнено у вікні зустрічі Zoom.
Пов’язано: Що таке особистий ідентифікатор зустрічі в Zoom і як його змінити
Як використовувати режим фокусування на нараді
Після того, як ви ввімкнете опцію на zoom.us, режим фокусування має бути доступним для вас під час зустрічі. Нижче ми перевіримо, як ви можете ввімкнути його під час уроку. Спочатку запустіть клієнт Zoom для настільного ПК. Переконайтеся, що ви використовуєте версію 5.7.3 або вище. Тепер натисніть кнопку «Більше» внизу екрана.

Коли з’явиться меню параметрів, натисніть «Почати режим фокусування».

З’явиться діалогове вікно з інформацією про можливі наслідки його ввімкнення. Натисніть «Почати», щоб увімкнути режим фокусування для своїх учасників/студентів.
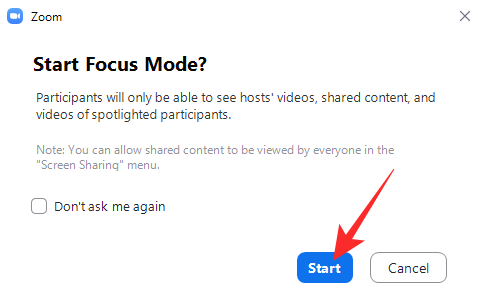
Коли його ввімкнути, учасники зможуть бачити лише вас (господар) і власне відео. Інші учасники відображатимуться лише як ім’я з затемненим мініатюрою відео.
Як ми обговорювали в попередніх розділах, спільний доступ до екрана обмежується, коли ввімкнено режим фокусування, тобто лише ви (хост) можете бачити екран, яким ділиться учень. Якщо те, чим вони діляться, є цінним для всього класу, ви можете використовувати функцію режиму фокусування, щоб поділитися екраном з усім класом. Враховуючи, що ви вже використовуєте режим фокусування на зустрічі Zoom, натисніть стрілку вгору праворуч до зеленої кнопки поділитися екраном.
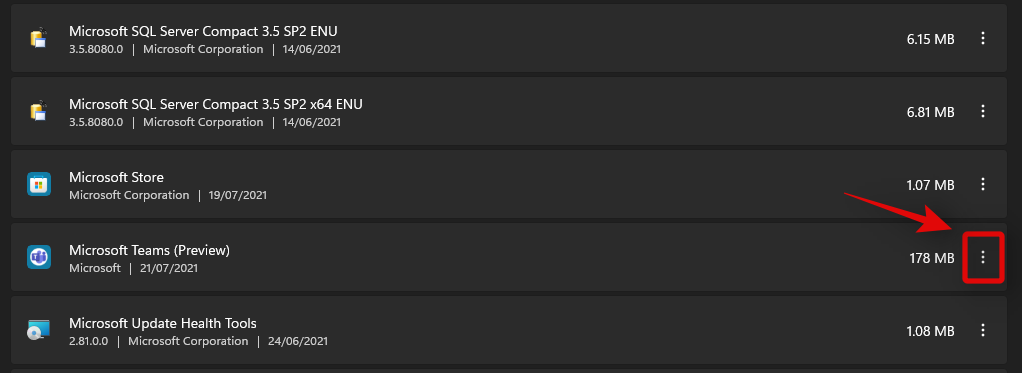
Коли з’явиться меню, натисніть «Усі учасники» під банером «Спільні екрани можуть бачити».
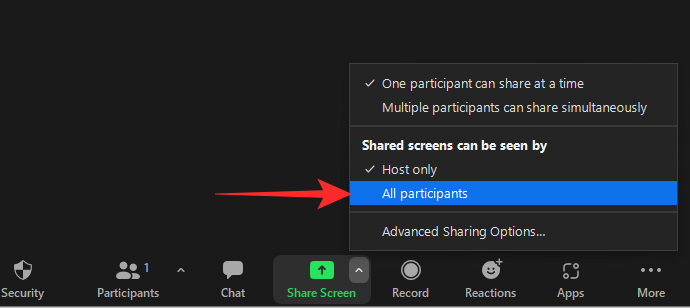
Ось і все! Екрани, якими користуються ваші студенти, тепер будуть видимі для всіх інших студентів.
Як висвітлити відео в режимі фокусування
Увімкнувши відео Spotlight, ви закріплюєте відеоканал для кожного учасника зустрічі. Отже, якщо ви вирішите приділити увагу студенту, його відеоканал буде видно всім. Щоб висвітлити відео, спершу наведіть курсор на ім’я учасника зустрічі та клацніть три крапки. Коли варіанти з’являться, натисніть опцію «У центрі уваги для всіх».
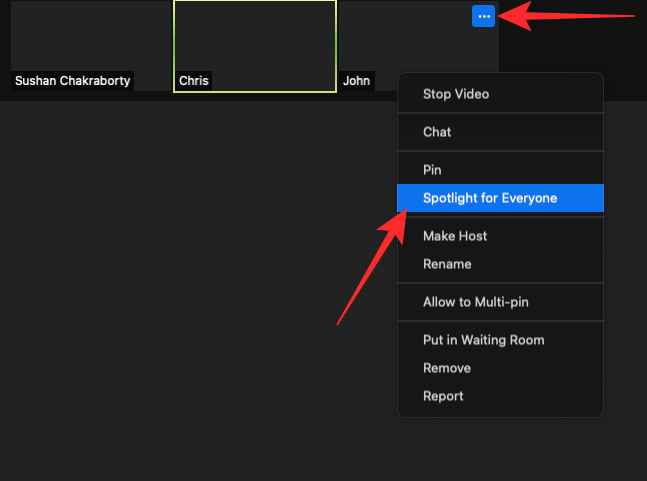
Прожектор увімкнувся б негайно.
Крім того, ви можете натиснути вкладку «Учасники» внизу екрана.
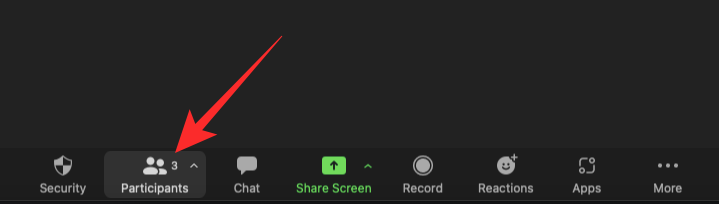
Тепер наведіть курсор на учасника, якого ви хочете, щоб у центрі уваги, і натисніть «Більше».
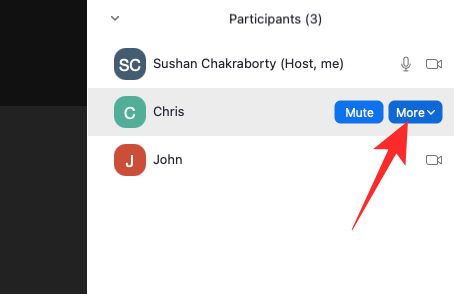
Коли ви побачите панель параметрів, натисніть «У центрі уваги для всіх».
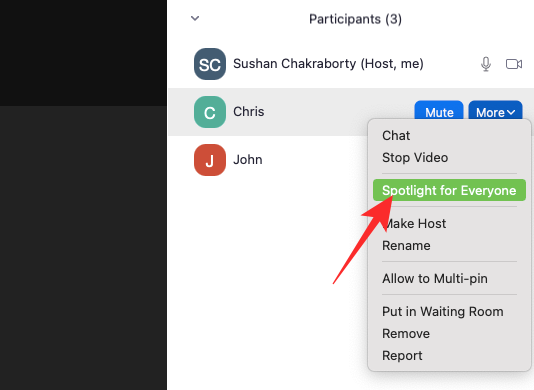
Відео буде закріплено для всіх учасників зустрічі.
Будь ласка, пам’ятайте, що вам потрібно принаймні три учасники з увімкненими відеоканалами, щоб функція відео Spotlight працювала. нездатність виконати
Як вимкнути режим фокусування на зустрічі
Вимкнути режим фокусування також досить просто. У режимі фокусування натисніть кнопку «Більше» з правого боку рядка стану.

Коли опція з’явиться, натисніть «Зупинити режим фокусування».
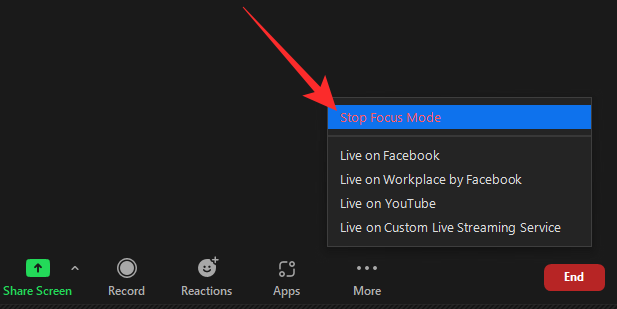
Режим фокусування буде негайно вимкнено для всіх користувачів. Вони знову зможуть переглядати ескізи відео один одного.
Чому я не можу ввімкнути режим фокусування на Zoom?
Режим фокусування — це нещодавно представлена функція в Zoom, яка може розширитися. Однак не всі ще могли насолоджуватися режимом фокусування, і нижче ми перевіримо, чому це відбувається.
1. Ви не використовуєте настільний клієнт
Як ми вже обговорювали в розділі про необхідні умови, вам потрібно використовувати настільний клієнт Zoom для використання режиму фокусування. Інші клієнти можуть брати участь у функції режиму фокусування, але ви не можете запустити режим фокусування з неї.
2. Ваш настільний клієнт потрібно оновити
Навіть якщо ви використовуєте настільний клієнт Zoom, вам потрібно переконатися, що ви використовуєте версію 5.7.3 або вище. Клієнти старше 5.7.3 не мають можливості ввімкнути режим фокусування. Щоб оновити, запустіть клієнт Zoom для настільного ПК та натисніть ескіз зображення профілю у верхньому правому куті екрана. Коли опція з’явиться, натисніть «Перевірити наявність оновлень».
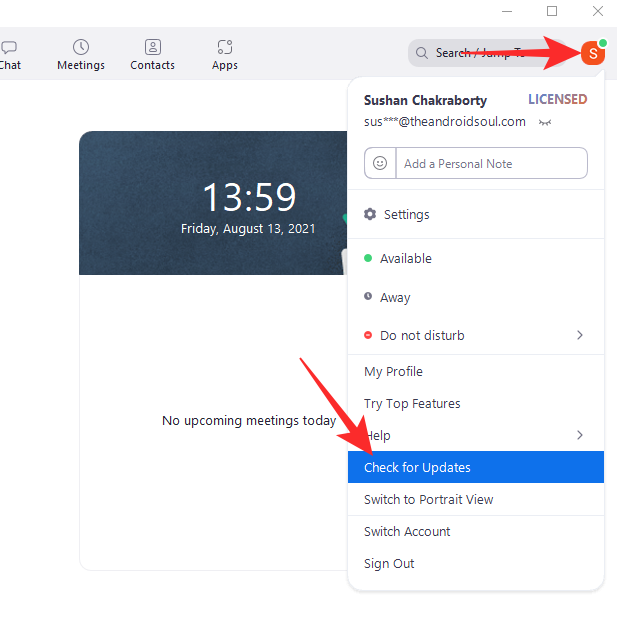
Якщо оновлення доступне, воно почне завантажуватися відразу.
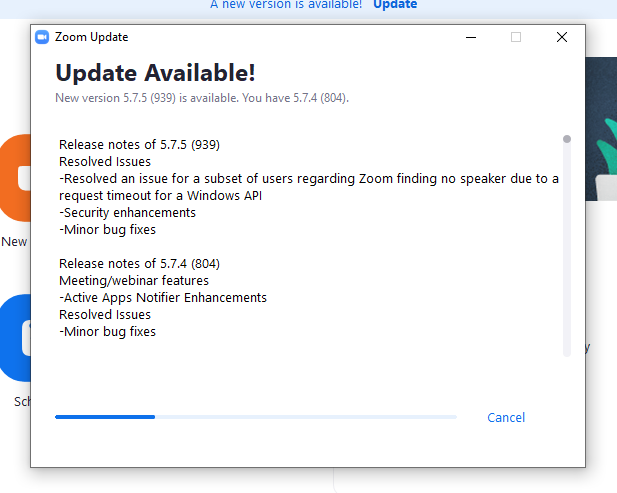
3. Адміністратор вашого облікового запису вимкнув цю функцію
Якщо ви використовуєте останню версію клієнта Zoom для настільних ПК, але все ще не бачите опцію Режим фокусування, ймовірно, адміністратор вашого облікового запису вимкнув її для вашого облікового запису. Попросіть їх увімкнути режим фокусування для вашого облікового запису.
Часті запитання:
У цьому розділі ми розглянемо та відповімо на деякі з найпоширеніших запитань про режим фокусування Zoom.
Чи безкоштовний режим фокусування?
Так, режим фокусування безкоштовний для всіх користувачів Zoom. Щоб використовувати режим фокусування, все, що вам потрібно, це обліковий запис Zoom, і ви готові. Навіть користувачі базових або безкоштовних облікових записів мають право на цю функцію.
Чи може учасник увімкнути режим фокусування?
Ні, лише ведучий або співведучий наради можуть увімкнути режим фокусування на Zoom. Оскільки ця функція в першу чергу орієнтована на викладачів віртуальних класів, зрозуміло, чому існують певні обмеження. Якщо ви хочете керувати режимом фокусування в Zoom, вам доведеться поговорити з організатором зустрічі або адміністратором вашого облікового запису.
Режим фокусування лише для студентів?
Оскільки у дітей не найдовша тривалість уваги, режим фокусування має більше сенсу у віртуальному навчальному середовищі. Однак це не означає, що для використання цієї функції вам потрібен обліковий запис освіти. Будь-який тип облікового запису Zoom має право на режим фокусування, що робить його доступним для всіх.
Як дізнатися, коли увімкнено режим фокусування?
Якщо ви відвідуєте зустріч або клас, і ваш ведучий вирішить увімкнути режим фокусування, ви отримаєте сповіщення про те, що його ввімкнено, і ви зможете бачити лише свого ведучого або відео Spotlight. Однак це не єдиний ідентифікатор, який містить режим фокусування.
Ви зможете побачити невелику піктограму «Режим фокусування» у верхньому лівому куті екрана. Наведіть курсор на нього, і Zoom скаже вам, що це означає.
Чи хороший режим фокусування?
Режим фокусування призначений для зменшення відволікання під час онлайн-занять. Найбільше джерело відволікання, як правило, є ескізами відео. Діти, які мають досить короткий проміжок уваги, можуть легко втратити увагу на класі, витрачаючи нездорову кількість часу на перегляд ескізів відео своїх однокласників. Завдяки режиму фокусування ви можете контролювати ситуацію і дозволяти спілкуватися лише тоді, коли вважаєте за потрібне.
Загалом, режим фокусування — це чудове рішення для максимізації навчання та продуктивності і, безумовно, є кроком у правильному напрямку.
ПОВ’ЯЗАНО
Оновлення драйверів у Windows 11 є важливим процесом для виправлення помилок та покращення сумісності пристроїв. Дізнайтеся, як це зробити ефективно.
Програми для відеодзвінків стали найважливішою частиною віддаленої роботи та навчання. Досліджуйте, як зменшити гучність у Zoom, Google Meet та Microsoft Teams.
Вчимося змінювати шпалери у Windows 11. Огляд шести різних методів, які допоможуть вам легко та швидко встановити новий фон.
Видалення програм в Windows 11 може бути простим завданням, якщо ви знаєте, як правильно скористатися налаштуваннями. Дізнайтеся, як видалити системні програми і які рішення застосовувати при виникненні проблем.
Дізнайтесь, як створити та додати новий обліковий запис користувача в Windows 11, включаючи локальні та онлайн облікові записи.
Дізнайтеся, як знайти «Мій комп’ютер» у Windows 11 та Windows 10, щоб швидко отримати доступ до всіх ваших файлів і системної інформації.
Спільний доступ до екрана є однією з найнадійніших функцій Zoom — провідної платформи для відеоконференцій на планеті. Дозвольте своїм учасникам вільно ділитися своїми ідеями!
Не публікуйте свої фотографії безкоштовно в Instagram, коли вам за них можуть заплатити. Прочитайте та дізнайтеся, як заробляти гроші в Instagram, і максимально використовуйте цю платформу соціальної мережі.
Дізнайтеся, як легко редагувати та видаляти метадані PDF. Цей посібник допоможе вам легко редагувати або видаляти метадані PDF кількома простими способами.
Чи знаєте ви, що у Facebook є повний список контактів вашої телефонної книги разом із їхніми іменами, номерами та адресами електронної пошти.
Ця проблема може перешкодити належному функціонуванню вашого комп’ютера, і, можливо, вам знадобиться змінити параметри безпеки або оновити драйвери, щоб вирішити їх.
Цей блог допоможе читачам перетворити завантажувальний USB у файл ISO за допомогою стороннього програмного забезпечення, яке є безкоштовним і захищеним від шкідливих програм.
Зіткнулися з кодом помилки Windows Defender 0x8007139F і вам важко виконати сканування? Ось способи вирішення проблеми.
Цей вичерпний посібник допоможе виправити «Помилку планувальника завдань 0xe0434352» на вашому ПК з Windows 11/10. Перевірте виправлення зараз.
Помилка Windows LiveKernelEvent 117 призводить до неочікуваного зависання або збою ПК. Дізнайтеся, як діагностувати та виправити це за допомогою кроків, рекомендованих експертами.
Цей блог допоможе читачам виправити проблеми, які PowerPoint не дозволяє мені записувати аудіо на ПК з Windows, і навіть порекомендує інші замінники запису екрана.
Вам цікаво, як писати на PDF-документі, оскільки вам потрібно заповнювати форми, додавати анотації та ставити свої підписи. Ви натрапили на правильний пост, читайте далі!
Цей блог допоможе користувачам видалити водяний знак «Системні вимоги не відповідають», щоб отримати більш плавну та безпечну роботу з Windows 11, а також чистіший робочий стіл.
Цей блог допоможе користувачам MacBook зрозуміти, чому виникають проблеми з рожевим екраном і як їх усунути за допомогою швидких і простих кроків.
Дізнайтеся, як повністю або вибірково очистити історію пошуку в Instagram. Крім того, звільніть місце для зберігання, видаливши дублікати фотографій за допомогою найпопулярнішої програми для iOS.
Програми для відеодзвінків стали найважливішою частиною віддаленої роботи та навчання. Досліджуйте, як зменшити гучність у Zoom, Google Meet та Microsoft Teams.
Дізнайтеся, як налаштувати мобільну точку доступу в Windows 10. Цей посібник надає детальне пояснення процесу з урахуванням безпеки та ефективного використання.
Досліджуйте, як налаштувати налаштування конфіденційності в Windows 10 для забезпечення безпеки ваших персональних даних.
Дізнайтеся, як заборонити людям позначати вас у Facebook та захистити свою конфіденційність. Простий покроковий посібник для безпеки у соцмережах.
Пам’ятаєте часи, коли Bluetooth був проблемою? Тепер ви можете ефективно обмінюватися файлами через Windows 10 за допомогою Bluetooth. Дізнайтеся, як це зробити швидко і легко.
Ось посібник про те, як змінити тему, кольори та інші елементи в Windows 11, щоб створити чудовий робочий стіл.
Детальна інструкція про те, як завантажити Google Meet на ваш ПК, Mac або Chromebook для зручного використання.
Детальний огляд процесу налаштування VPN в Windows 10 для безпечного та анонімного Інтернет-серфінгу.
Ось як ви можете отримати максимальну віддачу від Microsoft Rewards для Windows, Xbox, Mobile, покупок і багато іншого.
Оскільки продуктивність і доступність бездротових периферійних пристроїв продовжують зростати, Bluetooth стає все більш поширеною функцією на ПК з Windows. Досліджуйте, як підключити та використовувати Bluetooth.



























