Відсутнє головне меню Outlook 365: 6 найкращих виправлень

Якщо в Outlook відсутня кнопка «Домашня сторінка», вимкніть і ввімкніть «Домашню пошту» на стрічці. Це швидке вирішення проблеми допомогло багатьом користувачам.
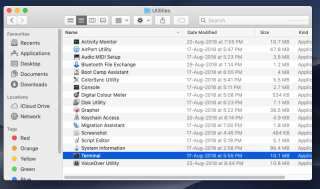
MacOS постачається з інформаційною панеллю, на якій ви отримуєте віджети, програми, призначені для використання функції або доступу до служби. Віджети дозволяють швидко отримувати доступ до програм, перемикаючись на середовище Dashboard.
Apple розробила інформаційну панель так, щоб віджети могли працювати в захищеній зоні. Щоб краще зрозуміти це, ви можете уявити його як пісочницю. Тому, щоб увійти в програму Dashboard, вам потрібно залишити робочий стіл Mac.
Однак це робить віджети окремою частиною на вашому Mac, доступ до якої здається незручним. Чи не було б чудово, якби на вашому робочому столі могли існувати віджети?
Ну, можливо. Apple навіть надає розробникам кроки, які дозволяють їм тестувати та налагоджувати свої віджети на робочому столі під час розробки.
У цій публікації ми обговорили, як додати віджети на робочий стіл Mac.
Як додати віджети на робочий стіл Mac?
Ви можете отримати свої віджети на робочому столі за допомогою терміналу. Нам потрібно ввімкнути режим розробки Dashboard за допомогою Terminal.
Крок 1: Натисніть Go->Utilities-> Terminal.
Після запуску терміналу введіть
Тепер натисніть Повернутися
Примітка. Переконайтеся, що ви ввели команду в один рядок у програмі Terminal.
Крок 2: Тепер введіть наведену нижче команду в терміналі:
killall Dock

Натисніть Повернутися
Примітка. Переконайтеся, що регістр тексту відповідає наведеному вище.
Це змусить ваш Dock зникнути на секунду.
Крок 3: Тепер введіть наведену нижче команду на своєму терміналі, щоб завершити поточний сеанс:
вихід
Натисніть Return або enter.
Тепер закрийте програму Terminal.
Після цього вам потрібно виконати ще кілька кроків:
Крок 4. Перемістіть віджет на робочий стіл
Тепер, коли ви закінчили з командами терміналу, вам потрібно виконати кілька додаткових кроків:
Якщо у вас OS X Mountain Lion або раніше, виконайте наведені нижче дії.
Примітка. Будь ласка, переконайтеся, що F-Lock увімкнено
Якщо у вас є новіша версія macOS, ніж вище, виконайте такі дії:

Додаткова порада: Ви завжди можете повернути віджети назад на інформаційну панель, для цього: натисніть на віджет і натисніть кнопку миші. Тепер не відпускайте кнопку миші, натисніть F12 і перетягніть її у бажане місце на панелі інструментів.
Щоб вимкнути режим розробки інформаційної панелі, потрібно виконати ті ж дії, які ми виконали в першому розділі. Тільки в першій команді буде інше,
Замість Так вам потрібно ввести Ні після команди та натиснути Enter, щоб виконати команду. Після двох команд,

вихід
Таким чином, ви можете додавати віджети на робочий стіл Mac. Віджети на робочому столі, здається, є чудовим варіантом для підвищення продуктивності, однак не рекомендується зберігати віджети на робочому столі, якщо у вас маленький екран.
Бонусна порада: якщо ви хочете отримати сторонні програми як віджет на робочому столі Mac, ви завжди можете використовувати програму Flotato , щоб отримати веб-програми будь-якого з веб-сайтів, які ви часто використовуєте.
Прочитайте це, щоб дізнатися більше про додаток Flotato.
Сподобалась стаття? Будь ласка, поділіться своїми думками в розділі коментарів нижче.
Якщо ви хочете отримувати всі оновлення, будь ласка, підпишіться на нашу розсилку.
Читайте також: -
 10 найкращих програм для очищення Mac та програмного забезпечення для оптимізації... Перегляньте список найкращих програм для очищення Mac для повного очищення диска Mac. Додатки для оптимізації, такі як SmartMacCare, CleanMyMac і Ccleaner...
10 найкращих програм для очищення Mac та програмного забезпечення для оптимізації... Перегляньте список найкращих програм для очищення Mac для повного очищення диска Mac. Додатки для оптимізації, такі як SmartMacCare, CleanMyMac і Ccleaner...
Якщо в Outlook відсутня кнопка «Домашня сторінка», вимкніть і ввімкніть «Домашню пошту» на стрічці. Це швидке вирішення проблеми допомогло багатьом користувачам.
Список можливих виправлень проблеми, через яку ви могли втратити вікно програми з екрана в macOS.
Бажаєте надіслати електронний лист багатьом одержувачам? Не знаєте, як створити список розсилки в Outlook? Ось як це зробити без зусиль!
Якщо ви хочете зробити завдання введення даних бездоганними та швидкими, вам потрібно навчитися створювати розкривний список у Excel.
Якщо ви бачите, що цей файл несумісний із QuickTime Player, прочитайте цю статтю зараз. Він висвітлює деякі з найкращих виправлень.
Якщо циклічні посилання на робочому аркуші Excel викликають занепокоєння, ви дізнаєтеся тут, як знайти циклічні посилання в Excel і усунути їх.
Шукаєте безкоштовні чи платні шаблони бюджету Excel? Прочитайте цю статтю, щоб ознайомитися з найкращими шаблонами бюджету для Excel онлайн і офлайн.
Ви зіткнулися з проблемою, коли клавіші зі стрілками не працюють у Excel? Прочитайте цю статтю зараз і дізнайтеся, як це виправити менш ніж за 5 хвилин!
Дізнайтеся, як перезапустити графічний драйвер у Windows 10, 11 і Mac, щоб вирішити проблеми. Спробуйте ці найкращі методи скидання графічного драйвера.
Якщо вам цікаво, як надрукувати етикетки з Excel, ви в потрібному місці! Прочитайте, щоб дізнатися, як друкувати етикетки в Excel за допомогою злиття.







