Відсутнє головне меню Outlook 365: 6 найкращих виправлень

Якщо в Outlook відсутня кнопка «Домашня сторінка», вимкніть і ввімкніть «Домашню пошту» на стрічці. Це швидке вирішення проблеми допомогло багатьом користувачам.
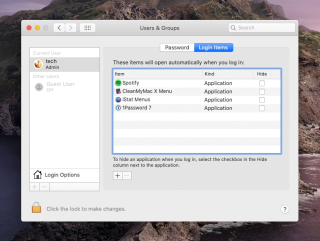
Ну, це ненормально, коли Mac сповільнюється після оновлення системи. Однак, якщо ви належите до числа тих, кому не пощастило, ви можете відчути, що Mac працює повільно . Можливо, це може бути повільний запуск , вхід в систему або запуск програми. Незалежно від проблеми, ці поради допоможуть прискорити роботу вашого Mac .
Чому після оновлення до macOS Catalina 10.15 Mac працює повільно?
Однією з поширених причин цієї проблеми є те, що ваш ноутбук або настільний комп’ютер Mac несумісний з macOS Catalina . Це може бути, якщо ваш Mac виготовлений до 2012 року. Якщо ви опинилися в цій ситуації, єдине рішення, яке у вас є, — це зробити.
Думаєте, ми порадимо купити новий Mac? Зовсім ні, вимкнувши певні функції, ви можете спробувати прискорити свій Mac.
Однак, якщо ця причина вас не стосується, а ваш Mac підтримує macOS 10.15, ви можете спробувати багато інших методів, описаних у цьому посібнику, щоб прискорити роботу Mac OS на Catalina.
Найпростіший спосіб пришвидшити MacOS Catalina і прискорити його роботу
Користувачі завжди з нетерпінням чекають оновлень macOS, оскільки вони надають безліч захоплюючих функцій, виправлення помилок, зміни дизайну та покращення безпеки. На жаль, оновлення не завжди ідеальні – користувачі можуть зіткнутися з проблемами зі швидкістю та затримками продуктивності . Багато користувачів після оновлення до macOS Catalina 10.15 почали сповільнюватися. Ось способи прискорити повільну роботу Mac .
Перед цим ось порада для вас: завантажте Cleanup My System і видаліть непотрібні елементи запуску, очистіть непотрібні файли та інші зайві дані, щоб відновити місце і збільшити швидкість.
Однак, якщо ви хочете самостійно виправити повільну роботу Mac, ось найкращі рішення для вас.
Способи прискорити роботу повільної MacOS Catalina
Як прискорити MacOS Catalina: 14 найкращих способів
Ось перелік найкращих способів прискорити роботу MacOS Catalina:
Як і Windows, коли ви завантажуєте Mac вперше, кілька програм запускаються автоматично без вашої згоди. Ці елементи завантаження завжди завантажуються під час завантаження, якщо ви не зміните налаштування, і це спричиняє повільну роботу Mac. Якщо ви хочете позбутися від цих програм, які запускаються автоматично, виконайте наведені нижче дії.
Це призведе до вимкнення вибраних елементів запуску.
Докладніше: 5 найкращих програм для керування запуском для Mac [2021]
Порада . Ви бачите не всі програми, які автоматично запускаються під час запуску Mac. Деякі програми приховані, і з цієї причини, навіть після вимкнення певних елементів, швидкість може не змінюватися. Щоб вирішити цю проблему, нам потрібно використовувати інструмент, який може допомогти виявити програми запуску. Для цього ми рекомендуємо використовувати Cleanup My System . Коли у вас є інструмент на своєму Mac, перейдіть до розділу « Програми запуску» та видаліть агенти запуску та елементи входу, які вам не потрібні.

Таким чином ви можете видалити небажані та приховані елементи, щоб прискорити Mac, не докладаючи особливих зусиль!
Якщо ваш SMC або PRAM пошкоджені, ви можете зіткнутися з проблемами швидкості на Mac. Однак не варто хвилюватися, ви можете скинути обидва.
Контролер управління системою допомагає у безперебійній роботі апаратного забезпечення, наприклад вентиляторів процесора тощо. Тому, виконуючи наведені нижче дії, вам потрібно бути дуже обережними.
Щоб скинути SMC на MacBook Air, MacBook Pro або MacBook, виконайте наведені нижче дії.
Це повинно скинути SMC.
Докладніше: Ваш завантажувальний диск майже заповнений – як це виправити?
Якщо є проблема з роздільною здатністю Mac, лише тоді скиньте PRAM. Для цього виконайте наведені нижче дії.
Ці кроки допоможуть скинути SMC та PRAM. Не хвилюйтеся, якщо скидання ОЗУ не призведе до втрати даних.
Іноді єдиним рішенням для вирішення проблем зі швидкістю macOS 10.15 є додавання додаткової оперативної пам’яті. Якщо на вашому Mac є слоти для оперативної пам’яті, і ви можете дозволити собі більше оперативної пам’яті, це варто інвестувати.
Докладніше: Поради щодо зменшення використання пам’яті на Mac
Ви можете знайти на ринку різні інструменти, які стверджують, що прискорюють Mac. Не довіряйте цим програмам і тим, які повідомляють, що ваш Mac зламали – це добре відоме шахрайство. З іншого боку, є такі програми, як Cleanup My System, які мають безліч модулів для очищення, оптимізації та збереження вашої безпеки!
Спробуйте скористатися безкоштовною версією – без зобов’язань 😉
Spotlight на Mac індексує кожну папку, включаючи ті, що встановлені на зовнішніх дисках. І це може уповільнити роботу вашого Mac. Ось як виключити папки з індексації Spotlight і прискорити Mac під керуванням macOS Catalina.
1. Натисніть логотип Apple, щоб відкрити меню > Системні налаштування
2. Виберіть Панель Spotlight > вкладка Конфіденційність.

3. Натисніть +, щоб додати папки, які потрібно виключити, або просто перетягніть папки, які потрібно виключити.
4. Вийдіть із системних налаштувань.
Це знову ж таки допоможе прискорити повільний Mac під керуванням macOS 10.15
Це важливий крок, оскільки він допоможе звільнити місце для зберігання. Якщо ви не активували цю функцію, виконайте наведені нижче дії.

Після активації цієї функції вона керуватиме всіма файлами й упорядковує їх у різні категорії. Більше того, він навіть видаляє невикористані файли, тим самим звільняючи місце. Це пришвидшить Mac і прискорить його роботу, оскільки macOS Catalina 10.15 тепер матиме більше місця для роботи.

Ви тримаєте свій будинок захаращеним? Ні, тоді навіщо зберігати всі небажані дані на своєму Mac? При оновленні системи до нової ОС записується багато даних – і незабаром вони застарівають у міру завершення оновлення.
Очистити всі ці дані вручну непросто. Щоб виконати цю роботу та уникнути уповільнення роботи вашого Mac, вам потрібна програма стороннього розробника.
Ми рекомендуємо використовувати Cleanup My System для легкого й регулярного очищення та оптимізації Mac. Ця вдосконалена програма має простий інтерфейс та чудові елементи керування. Просто запустивши сканування за допомогою модуля Smart Cleanup, ви можете легко визначити непотрібні файли, файли журналів, кеші та інші зайві дані, які відповідають за повільність роботи вашого Mac!
Використання великої кількості вкладок браузера зручно, але не закривати їх, коли вони не використовуються, може сповільнити роботу Mac. Тому закрийте непотрібні вкладки браузера.
Якщо ви все ще не знайшли причину, чому ваш Mac працює повільно, можливо, ви захочете вимкнути енергоємні програми. Щоб знайти ці програми, перейдіть до Програми > Утиліти > Монітор активності. Двічі клацніть на ньому, щоб відкрити програми.

У вас будуть різні стовпці, натисніть стовпець %RAM, щоб визначити програми, що займають багато RAM. Якщо ця програма не використовується, натисніть X, щоб зупинити програму. Аналогічно, щоб визначити інші програми, натисніть вкладку ЦП і повторіть процес. Натисніть Примусово закрити, щоб зупинити програму.
Це допоможе пришвидшити роботу macOS Catalina.
Якщо жоден із способів досі не допоміг, краще переконатися та перевірити, чи ваша система сумісна з macOS 10.15.
Якщо ви знайомі з цим, спробуйте скористатися методами, переліченими нижче.
Apple, безсумнівно, покращила користувальницький інтерфейс, і для цього вона використовує певну потужність та ресурси, що призводить до уповільнення роботи Mac. Тому, щоб вирішити цю проблему та прискорити Mac, спробуйте зменшити рух і прозорість. Для цього виконайте наведені нижче дії.
Це може не мати помітної різниці, але не забувайте, що все має значення.
If applications installed on your macOS Catalina are outdated the performance might get worse. Hence it is recommended to apps. To update apps downloaded from AppStore, head to Preferences and choose Automatic Updates. This will help to keep all the installed apps updated.
For apps not downloaded from the App Store, launch them individually and check for updates from the application menu.
Latest Macs are designed to run without being restarted, therefore, most Mac users avoid shutting down Mac. All thanks to low power sleep mode. However, if you want to speed up Mac running macOS Catalina shut down Mac as it helps clear temporary files, free up RAM.
Restarting Mac regularly helps speed up Mac and make it run faster
Safe mode fixes a lot of problems that lead to slow boot time like unwanted applications starting at boot time, system errors, etc. Therefore, to speed up Mac running macOS 10.15 and make it faster try using Safe Mode.
To enable Safe Mode on Mac, start hold Shift key while starting up Mac. Do not release it until you see the login window on your Mac. This will make your boot into Safe Mode. Now see if you can see and speed enhancements on your MacOS 10.15.
Read More: Boot Mac In Safe Mode: When, How And Why?
By far we have discussed all the possible ways to boost Mac speed running MacOS 10.15 Catalina. However, if nothing worked for you so far, we would suggest doing a clean install of macOS Catalina. As there can be various reasons and fixes.
Яке рішення спрацювало для вас у SpeedUp MacOS Catalina?
Це все, що ми маємо для вас. Причин і рішень для прискорення Mac може бути незліченна кількість, ми розглянули корисні з них. Дайте нам знати, що спрацювало для вас. Проте, якщо ми щось пропустили, повідомте нам, ми завжди раді почути від вас.
Якщо в Outlook відсутня кнопка «Домашня сторінка», вимкніть і ввімкніть «Домашню пошту» на стрічці. Це швидке вирішення проблеми допомогло багатьом користувачам.
Список можливих виправлень проблеми, через яку ви могли втратити вікно програми з екрана в macOS.
Бажаєте надіслати електронний лист багатьом одержувачам? Не знаєте, як створити список розсилки в Outlook? Ось як це зробити без зусиль!
Якщо ви хочете зробити завдання введення даних бездоганними та швидкими, вам потрібно навчитися створювати розкривний список у Excel.
Якщо ви бачите, що цей файл несумісний із QuickTime Player, прочитайте цю статтю зараз. Він висвітлює деякі з найкращих виправлень.
Якщо циклічні посилання на робочому аркуші Excel викликають занепокоєння, ви дізнаєтеся тут, як знайти циклічні посилання в Excel і усунути їх.
Шукаєте безкоштовні чи платні шаблони бюджету Excel? Прочитайте цю статтю, щоб ознайомитися з найкращими шаблонами бюджету для Excel онлайн і офлайн.
Ви зіткнулися з проблемою, коли клавіші зі стрілками не працюють у Excel? Прочитайте цю статтю зараз і дізнайтеся, як це виправити менш ніж за 5 хвилин!
Дізнайтеся, як перезапустити графічний драйвер у Windows 10, 11 і Mac, щоб вирішити проблеми. Спробуйте ці найкращі методи скидання графічного драйвера.
Якщо вам цікаво, як надрукувати етикетки з Excel, ви в потрібному місці! Прочитайте, щоб дізнатися, як друкувати етикетки в Excel за допомогою злиття.







