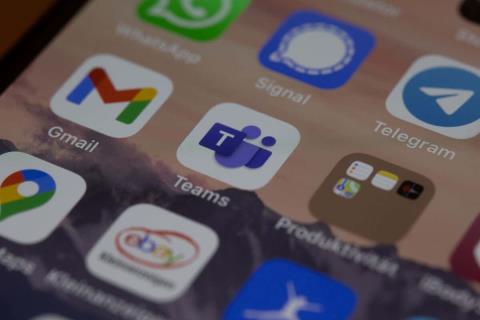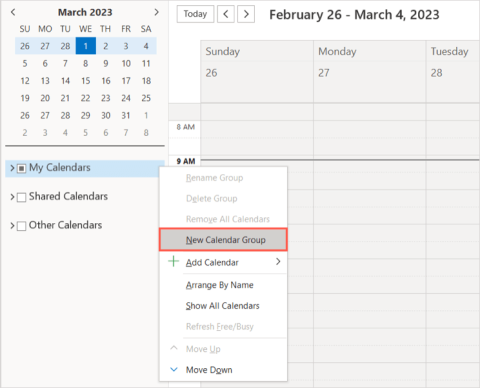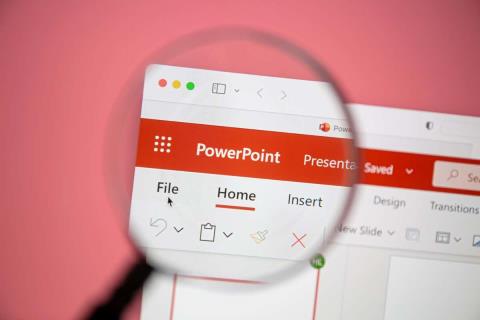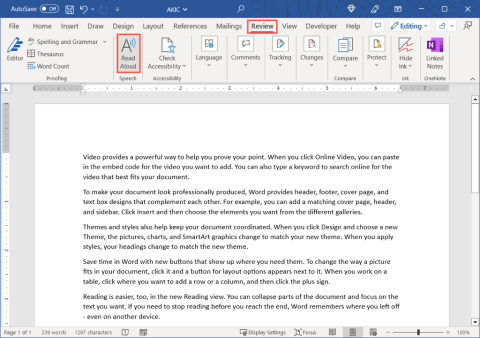Word 365: як налаштувати фон
Посібник, у якому показано кілька варіантів встановлення фону в документі Microsoft Word 365.
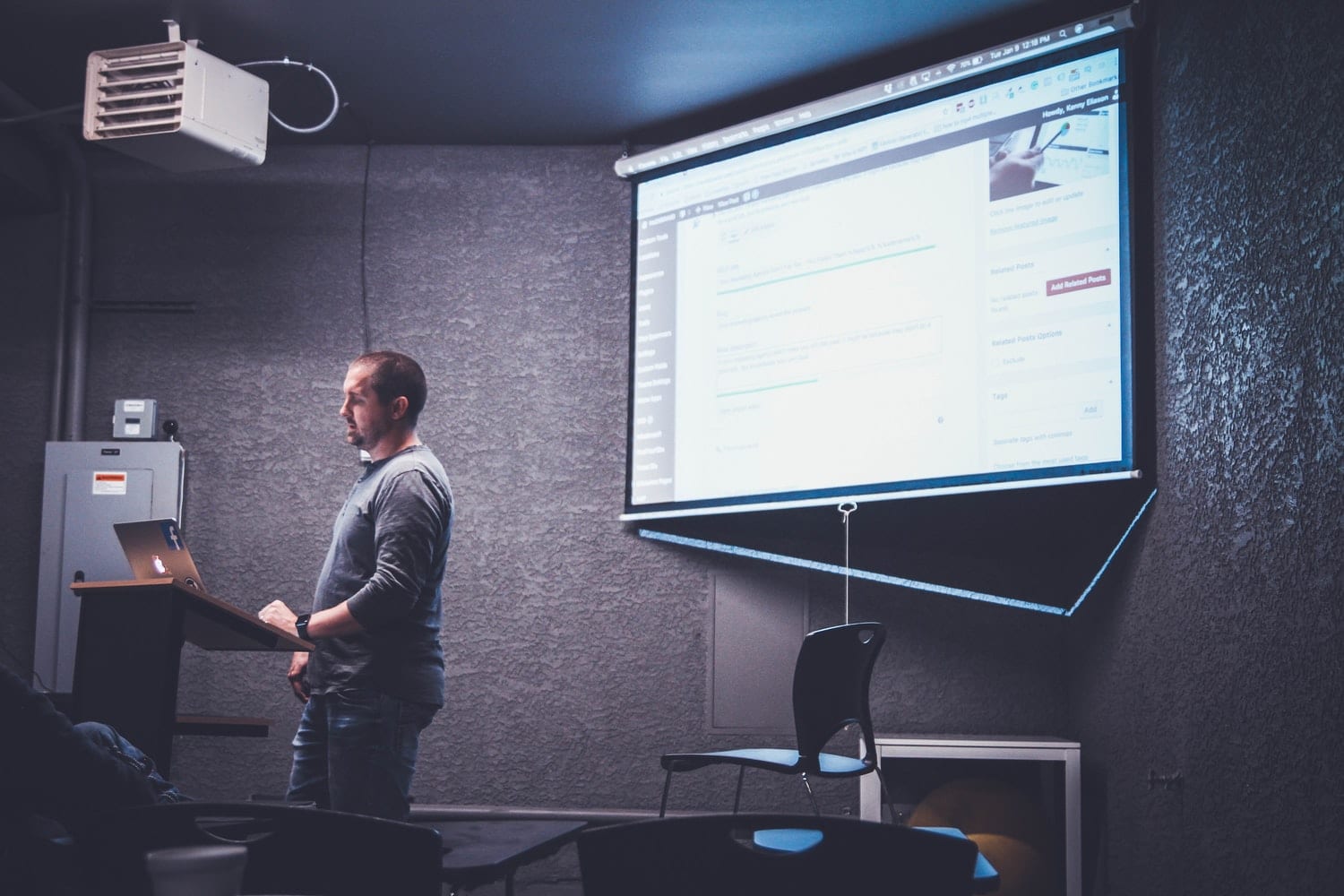
Якщо ви хочете доповнити свою презентацію більш сучасними та унікальними шрифтами, вам може бути корисно вставити шрифти Google у Powerpoint. Шрифтом за замовчуванням для Powerpoint є Calibri, який можна вважати стандартним і простим. Деякі з найбільш часто використовуваних веб-шрифтів від Google, у тому числі Open Sans, який колись вважався найпопулярнішим веб-шрифтом і чудовим місцем для початку. Це також абсолютно безкоштовно, і цей посібник покаже вам, як це зробити.
Для початку перейдіть на сайт Google Fonts. Тут ви можете шукати певні шрифти або переглядати популярні та рекомендовані шрифти. Ви можете візуально побачити, як буде виглядати шрифт, ввівши фрази в стовпець «Спеціальний». Це чудовий спосіб попереднього перегляду таких речей, як шрифт заголовка в презентації. Ви також можете фільтрувати шрифти на основі стилів рукописного введення, таких як без засічок, із засічками, дисплей, рукописний ввод і моноширин, які можна знайти на вкладці категорій .
Коли ви вирішите, які шрифти хочете вставити, додайте їх, натиснувши знак плюс. Після цього їх буде організовано як «вибрані сім’ї» і відобразиться у вигляді чорної смуги внизу екрана. У верхньому правому куті цього вікна є можливість завантажити шрифт. Знайшовши цей завантажений файл на своєму комп’ютері, розпакуйте його. Ви повинні мати можливість переглядати різні версії цього конкретного шрифту у файлах .TTF. До них належать жирний шрифт, курсив, лігатури тощо.
Двічі клацніть файл .TTF. Залежно від операційної системи, яку ви використовуєте, вам, можливо, доведеться натиснути, щоб встановити потрібний шрифт. Ви також можете просто перетягнути файл безпосередньо в папку шрифтів.
Після того, як ви знову відкриєте Powerpoint, перейдіть на вкладку « Файл » і виберіть « Параметри» . Повинно з'явитися діалогове вікно; натисніть Зберегти з лівого боку. Праворуч перейдіть до пункту «Зберегти вірність» під час надання доступу до цієї презентації та поставте прапорець біля пункту «Вставити шрифти у файл» . Виберіть опцію Вставити лише символи, які використовуються в презентації, якщо ви хочете зменшити розмір файлу. Можливо, найкраще вибрати вбудовування всіх символів, якщо ви плануєте, щоб інші редагували презентацію.
Цей метод вбудовування шрифтів і збереження їх у папку шрифтів — чудовий спосіб зберегти їх, якщо ви хочете використовувати їх знову. Також бажано вставити шрифти перед збереженням, щоб їх було видно на іншому комп’ютері, на якому ви проводите презентацію. Це важливо, оскільки є велика ймовірність того, що той самий шрифт, який ви використовували, раніше не буде завантажено та не вбудовано в абсолютно новий комп’ютер. Щоб ви не зіткнулися з цією проблемою, перед збереженням бажано вставити шрифти.
На жаль, пристрої Mac не мають таких же можливостей для вбудовування шрифтів. Це може бути пов’язано з низкою несумісності Mac і ПК, оскільки в обох версіях відображатиметься той самий вбудований шрифт.
Вбудовування нових шрифтів Google у вашу презентацію Powerpoint може справді виділити ваш дисплей. У Google є набагато більший вибір гладких і сучасних шрифтів, ніж Powerpoint. Незважаючи на те, що Powerpoint має кілька чудових традиційних опцій, наявність більшого вибору та включення обох може допомогти реалізувати ваше бачення презентації.
Це займає лише кілька хвилин вашого часу і цілком безкоштовне. Просто не забудьте перейти до Google Fonts, завантажити шрифт, розпакувати файл, двічі клацнути файл .TTF та натиснути «Встановити». Тепер у вас під рукою цілий світ шрифтів!
Посібник, у якому показано кілька варіантів встановлення фону в документі Microsoft Word 365.
Як видалити вкладку McAfee Anti-Spam із Microsoft Outlook.
Вирішіть поширену проблему, коли ви отримуєте щось пішло не так Помилка 1058-13 під час роботи з програмами Microsoft Office
Ось найшвидші способи поміняти місцями стовпці в Excel і стати спеціалістом із Excel.
Помилка OneDrive «Постачальник хмарних файлів не працює» з’являється з різних причин. Можливо, на вашому комп’ютері з Windows виникла помилка або ви вимкнули опцію синхронізації OneDrive, через що програма відобразила наведене вище повідомлення про помилку.
Microsoft Teams став одним із найпопулярніших інструментів командного спілкування, і тепер вони зробили можливим використання ваших власних зображень як віртуального фону. Незалежно від того, чи шукаєте ви щось професійне чи смішне, десятки веб-сайтів пропонують безкоштовні, креативні власні зображення для використання.
Якщо ви хочете переглянути спільні календарі для своєї родини чи колег або календарі, на які ви підписалися, ви можете легко додати їх до Microsoft Outlook. Однак якщо ви створюєте групу календарів, ви можете бачити кілька календарів поруч або поруч зі своїм власним.
Якщо ви хочете перемістити документ Word у OneNote, у вас є кілька варіантів на вибір. Перегляньте найкращі сьогодні.
Коли ви створюєте презентацію Microsoft PowerPoint, ви хочете включити вміст, який буде значущим для вашої аудиторії. Ви можете мати додаткові відомості, пов’язані з цим вмістом, які ви хочете надати, але не обов’язково відображати в слайд-шоу.
Іноді корисно прочитати документ вголос. У Microsoft Word ви можете скористатися функцією перетворення тексту в мовлення, яка читає документи.