Як встановити Epic Games Store на Steam Deck

Дізнайтеся, як встановити <strong>Epic Games Store</strong> на Steam Deck, щоб насолоджуватися безкоштовними іграми і функціями.
Багато геймерів люблять використовувати кілька моніторів, щоб виконувати багато завдань одночасно. Однак вони знову і знову стикаються з кількома проблемами. Наприклад, проблеми з чорним екраном і заїканнями в іграх – лише деякі з них. Але якщо ви зіткнулися з проблемами затримки на другому моніторі, ми маємо в рукаві кілька ефективних порад, які допоможуть вам вирішити проблему в найкоротші терміни. Ось кілька рішень, які можуть допомогти вам повернути свій другий ігровий монітор до нормального стану.
Як завзятий гравець, можливо, ви захочете поглянути на певні речі, які слід мати на увазі, вибираючи ігровий монітор .
Що робити, якщо другий монітор зависає під час гри
Рішення №1 – установіть оновлення Windows
Якщо ви оновили операційну систему Windows давно, можливо, саме час це зробити. З кожним новим оновленням Microsoft виправляє помилки та розгортає нові функції. Можливо, просте оновлення може вирішити проблему відставання другого монітора.
Крок 1. Натисніть Windows + I, щоб відкрити налаштування .
Крок 2. На лівій панелі клацніть Windows Update , що є останнім варіантом.
Крок 3. Натисніть «Перевірити наявність оновлень» і перевірте наявність доступних оновлень.
Ось як можна перевірити наявність ПК з Windows 10 і оновити його .
Рішення №2 – закрийте програми, які інтенсивно використовують графіку
Закриття графічно інтенсивних програм, крім гри, у яку ви граєте, може бути чудовим способом боротьби з затримками на другому моніторі. Оскільки гра та інші додатки, які інтенсивно працюють із графікою, можуть навантажувати ваш GPU та CPU, отже, затримка. Ось як їх можна закрити –
Крок 1. Відкрийте диспетчер завдань , натиснувши Shift + Ctrl + Esc
Крок 2. Знайдіть програми, що інтенсивно працюють із графікою, і клацніть їх правою кнопкою миші.
Крок 3 – Клацніть його правою кнопкою миші та виберіть Завершити завдання .
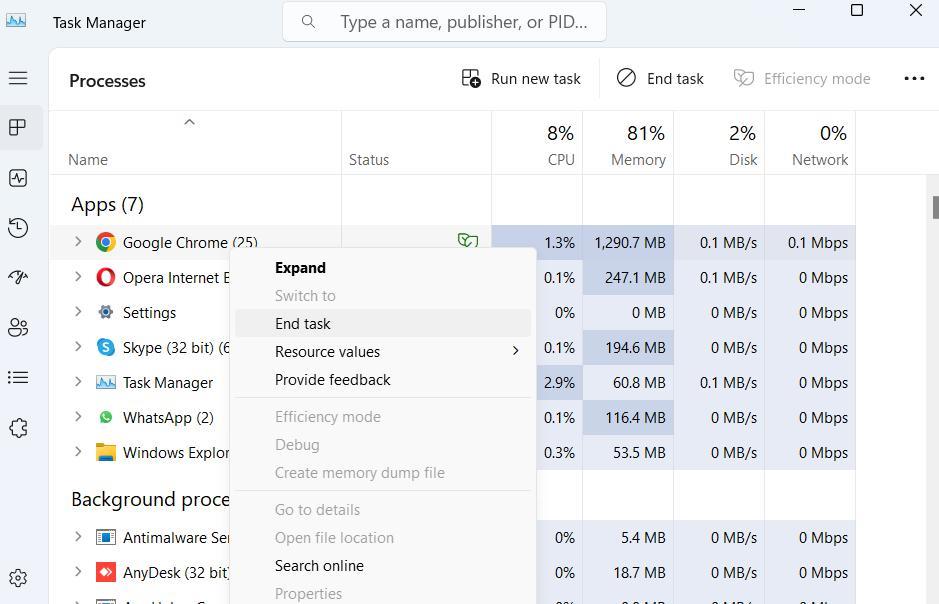
Рішення №3 – змініть частоту оновлення для обох моніторів
Невідповідність частоти оновлення може призвести до проблем із синхронізацією між обома моніторами, через що другий монітор може зіткнутися з проблемами продуктивності. Нижче наведено кроки для налаштування частоти оновлення, щоб ви могли усунути проблеми із затримкою на другому моніторі –
Крок 1. Відкрийте налаштування , натиснувши Windows + I.
Крок 2 – Виберіть Система .
Крок 3. З правого боку натисніть Display .
Крок 4. У розділі «Пов’язані параметри» натисніть «Додатковий дисплей» .
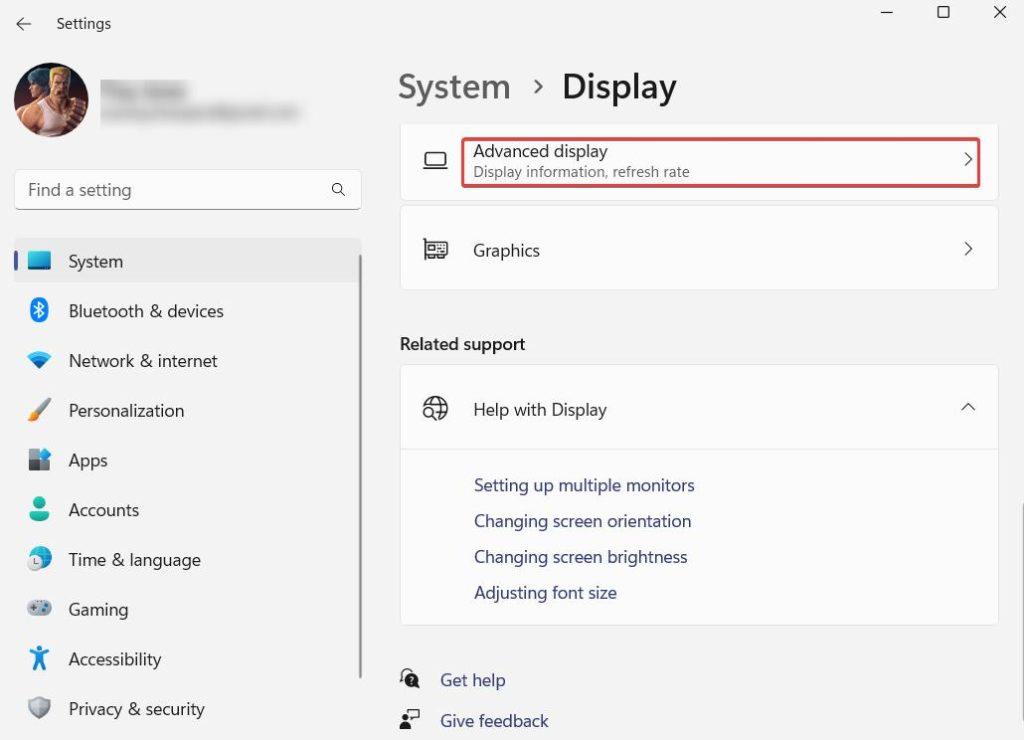
Крок 5. Клацніть спадне меню Виберіть частоту оновлення та виберіть 60 Гц
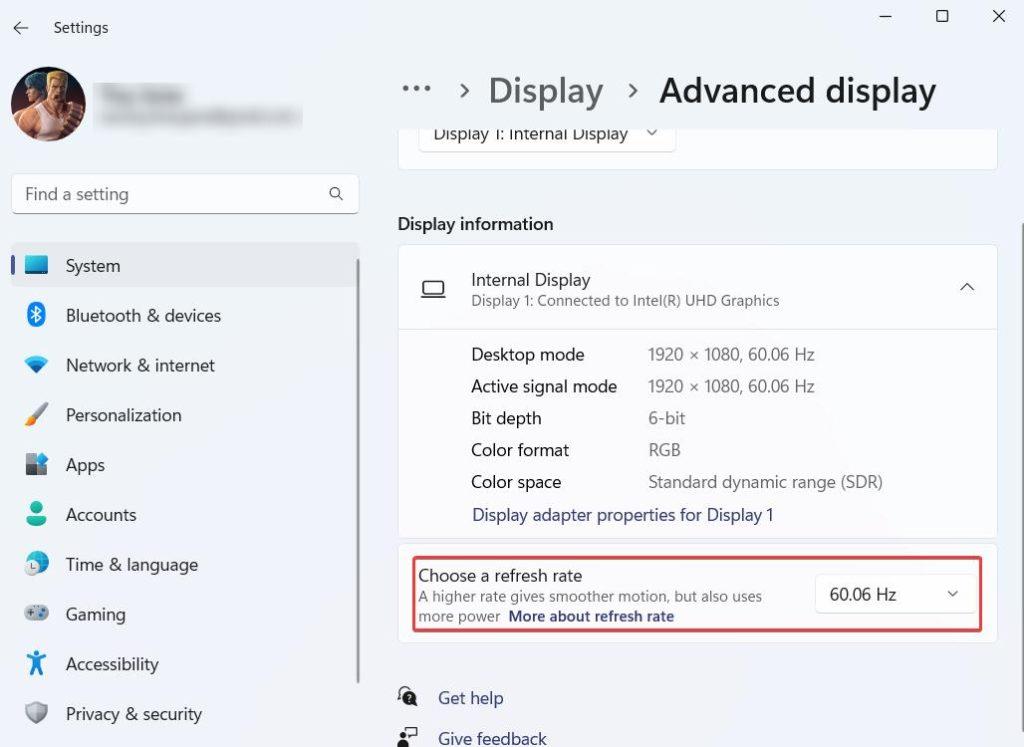
Ми говорили більше про зміну частоти оновлення на ПК з Windows 10. Для цього ви можете переглянути цю публікацію .
Рішення №4 – Оновіть графічний драйвер
Застарілі графічні драйвери є однією з головних причин багатьох проблем з дисплеєм, і якщо ваш другий монітор відстає, виною тому можуть бути застарілі графічні драйвери. Хоча ви можете оновити драйвери вручну , використання стороннього засобу оновлення драйверів для Windows може бути швидким і безпечним способом оновлення графічних драйверів. Для цілей цієї публікації ми взяли приклад Advanced Driver Updater , який є одним із найпопулярніших інструментів оновлення драйверів для ПК з Windows. Ось як можна оновити драйвери відеокарти за допомогою Advanced Driver Updater –
Крок 1. Завантажте, інсталюйте та запустіть Advanced Driver Updater за допомогою кнопки внизу
Крок 2. Щоб розпочати процес пошуку застарілих драйверів, натисніть кнопку «Почати сканування зараз» .
Крок 3. Знайдіть свій графічний драйвер і встановіть прапорець біля нього. Потім натисніть кнопку Оновити драйвер , яку ви бачите праворуч, як показано на знімку екрана нижче.
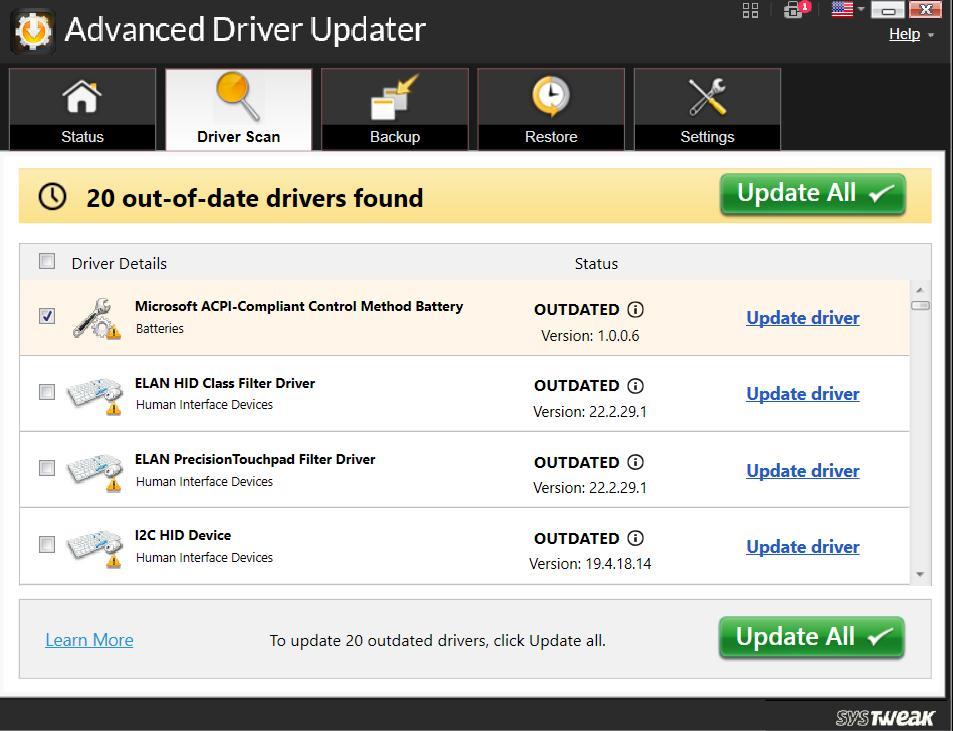
Крок 4. Зачекайте, поки процес завершиться, і перезавантажте ПК.
|
Інші важливі функції Advanced Driver Updater |
Ціни – доступна безкоштовна версія. Ціна починається від 39,95 доларів США |
Рішення №5 – Вимкніть апаратне прискорення у своєму браузері
Вимкнути апаратне прискорення у браузері, який ви використовуєте, може бути мудрим кроком, якщо ваш другий монітор затримується під час гри. Це тому, що апаратне прискорення навантажує графічний процесор і впливає на продуктивність рендерингу ігор. Ось як можна вимкнути апаратне прискорення в Chrome –
Крок 1. Натисніть на три крапки у верхньому правому куті та виберіть Налаштування .
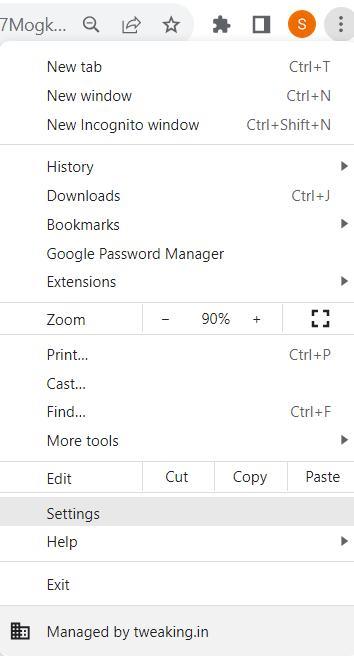
Крок 2. У рядку пошуку введіть апаратне прискорення .
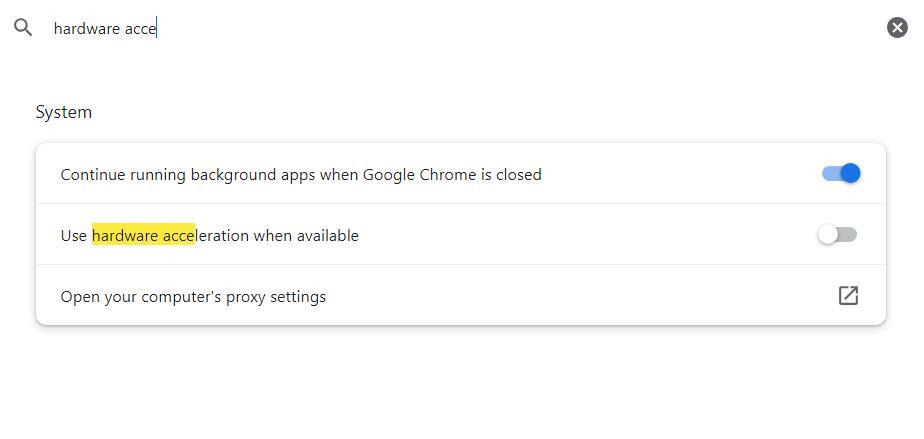
Крок 3. Вимкніть перемикач із написом Використовувати апаратне прискорення , якщо воно доступне.
Ось як можна вимкнути апаратне прискорення у Firefox.
Підведенню
Отже, це кілька найкращих способів виправити «Затримку другого монітора» під час гри на ПК з Windows 11/10. Повідомте нам, чи допомогли вам ці рішення вирішити проблему та чи можете ви грати в ігри на другому моніторі без затримок. Щоб отримати більше такого вмісту, продовжуйте читати BlogWebTech360.
Ми часто публікуємо поради, підказки та рішення типових проблем, пов’язаних із технікою. Ви також можете знайти нас у Facebook, Twitter, YouTube , Instagram , Flipboard і Pinterest .
Дізнайтеся, як встановити <strong>Epic Games Store</strong> на Steam Deck, щоб насолоджуватися безкоштовними іграми і функціями.
Заробляйте безкоштовний UC в PUBG Mobile без хакерів і отримуйте найкращі набори зброї та коробки максимально законним способом.
Playstation 4 має обмежений обсяг жорсткого диска, і швидко закінчується пам’ять, якщо ви завантажуєте великі ігри. Дізнайтеся, як легко видалити ігри на PS4 для звільнення місця.
Хоча купівля фізичних копій ігор є чудовим способом створити свою колекцію, ви також можете завантажувати ігри через eShop, що є зручним способом отримання нових ігор на Nintendo Switch.
Можливість грати в ігри улюбленою мовою може значно покращити ваш ігровий досвід із додатком EA, зробивши його більш захоплюючим і
Багато причин можуть змусити вас приховати ігри у вашій бібліотеці Steam від друзів. Якщо у вас є гра безнадійного задоволення або ви не хочете, щоб інші бачили, коли
Незалежно від того, чи є у вас Xbox One, Xbox One S або Xbox One X, ви шукатимете чудові ігри. Навіть якщо Sony PS4 і PS4 Pro цілком можуть
Томас Макмуллан «Кінематографічний» — один із найпопулярніших прикметників у наборі інструментів ігрових критиків. Для цього, звичайно, є причина. Як домінуючий режим
У минулому технологія VR була незручною і вимагала фізичного підключення до основного пристрою. Однак із досягненнями в цій галузі Oculus Quest
Останніми роками ігор стало набагато більше і вони займають значну частину вашого накопичувача. У результаті Steam вирішив надати свій








