6 способів оновити драйвери в Windows 11

Оновлення драйверів у Windows 11 є важливим процесом для виправлення помилок та покращення сумісності пристроїв. Дізнайтеся, як це зробити ефективно.
YouTube Music — це популярна служба потокового передавання, що надає доступ до мільйонів пісень і музичних відео. Однак навіть у найкращих програмах і платформах іноді виникають технічні проблеми. Якщо ви відкрили програму YouTube Music і виявили, що вона відмовляється відтворювати будь-що або просто зависає під час буферизації, це може бути неймовірно засмученим. Але зазвичай є легке рішення, яке допоможе усунути музичний збій YouTube і відновити роботу музики.
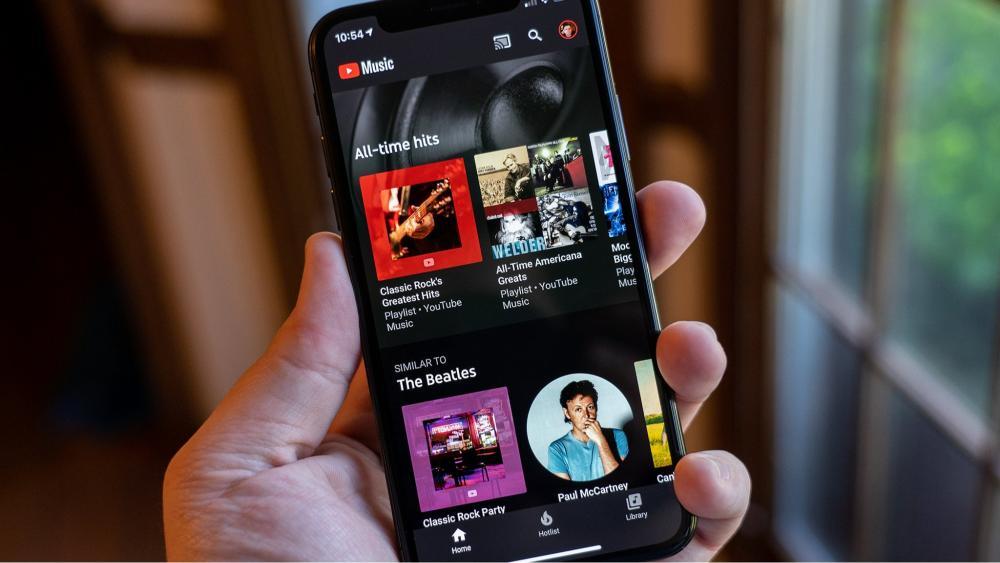
У цій статті ми опишемо деякі з найпоширеніших проблем, пов’язаних із неробочою YouTube Music, про які часто повідомляють користувачі, а потім надамо поради щодо усунення несправностей, які допоможуть відновити доступ.
За допомогою кількох простих перезапусків, налаштувань налаштувань додатків або налаштувань мережевих налаштувань ви швидко повернетеся до своїх списків відтворення та радіостанцій.
Читайте також: YouTube Music проривається на ринок подкастів із запуском у США
YouTube Music не працює? Спробуйте ці рішення!
Рішення №1: перевірте підключення до Інтернету
Надійне та стабільне інтернет-з’єднання є життєво важливим для безперервної трансляції в YouTube Music. Почніть із підтвердження того, що ваш пристрій під’єднано до надійної мережі Wi-Fi або має надійний стільниковий сигнал даних. Повільне або переривчасте з’єднання може порушити безперебійне відтворення музики. Виконайте перевірку швидкості, щоб переконатися, що з’єднання відповідає рекомендованій швидкості для потокового відтворення музики.
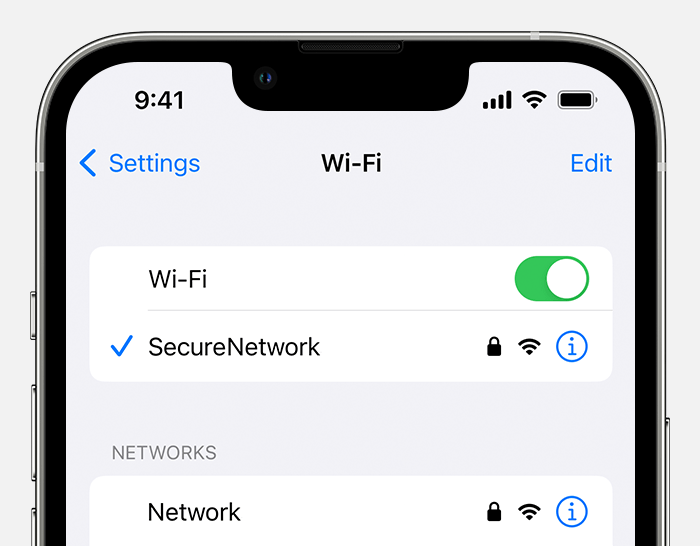
Крім того, спробуйте вимкнути маршрутизатор або модем, а також перевірити наявність будь-яких обмежень щодо використання даних для програми. Ці кроки можуть швидко вирішити поширені проблеми з підключенням і покращити ваші враження від YouTube Music.
Читайте також: Карти Google – відтворення музики з YouTube Music під час навігації (Android)
Рішення №2: перевірте сервери YouTube
Іноді проблеми з YouTube Music можуть виникати через проблеми на стороні сервера. Заохочуйте користувачів перевіряти, чи немає на серверах YouTube простоїв або технічного обслуговування. Такі веб-сайти, як «DownDetector» або офіційні сторінки статусу послуг, надані YouTube, можуть пропонувати оновлення статусу сервера в реальному часі.
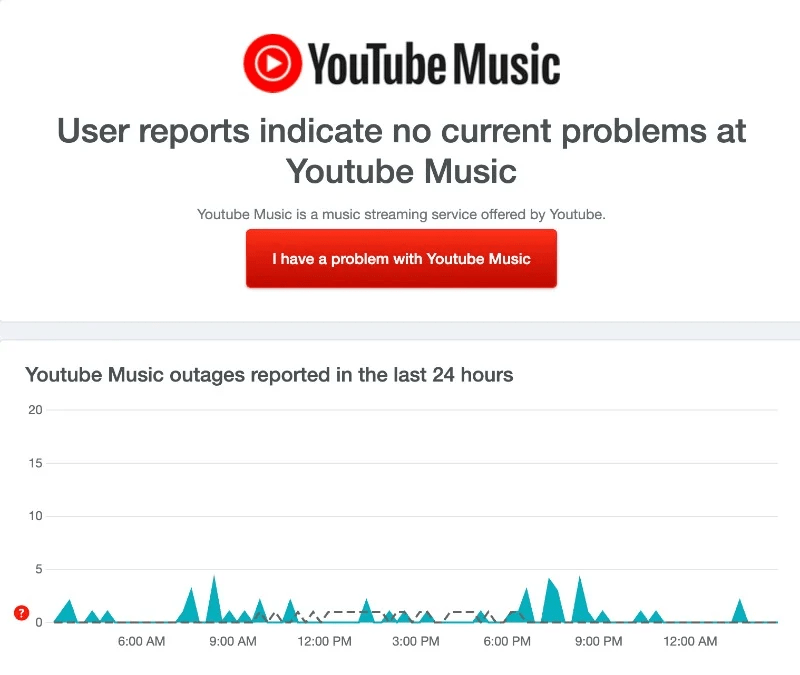
Якщо є поширена проблема сервера, вона часто знаходиться поза контролем окремих користувачів і вимагає терпіння, доки проблему не вирішить технічна команда YouTube. Цей крок допомагає користувачам визначити, чи є їхня проблема внутрішньою проблемою чи більшою проблемою, пов’язаною з сервером.
Рішення №3: переключіться в музичний режим «Лише аудіо».
Якщо у вас виникають проблеми з відтворенням відео або безперервна буферизація, спробуйте перейти в режим «Лише аудіо» в YouTube Music. Ця функція дозволяє слухати музику без потокової передачі супровідного відео, зменшуючи використання даних і пропускної здатності. Це особливо корисно в ситуаціях, коли ваше інтернет-з’єднання може бути слабким або обмеженим.
Ось кроки, які потрібно виконати, щоб вирішити проблему з непрацюючою музикою YouTube:
Крок 1. Запустіть програму YouTube Music на своєму смартфоні. Якщо зараз відтворюється музика, і ви бажаєте переключитися на відтворення лише аудіо, торкніться вкладки «Аудіо», щоб внести цю зміну.
Крок 2. Потім увійдіть у свій профіль, торкнувшись зображення профілю, розташованого у верхньому правому куті екрана.
Крок 3: зі списку параметрів виберіть «Налаштування».
Крок 4: у меню налаштувань натисніть «Збереження даних».

Крок 5. Перемкніть перемикач у положення «Не відтворювати музичні відео», щоб увімкнути цю опцію. Цей параметр гарантує, що відтворюватиметься лише аудіо без супровідних музичних відео.
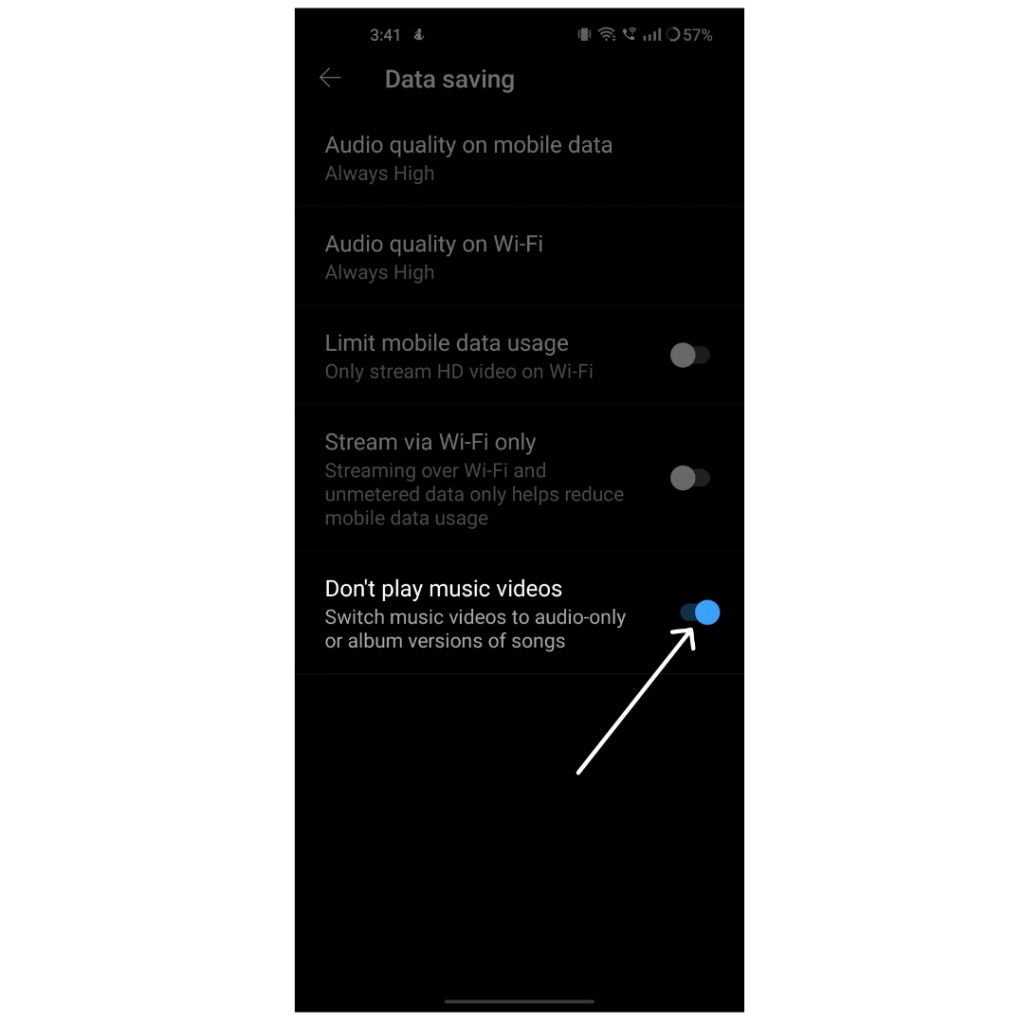
Рішення №3: Вимкніть Bluetooth
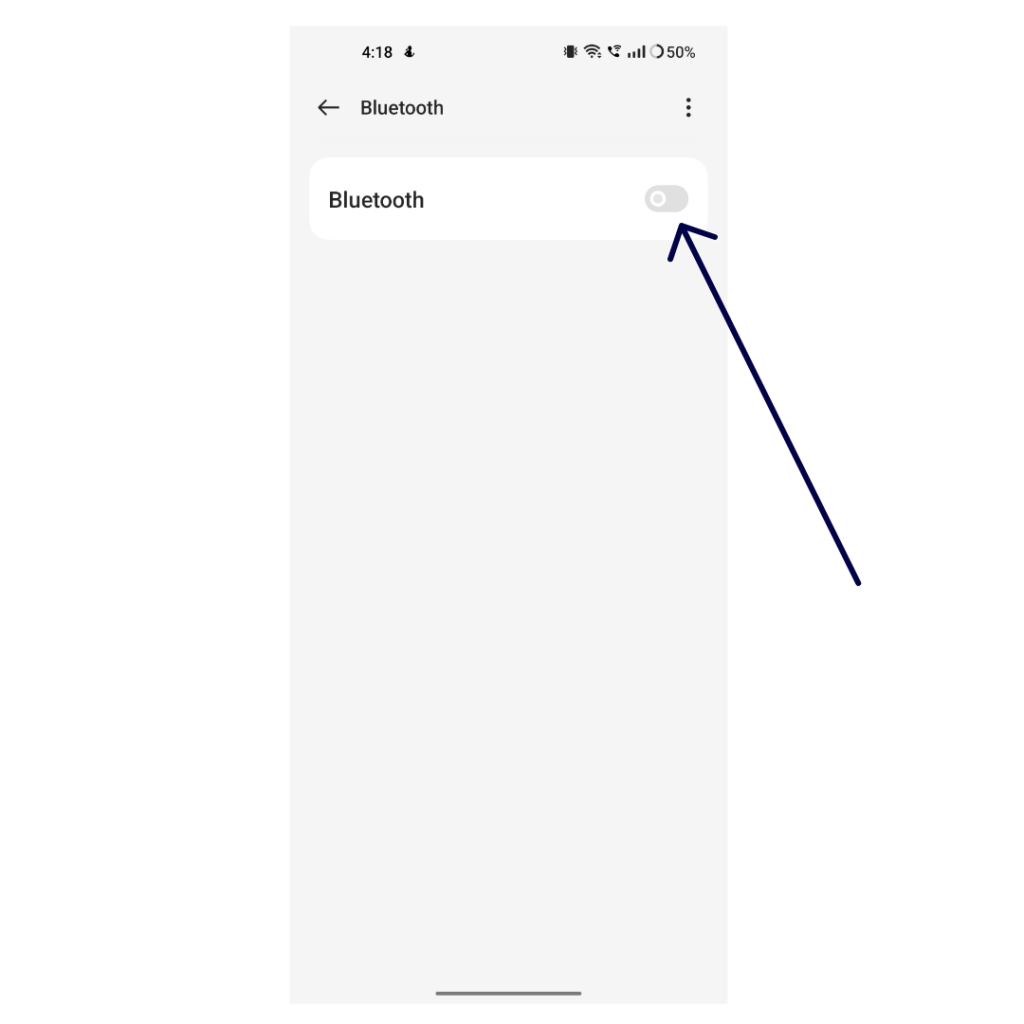
Обов’язково відключіться від будь-яких пристроїв Bluetooth, поки слухаєте музику. Якщо ви наразі підключили пристрій Bluetooth на своєму смартфоні, YouTube Music забезпечить потокове відтворення музики через цей підключений пристрій, тож ви можете поки що захотіти розслабитися, від’єднавши динаміки чи навушники!
Читайте також: Як транслювати високоякісне аудіо в додатку YouTube Music
Рішення №4: Вимкніть режим «Лише Wi-Fi».
Якщо у вас виникають проблеми з відтворенням під час стільникової мережі, налаштування вашої програми можуть обмежувати потокове передавання лише Wi-Fi. Щоб вирішити проблеми з музикою YouTube, виконайте такі дії:
Крок 1. Запустіть програму YouTube Music на своєму смартфоні.
Крок 2. Торкніться зображення профілю у верхньому куті екрана. У меню, що з’явиться, виберіть «Налаштування».
Крок 3. Знайдіть опцію «Збереження даних» і торкніться її.
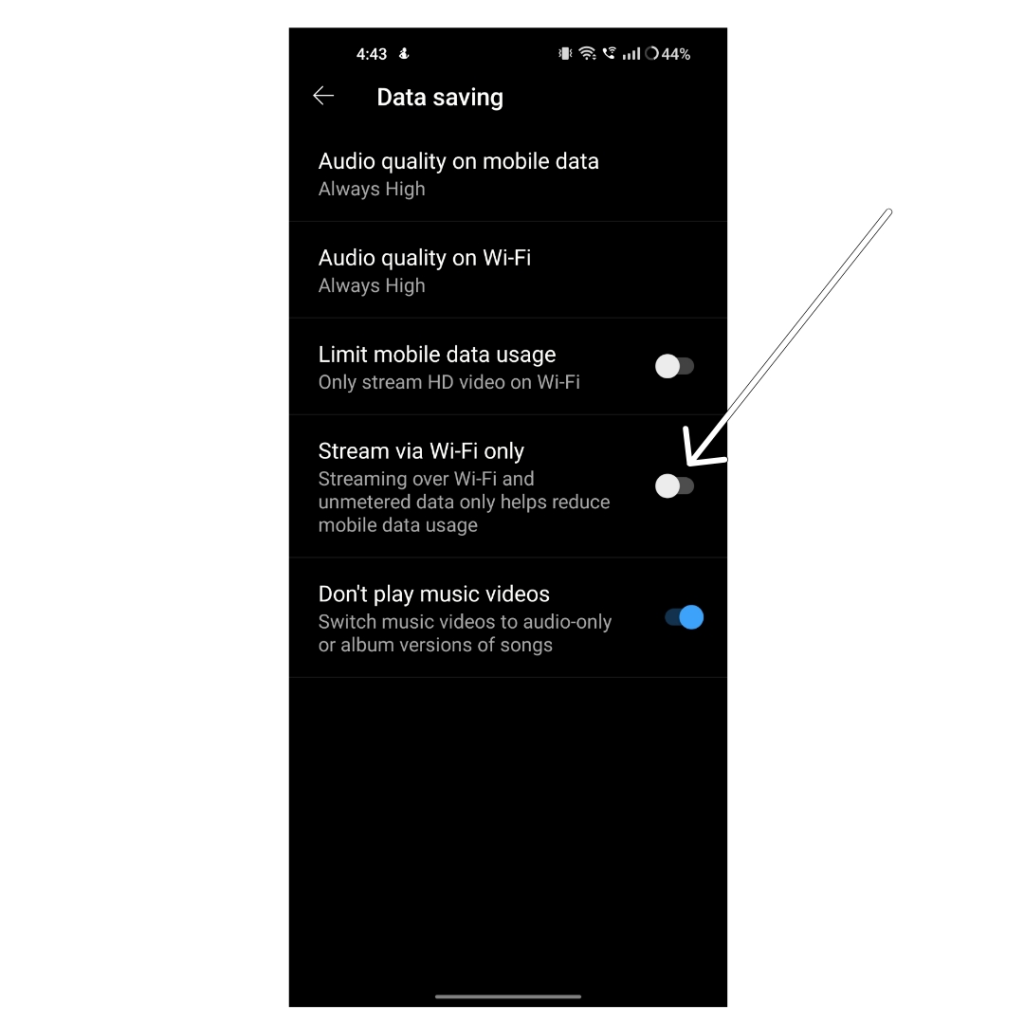
Крок 4. Вимкніть опцію «Потік лише через WiFi». Це увімкне потокове передавання як у Wi-Fi, так і в мережах стільникового зв’язку.
Рішення №5: дозволити фонове використання даних
Якщо у вас виникають проблеми з YouTube Music, особливо коли програма працює у фоновому режимі, це може бути через обмежене використання фонових даних. Щоб вирішити цю проблему, виконайте такі дії:
Android:
Крок 1. Відкрийте програму «Налаштування» на своєму смартфоні Android.
Крок 2. Прокрутіть вниз і виберіть «Програми» або «Програми», які можуть відрізнятися залежно від моделі телефону та версії Android. Якщо у вас виникли проблеми з його пошуком, скористайтеся панеллю пошуку вгорі меню налаштувань.
Крок 3. Знайдіть і торкніться програми YouTube Music у списку програм.
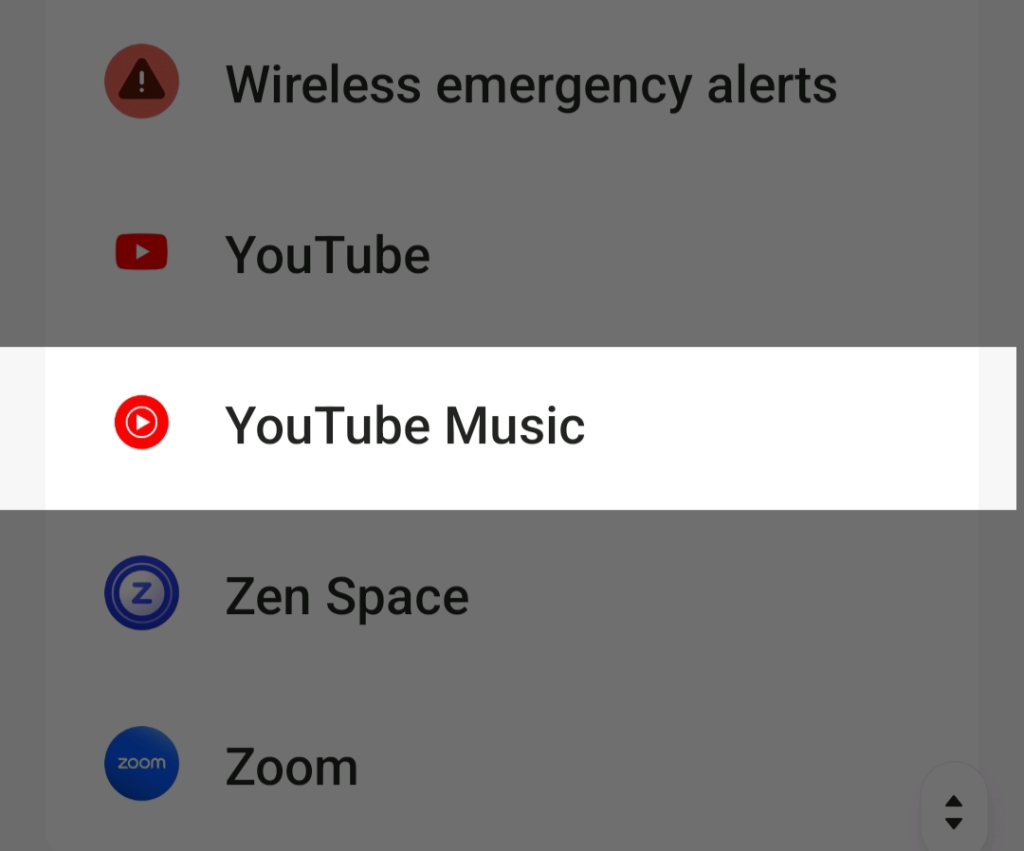
Крок 4. У налаштуваннях програми переконайтеся, що параметри «Вимкнути мобільні дані» та «Вимкнути Wi-Fi» вимкнено. Одночасно увімкніть параметр «Використання фонових даних».
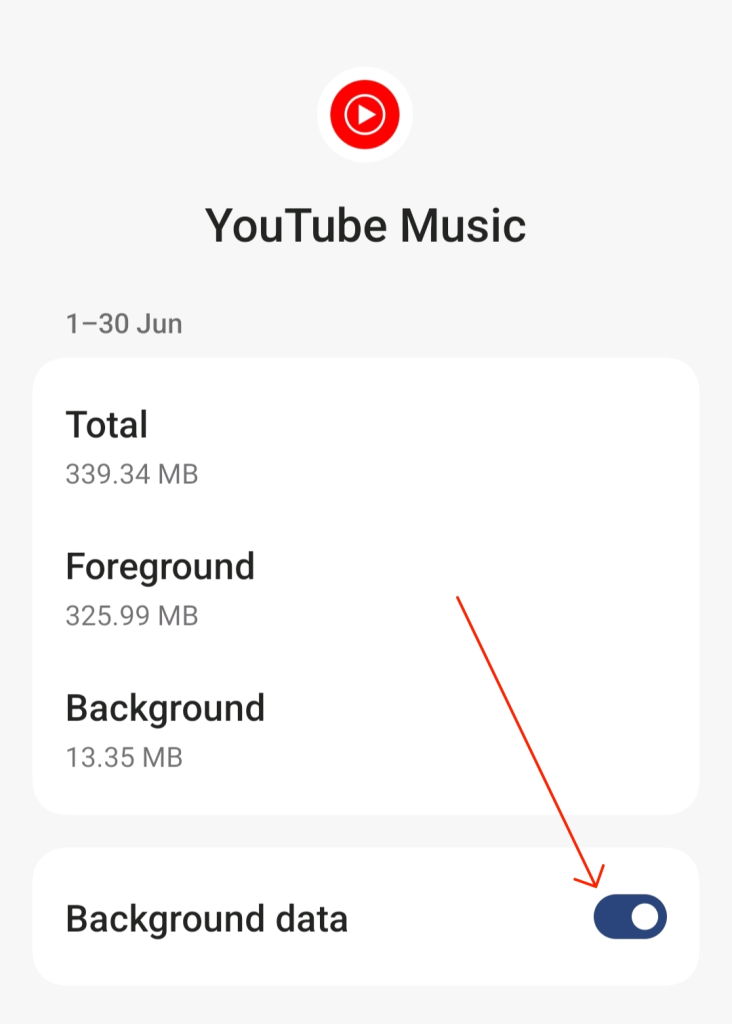
iOS:
Крок 1: перейдіть до Налаштування> Мережа та Інтернет.
Крок 2. Виберіть «Заощадження даних».
Крок 3. Вимкніть опцію «Використовувати заощадження даних», щоб надати додаткам дозвіл на використання фонових даних. Щоб керувати фоновими даними для певних програм, поверніться до «Мобільної мережі» та «Використання даних програми». Виберіть потрібну програму та активуйте для неї «Фонові дані».
Читайте також: YouTube Music захоплює Spotify за допомогою функції відтворення текстів у реальному часі
Рішення №6: примусово зупиніть додаток YouTube Music
Примусова зупинка програми — це швидке й ефективне рішення для вирішення проблем, пов’язаних із програмою. Якщо у вас виникли проблеми з програмою, причиною можуть бути поточні процеси програми. Виправити це просто: примусово зупиніть програму, щоб усунути несправність. Цей спосіб також можна використовувати для вирішення проблем із програмою YouTube Music на вашому смартфоні.
Android:
Для користувачів останньої версії Android знайдіть програму YouTube Music на своєму смартфоні. Утримуйте піктограму програми, доки не з’явиться меню, а потім виберіть кнопку «Інформація» (i). Так само перейдіть до налаштувань свого смартфона Android.
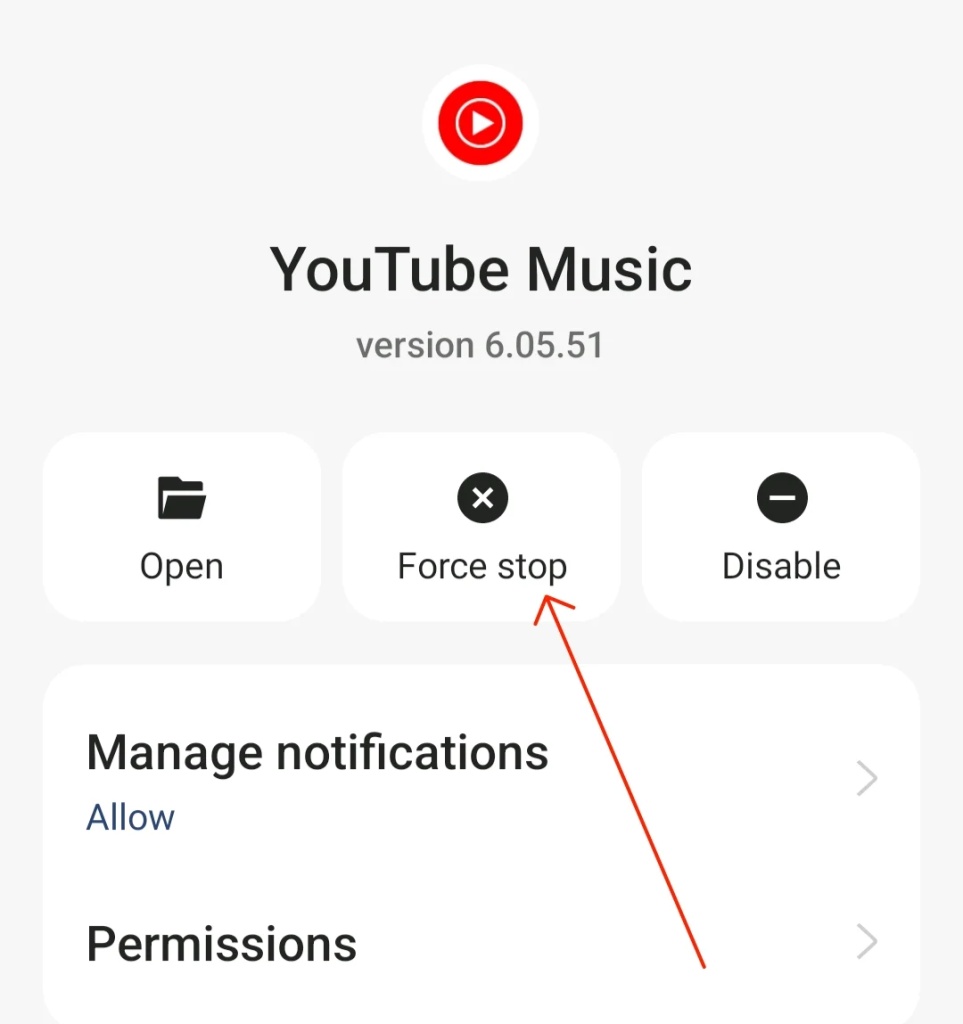
Знайдіть і торкніться програми YouTube Music у налаштуваннях телефону. У розділі «Інформація про програму» виберіть опцію «Примусово зупинити» та підтвердьте дію. Цей простий процес часто може вирішити збої або проблеми, які можуть виникнути в додатку.
iOS:
На iPhone примусове зупинення програми не є прямою функцією, як на Android, але ви можете досягти подібного результату, примусово закриваючи програму з перемикача програм.
Двічі клацніть кнопку «Додому» (для iPhone із кнопкою «Додому») або проведіть пальцем угору від нижньої частини екрана (для iPhone без кнопки «Додому»), щоб отримати доступ до перемикача програм. Потім проведіть пальцем угору по попередньому перегляду програми, щоб примусово закрити її. Ця дія завершує процеси програми, що може допомогти вирішити певні проблеми чи збої, які можуть виникати.
Рішення №7: очистіть кеш програми YouTube Music
Очищення кешу програми YouTube Music часто може вирішити різні проблеми або збої, пов’язані з продуктивністю. Ось як це зробити:
Android:
Крок 1. Відкрийте меню налаштувань на пристрої Android.
Крок 2. Знайдіть і виберіть «Програми» або «Програми» в меню налаштувань. Прокрутіть список встановлених програм і виберіть «YouTube Music».
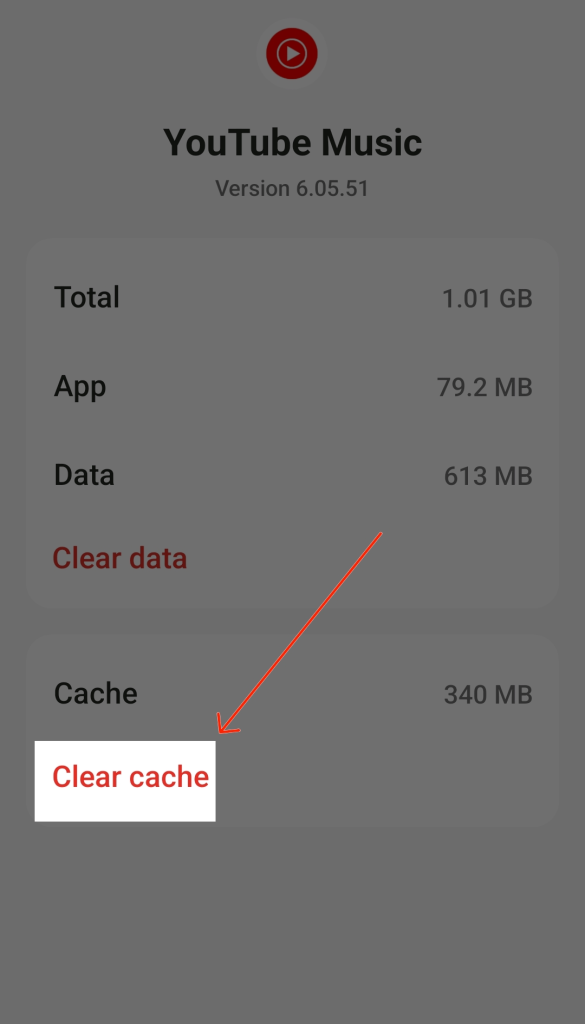
Крок 3: Натисніть «Використання сховища», а потім натисніть опцію «Очистити кеш».
iOS:
Крок 1. Перейдіть до налаштувань свого пристрою iOS.
Крок 2. Прокрутіть униз і знайдіть список встановлених програм. Торкніться програми YouTube Music у списку.
Крок 3. На жаль, iOS не пропонує прямий варіант очищення кешу програми, як Android. Найближчим кроком є видалення та перевстановлення програми, що очищає кеш разом із самою програмою. Утримуйте значок програми YouTube Music на головному екрані, торкніться опції «Видалити програму», а потім перевстановіть її з App Store.
Рішення №8: оновіть програму YouTube Music
Для оптимальної роботи та доступу до найновіших функцій важливо, щоб ваша програма YouTube Music була оновлена.
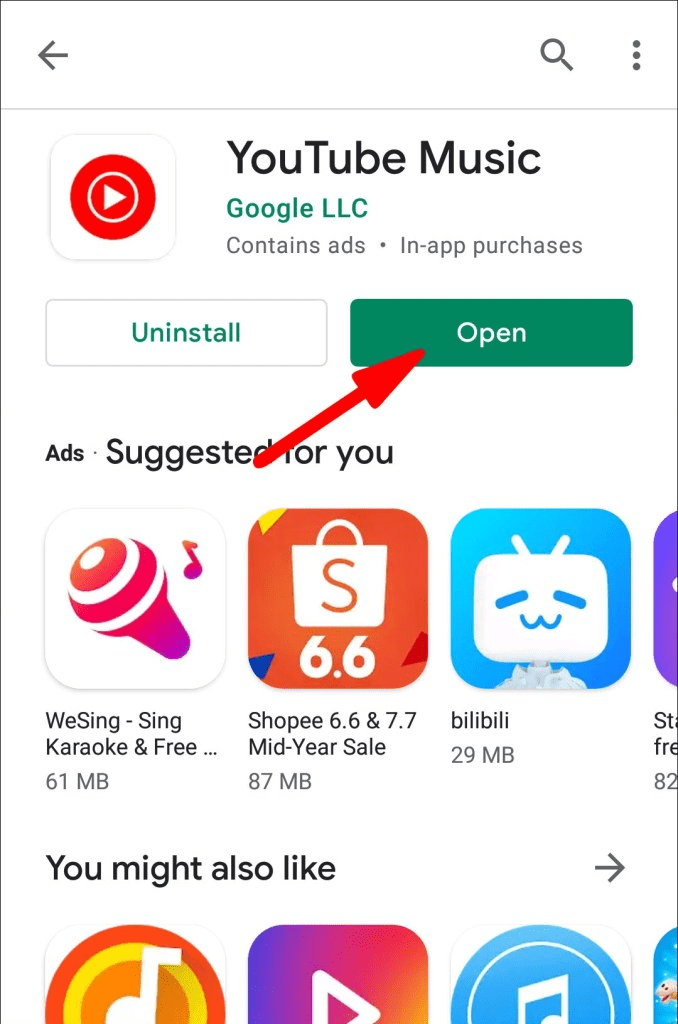
Регулярні оновлення часто включають виправлення помилок і покращення, що забезпечує більш плавну та надійну роботу користувача.
Завантажте та встановіть програму Smart Phone Cleaner: звільніть місце для зберігання на iOS та Android
З часом кешовані дані та непотрібні файли можуть накопичуватися, створюючи навантаження на процесор, оперативну пам’ять і пам’ять телефону. Використання програми Smart Phone Cleaner може допомогти забезпечити регулярне технічне обслуговування, щоб оптимізувати ваш пристрій.
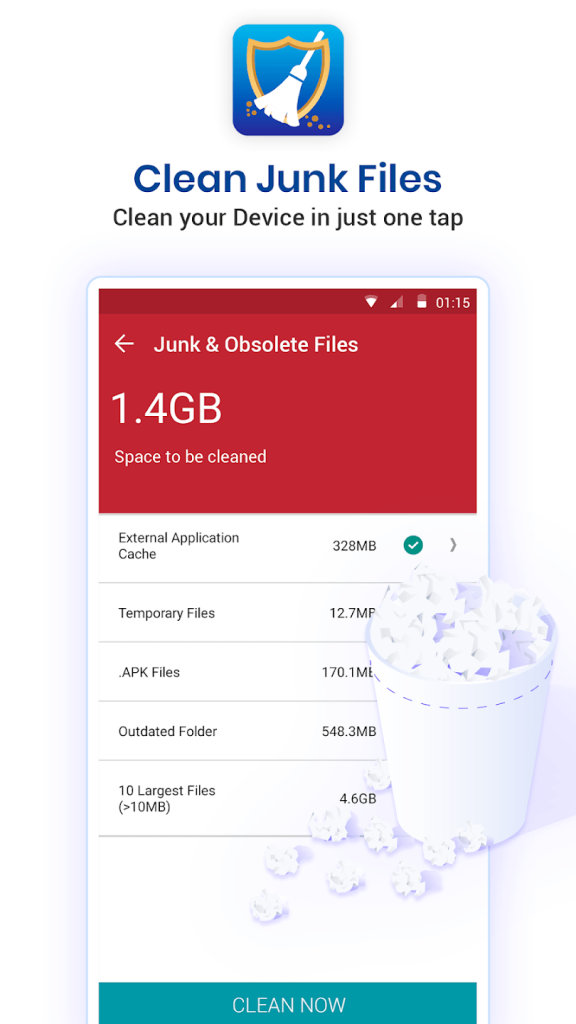
Ми рекомендуємо встановити програму Smart Phone Cleaner, інтелектуальний засіб для очищення сховища та оптимізації системи. Smart Phone Cleaner ретельно очищає непотрібні файли, залишкові дані програм, непотрібні інсталятори програм та інші джерела безладу. Це може стабілізувати продуктивність пристрою, запобігти збоям додатків і скоротити час завантаження таких сервісів, як YouTube Music.
Завантажити для iOS –
Завантажити для Android –
Висновок
Усунення неприємних технічних проблем ніколи не приносить задоволення, але, сподіваюся, завдяки порадам, наведеним у цій статті, ви тепер краще зрозумієте деякі поширені проблеми, пов’язані з неробочою музикою YouTube Music, і потенційні способи їх вирішення, щоб відновити доступ.
Здійснивши кілька простих налаштувань і трохи терпіння, щоб знайти джерело проблеми, ви швидко повернетеся до насолоди персоналізованими списками відтворення та станціями без будь-яких збоїв. Знову запустити YouTube Music не обов’язково складно. Слідкуйте за нами в соціальних мережах – Facebook, Instagram і YouTube.
Оновлення драйверів у Windows 11 є важливим процесом для виправлення помилок та покращення сумісності пристроїв. Дізнайтеся, як це зробити ефективно.
Програми для відеодзвінків стали найважливішою частиною віддаленої роботи та навчання. Досліджуйте, як зменшити гучність у Zoom, Google Meet та Microsoft Teams.
Вчимося змінювати шпалери у Windows 11. Огляд шести різних методів, які допоможуть вам легко та швидко встановити новий фон.
Видалення програм в Windows 11 може бути простим завданням, якщо ви знаєте, як правильно скористатися налаштуваннями. Дізнайтеся, як видалити системні програми і які рішення застосовувати при виникненні проблем.
Дізнайтесь, як створити та додати новий обліковий запис користувача в Windows 11, включаючи локальні та онлайн облікові записи.
Дізнайтеся, як знайти «Мій комп’ютер» у Windows 11 та Windows 10, щоб швидко отримати доступ до всіх ваших файлів і системної інформації.
Спільний доступ до екрана є однією з найнадійніших функцій Zoom — провідної платформи для відеоконференцій на планеті. Дозвольте своїм учасникам вільно ділитися своїми ідеями!
Не публікуйте свої фотографії безкоштовно в Instagram, коли вам за них можуть заплатити. Прочитайте та дізнайтеся, як заробляти гроші в Instagram, і максимально використовуйте цю платформу соціальної мережі.
Дізнайтеся, як легко редагувати та видаляти метадані PDF. Цей посібник допоможе вам легко редагувати або видаляти метадані PDF кількома простими способами.
Чи знаєте ви, що у Facebook є повний список контактів вашої телефонної книги разом із їхніми іменами, номерами та адресами електронної пошти.
Ця проблема може перешкодити належному функціонуванню вашого комп’ютера, і, можливо, вам знадобиться змінити параметри безпеки або оновити драйвери, щоб вирішити їх.
Цей блог допоможе читачам перетворити завантажувальний USB у файл ISO за допомогою стороннього програмного забезпечення, яке є безкоштовним і захищеним від шкідливих програм.
Зіткнулися з кодом помилки Windows Defender 0x8007139F і вам важко виконати сканування? Ось способи вирішення проблеми.
Цей вичерпний посібник допоможе виправити «Помилку планувальника завдань 0xe0434352» на вашому ПК з Windows 11/10. Перевірте виправлення зараз.
Помилка Windows LiveKernelEvent 117 призводить до неочікуваного зависання або збою ПК. Дізнайтеся, як діагностувати та виправити це за допомогою кроків, рекомендованих експертами.
Цей блог допоможе читачам виправити проблеми, які PowerPoint не дозволяє мені записувати аудіо на ПК з Windows, і навіть порекомендує інші замінники запису екрана.
Вам цікаво, як писати на PDF-документі, оскільки вам потрібно заповнювати форми, додавати анотації та ставити свої підписи. Ви натрапили на правильний пост, читайте далі!
Цей блог допоможе користувачам видалити водяний знак «Системні вимоги не відповідають», щоб отримати більш плавну та безпечну роботу з Windows 11, а також чистіший робочий стіл.
Цей блог допоможе користувачам MacBook зрозуміти, чому виникають проблеми з рожевим екраном і як їх усунути за допомогою швидких і простих кроків.
Дізнайтеся, як повністю або вибірково очистити історію пошуку в Instagram. Крім того, звільніть місце для зберігання, видаливши дублікати фотографій за допомогою найпопулярнішої програми для iOS.
Програми для відеодзвінків стали найважливішою частиною віддаленої роботи та навчання. Досліджуйте, як зменшити гучність у Zoom, Google Meet та Microsoft Teams.
Дізнайтеся, як налаштувати мобільну точку доступу в Windows 10. Цей посібник надає детальне пояснення процесу з урахуванням безпеки та ефективного використання.
Досліджуйте, як налаштувати налаштування конфіденційності в Windows 10 для забезпечення безпеки ваших персональних даних.
Дізнайтеся, як заборонити людям позначати вас у Facebook та захистити свою конфіденційність. Простий покроковий посібник для безпеки у соцмережах.
Пам’ятаєте часи, коли Bluetooth був проблемою? Тепер ви можете ефективно обмінюватися файлами через Windows 10 за допомогою Bluetooth. Дізнайтеся, як це зробити швидко і легко.
Ось посібник про те, як змінити тему, кольори та інші елементи в Windows 11, щоб створити чудовий робочий стіл.
Детальна інструкція про те, як завантажити Google Meet на ваш ПК, Mac або Chromebook для зручного використання.
Детальний огляд процесу налаштування VPN в Windows 10 для безпечного та анонімного Інтернет-серфінгу.
Ось як ви можете отримати максимальну віддачу від Microsoft Rewards для Windows, Xbox, Mobile, покупок і багато іншого.
Оскільки продуктивність і доступність бездротових периферійних пристроїв продовжують зростати, Bluetooth стає все більш поширеною функцією на ПК з Windows. Досліджуйте, як підключити та використовувати Bluetooth.



























