6 способів оновити драйвери в Windows 11

Оновлення драйверів у Windows 11 є важливим процесом для виправлення помилок та покращення сумісності пристроїв. Дізнайтеся, як це зробити ефективно.
Zoom — одна з найбільш універсальних платформ для віддаленої співпраці, які зараз доступні на ринку. Крім того, що Zoom дозволяє компаніям співпрацювати віддалено, Zoom також виявився найкращим способом для більшості людей зв’язатися зі своїми близькими.
Він пропонує безліч функцій у своєму безкоштовному плані, включаючи відео у форматі HD, HD-аудіо, дошки, віртуальні фони , анотації , можливості спільного доступу до екрана, підняти руку , перегляд галереї та багато іншого.
Це полегшує вам, вашим друзям і родині залишатися на зв’язку один з одним, отримуючи від цього трохи задоволення . Раніше ми розповіли про безліч ігор, у які ви можете грати зі своїми друзями віддалено, а сьогодні ми подивимося, як ви і ваші друзі можете разом дивитися фільми за допомогою Zoom.
Давайте розпочнемо.
Зміст
Як дивитися фільми на Zoom (Netflix, Hulu тощо)
Крок 1. Переконайтеся, що у вас є настільний клієнт Zoom і ви ввійшли в програму за допомогою ідентифікатора та пароля облікового запису Zoom. Якщо у вас немає облікового запису Zoom, перейдіть за цим посиланням, щоб зареєструватися безкоштовно (посібник). Після створення облікового запису ви можете скористатися цим посиланням, щоб завантажити клієнт для настільного ПК та розпочати роботу.
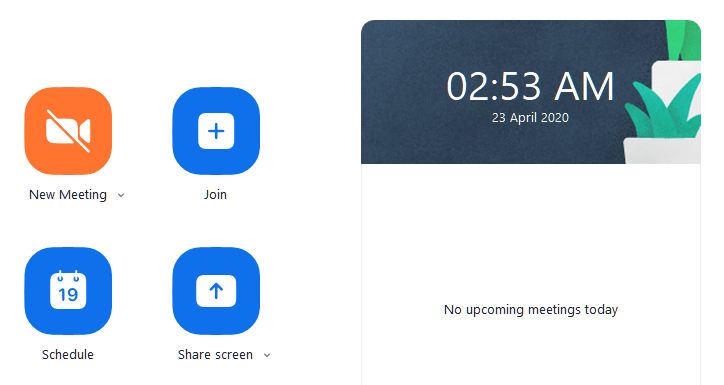
Крок 2. Відкрийте настільний клієнт Zoom, розпочніть зустріч і запросіть своїх друзів та родину, з якими ви хочете подивитися фільм.
► Як налаштувати зустріч Zoom, приєднатися, провести та запросити друзів
Крок 3: Тепер запустіть фільм, який ви хочете подивитися. Якщо ви плануєте дивитися фільм за допомогою потокового сервісу, просто відкрийте браузер і перейдіть до фільму. Якщо ви завантажили його у локальну пам’ять, запустіть улюблений медіаплеєр і завантажте в нього фільм.

Крок 4. Тепер поверніться до клієнта настільного комп’ютера Zoom, і коли зустріч почнеться, і всі будуть онлайн, і ви захочете розпочати вечір фільму, натисніть кнопку « Поділитися екраном » унизу екрана зустрічі Zoom.
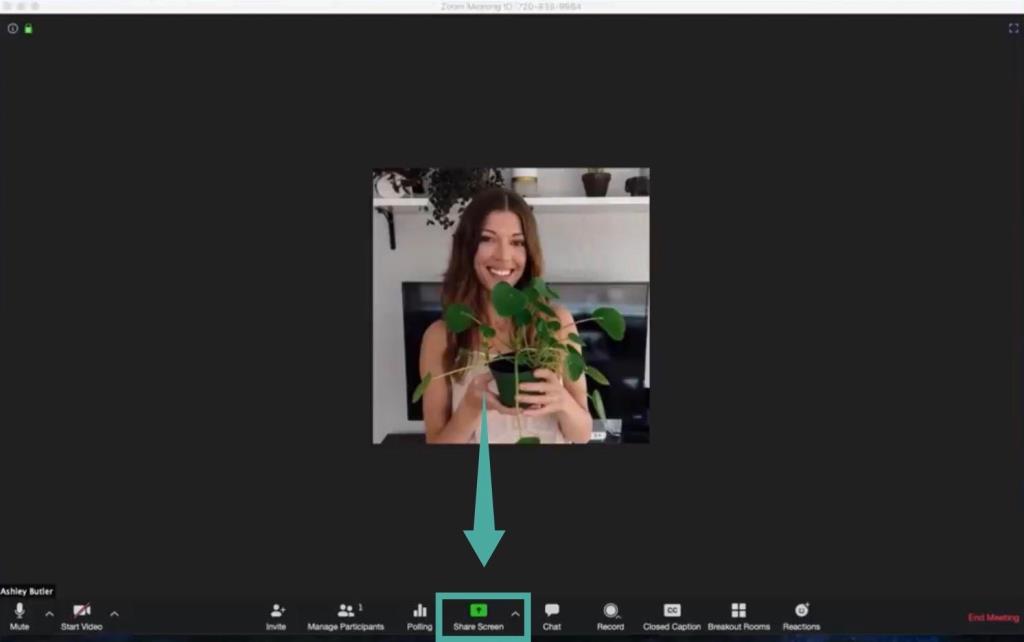
Крок 5. Тепер відкриється спливаюче вікно з усіма активними програмами у вашій системі. Виберіть вікно, у якому відтворюється фільм, будь то медіапрогравач або ваш браузер, залежно від джерела вашого фільму, який ви переглядаєте.
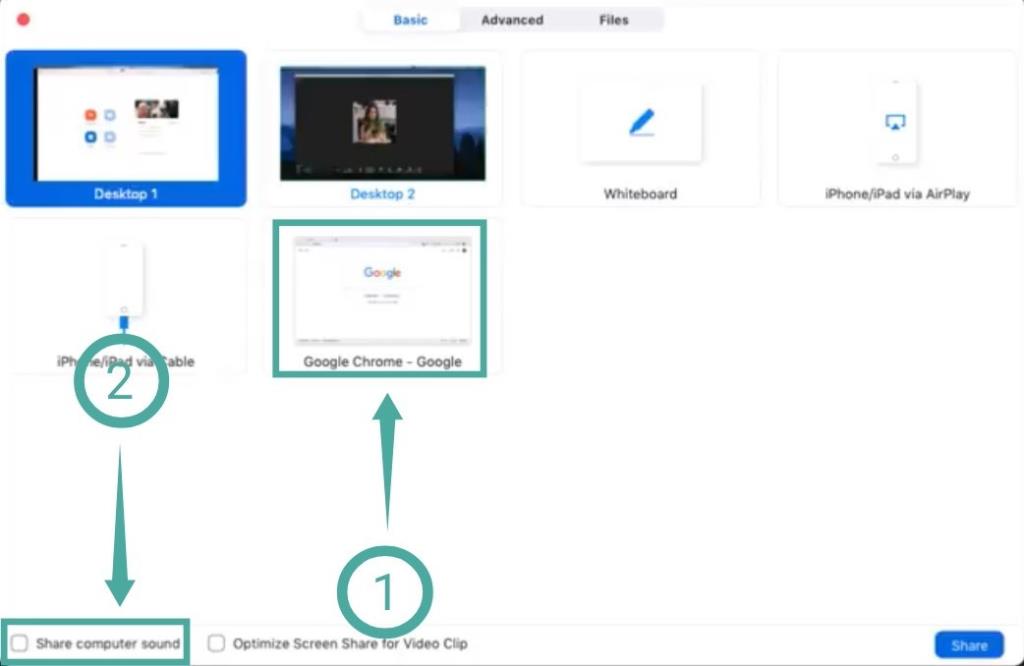
Крок 5. Тепер знайдіть і ввімкніть опцію « Поділитися звуком комп’ютера » у нижньому лівому куті спливаючого вікна. Це дозволить вашим друзям і родині отримувати аудіо фільму, який ви збираєтеся відтворити в режимі реального часу.
Крок 6. Нарешті, виберіть « Поділитися » у нижньому правому куті підвікна, щоб надати доступ до вибраної програми всім учасникам зустрічі.
Крок 7: Відтворіть фільм. Тепер ви та ваші учасники зустрічі зможете дивитися фільми разом за допомогою Zoom.

ПОВ'ЯЗАНІ:
Як виправити проблему заїкання на Zoom під час перегляду фільмів
Якщо у вас повільне з’єднання з Інтернетом або у когось із учасників зустрічі виникають проблеми із затримкою, ви можете ввімкнути параметр « Оптимізувати показ екрана для відеокліпу » у нижньому лівому куті підвікна. Дивіться крок 4. Ви можете повернути спливаюче вікно назад, щоб вибрати опцію, знову натиснувши кнопку «Поділитися екраном».
Це знизить якість відео, яке транслюється учасникам зустрічі, але позбавить від будь-яких постійних проблем із затримкою, з якими ви або ваші друзі можете зіткнутися через низький рівень підключення.
Дотримуйтесь 40-хвилинного обмеження
Безкоштовні облікові записи Zoom мають обмежений час у 40 хвилин на зустріч, що може перервати ваш досвід перегляду.
Але ви завжди можете поставити фільм на паузу та почати нову зустріч із друзями та родиною, щоб продовжити задоволення. Якщо ви хочете позбутися цього обмеження в часі, ви завжди можете вибрати платні плани, запропоновані Zoom, які починаються від 14,99 доларів США.
Хоча є хитрість, яка дозволяє продовжити зустріч Zoom на 40 хвилин без відключення.
Чи працює Zoom з Hulu, Prime Video, YouTube та іншими?
Ви можете поділитися будь-яким екраном за допомогою програмного забезпечення Zoom, воно не знає, чим ви ділитеся. Він просто передає все, що відображається на екрані, разом із аудіовиходом. Таким чином, він повністю працює з потоковими сервісами, такими як Netflix, Hulu, Display Plus, Prime Video тощо. Ця функція також працює із завантаженими медіа.
Однак пам’ятайте, що багато основних потокових сервісів використовують строгі протоколи DRM, що може ускладнити перегляд фільмів через Zoom. Наразі цей трюк, здається, працює з найпопулярнішими сервісами, включаючи такі, як Netflix, YouTube, Hulu, Prime Video тощо.
Як виправити проблему з чорним екраном Netflix на Zoom
Якщо ваші друзі бачать чорний екран, коли ви ділитеся з ними фільмом або телешоу Netflix, ось як це можна вирішити.
Відкрийте клієнт Zoom для робочого столу та перейдіть до Налаштування. Тепер натисніть Відео > Додатково. Тепер вимкніть усі три прапорці, пов’язані з апаратним прискоренням. Перегляньте GIF нижче, щоб отримати допомогу. Знову відтворіть фільм Netflix і поділіться вікном, у якому він відтворюється, зі своїми друзями за допомогою параметра «Поділитися екраном» у Zoom. Зараз у вашого друга не повинно бути проблеми з чорним екраном.
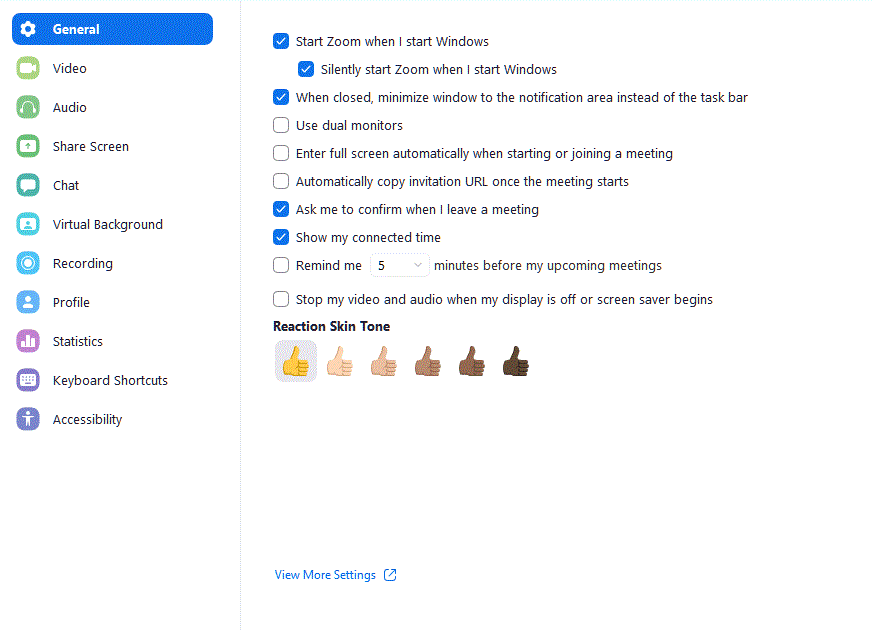
Кінцевий продукт
Після виконання всіх вищезазначених кроків ви повинні побачити щось схоже на зображення нижче:
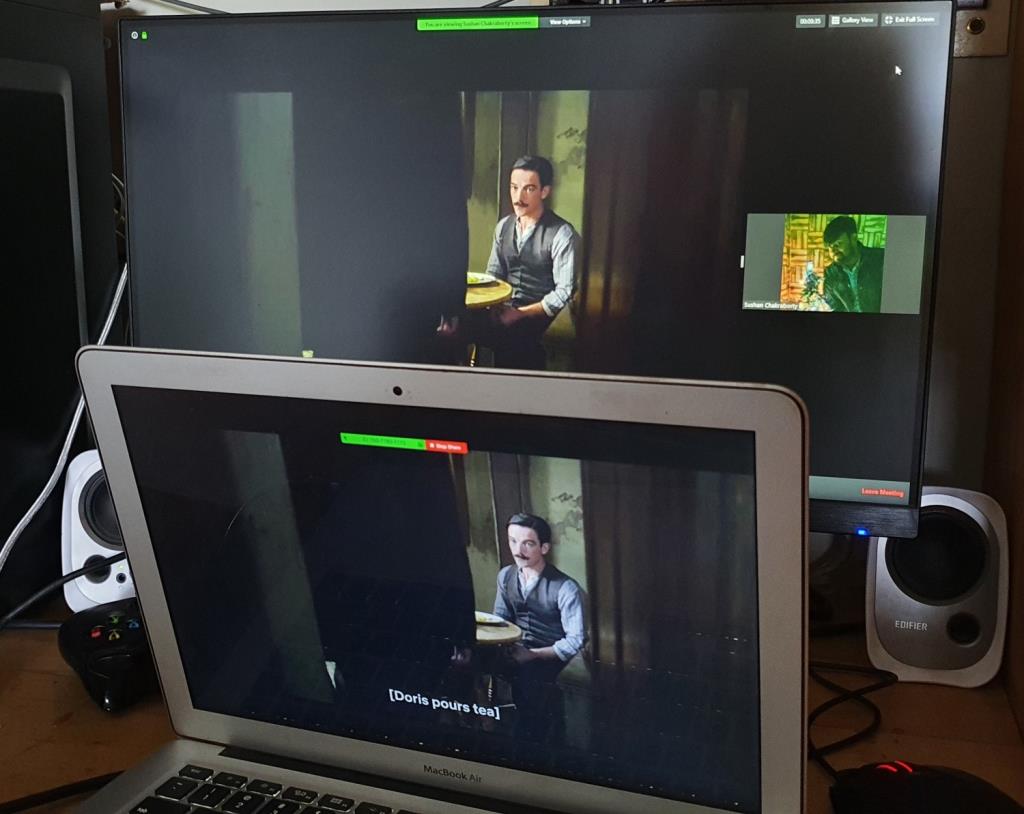
Ми випробували цей процес тут, в Індії, і він спрацював як чарівність. Однак деяким користувачам не пощастило і вони бачать чорний екран замість спільної вкладки. Щоб виключити обмеження на основі регіону, ми рекомендуємо спробувати службу VPN і перейти на підтримуваний регіон — наприклад, Індію.
Повідомте нам, якщо наведене вище виправлення не працює для вас.
Сподіваємося, що цей посібник допоміг вам з легкістю проводити вечори кіно з друзями та родиною в цей кризовий час. Якщо у вас виникли проблеми чи проблеми, не соромтеся звертатися до нас, використовуючи розділ коментарів нижче.
Оновлення драйверів у Windows 11 є важливим процесом для виправлення помилок та покращення сумісності пристроїв. Дізнайтеся, як це зробити ефективно.
Програми для відеодзвінків стали найважливішою частиною віддаленої роботи та навчання. Досліджуйте, як зменшити гучність у Zoom, Google Meet та Microsoft Teams.
Вчимося змінювати шпалери у Windows 11. Огляд шести різних методів, які допоможуть вам легко та швидко встановити новий фон.
Видалення програм в Windows 11 може бути простим завданням, якщо ви знаєте, як правильно скористатися налаштуваннями. Дізнайтеся, як видалити системні програми і які рішення застосовувати при виникненні проблем.
Дізнайтесь, як створити та додати новий обліковий запис користувача в Windows 11, включаючи локальні та онлайн облікові записи.
Дізнайтеся, як знайти «Мій комп’ютер» у Windows 11 та Windows 10, щоб швидко отримати доступ до всіх ваших файлів і системної інформації.
Спільний доступ до екрана є однією з найнадійніших функцій Zoom — провідної платформи для відеоконференцій на планеті. Дозвольте своїм учасникам вільно ділитися своїми ідеями!
Не публікуйте свої фотографії безкоштовно в Instagram, коли вам за них можуть заплатити. Прочитайте та дізнайтеся, як заробляти гроші в Instagram, і максимально використовуйте цю платформу соціальної мережі.
Дізнайтеся, як легко редагувати та видаляти метадані PDF. Цей посібник допоможе вам легко редагувати або видаляти метадані PDF кількома простими способами.
Чи знаєте ви, що у Facebook є повний список контактів вашої телефонної книги разом із їхніми іменами, номерами та адресами електронної пошти.
Ця проблема може перешкодити належному функціонуванню вашого комп’ютера, і, можливо, вам знадобиться змінити параметри безпеки або оновити драйвери, щоб вирішити їх.
Цей блог допоможе читачам перетворити завантажувальний USB у файл ISO за допомогою стороннього програмного забезпечення, яке є безкоштовним і захищеним від шкідливих програм.
Зіткнулися з кодом помилки Windows Defender 0x8007139F і вам важко виконати сканування? Ось способи вирішення проблеми.
Цей вичерпний посібник допоможе виправити «Помилку планувальника завдань 0xe0434352» на вашому ПК з Windows 11/10. Перевірте виправлення зараз.
Помилка Windows LiveKernelEvent 117 призводить до неочікуваного зависання або збою ПК. Дізнайтеся, як діагностувати та виправити це за допомогою кроків, рекомендованих експертами.
Цей блог допоможе читачам виправити проблеми, які PowerPoint не дозволяє мені записувати аудіо на ПК з Windows, і навіть порекомендує інші замінники запису екрана.
Вам цікаво, як писати на PDF-документі, оскільки вам потрібно заповнювати форми, додавати анотації та ставити свої підписи. Ви натрапили на правильний пост, читайте далі!
Цей блог допоможе користувачам видалити водяний знак «Системні вимоги не відповідають», щоб отримати більш плавну та безпечну роботу з Windows 11, а також чистіший робочий стіл.
Цей блог допоможе користувачам MacBook зрозуміти, чому виникають проблеми з рожевим екраном і як їх усунути за допомогою швидких і простих кроків.
Дізнайтеся, як повністю або вибірково очистити історію пошуку в Instagram. Крім того, звільніть місце для зберігання, видаливши дублікати фотографій за допомогою найпопулярнішої програми для iOS.
Програми для відеодзвінків стали найважливішою частиною віддаленої роботи та навчання. Досліджуйте, як зменшити гучність у Zoom, Google Meet та Microsoft Teams.
Дізнайтеся, як налаштувати мобільну точку доступу в Windows 10. Цей посібник надає детальне пояснення процесу з урахуванням безпеки та ефективного використання.
Досліджуйте, як налаштувати налаштування конфіденційності в Windows 10 для забезпечення безпеки ваших персональних даних.
Дізнайтеся, як заборонити людям позначати вас у Facebook та захистити свою конфіденційність. Простий покроковий посібник для безпеки у соцмережах.
Пам’ятаєте часи, коли Bluetooth був проблемою? Тепер ви можете ефективно обмінюватися файлами через Windows 10 за допомогою Bluetooth. Дізнайтеся, як це зробити швидко і легко.
Ось посібник про те, як змінити тему, кольори та інші елементи в Windows 11, щоб створити чудовий робочий стіл.
Детальна інструкція про те, як завантажити Google Meet на ваш ПК, Mac або Chromebook для зручного використання.
Детальний огляд процесу налаштування VPN в Windows 10 для безпечного та анонімного Інтернет-серфінгу.
Ось як ви можете отримати максимальну віддачу від Microsoft Rewards для Windows, Xbox, Mobile, покупок і багато іншого.
Оскільки продуктивність і доступність бездротових периферійних пристроїв продовжують зростати, Bluetooth стає все більш поширеною функцією на ПК з Windows. Досліджуйте, як підключити та використовувати Bluetooth.



























