6 способів оновити драйвери в Windows 11

Оновлення драйверів у Windows 11 є важливим процесом для виправлення помилок та покращення сумісності пристроїв. Дізнайтеся, як це зробити ефективно.
У сучасному швидкому світі втрата телефону може бути серйозною незручністю. Втрата доступу до засобів зв’язку та особистої інформації в поєднанні з проблемою заміни дорогого пристрою ускладнює проблему. На щастя, програма Google «Знайти мій пристрій» може допомогти вам знайти втрачений або вкрадений телефон , що робить її незамінним інструментом для кожного користувача Android, щоб знайти втрачений або вкрадений пристрій.
Однак можуть бути випадки, коли «Google Знайти мій пристрій» не працює належним чином. Це може бути викликано різними причинами, як-от застаріле програмне забезпечення, вимкнені налаштування або проблеми з підключенням до мережі. Якщо ви зіткнулися з цією проблемою, не засмучуйтеся. Ось сім перевірених методів усунення несправностей і виправлення неполадок Google Find My Device.
Найкращі способи виправити те, що Google Find My Device не працює на вашому смартфоні
Функція Google «Знайти мій пристрій» забезпечує додатковий рівень безпеки, дозволяючи нам легко знаходити наші пристрої. Однак, як і будь-яке технологічне диво, воно час від часу може стикатися з збоями. Якщо ви зіткнулися з розчаруванням «Google Find My Device не працює», не хвилюйтеся! У цьому вичерпному посібнику ми розглянемо ефективні способи усунення та вирішення проблеми.
Отже, без зайвих слів, почнемо.
1. Увімкніть служби визначення місцезнаходження
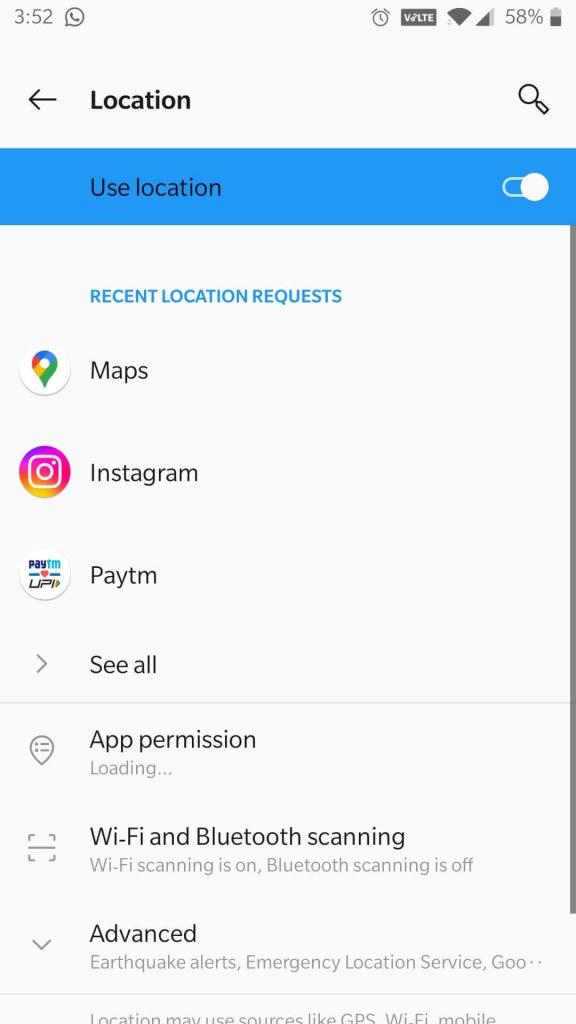
Перший і головний крок у вирішенні проблем із програмою «Знайти мій пристрій» — переконатися, що параметри розташування вашого пристрою налаштовано правильно. Перейдіть до налаштувань свого телефону , виберіть «Безпека та місцезнаходження» та переконайтеся, що служби визначення місцезнаходження ввімкнено. Крім того, переконайтеся, що для більш точного відстеження вибрано режим високої точності.
2. Увімкніть це вручну
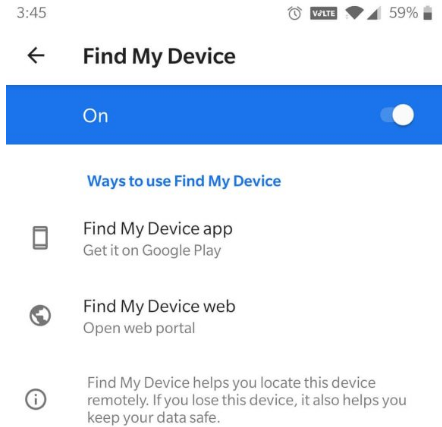
Це може здатися елементарним, але іноді рішення криється в найбільш очевидних місцях. Переконайтеся, що на вашому смартфоні ввімкнено функцію «Знайти мій пристрій». Якщо його вже ввімкнено, спробуйте вимкнути та увімкнути його, щоб оновити з’єднання. Навіть якщо визначення місцезнаходження вашого телефону ввімкнено, вам все одно потрібно явно ввімкнути функцію «Знайти мій пристрій». Для цього перейдіть у Налаштування > Безпека > Знайти мій пристрій і переконайтеся, що перемикач увімкнено.
3. Перевірте підключення до Інтернету
Якщо ваш смартфон не підключений до Інтернету та не може зв’язатися з Google, простого ввімкнення служб визначення місцезнаходження буде недостатньо. У таких випадках під час використання користувачі можуть зіткнутися з помилкою «Не вдається підключитися до пристрою». Для належної роботи Google Find My Device потрібне активне підключення до Інтернету. Якщо ваш пристрій не підключено до Інтернету, функція відстеження не працюватиме. Переконайтеся, що ваш Wi-Fi або мобільні дані ввімкнено, а телефон має стабільне підключення до Інтернету.
Читайте також: Як виправити дзвінки через Wi-Fi, які не працюють на Android
4. Вимкніть режим економії заряду акумулятора або режим енергозбереження
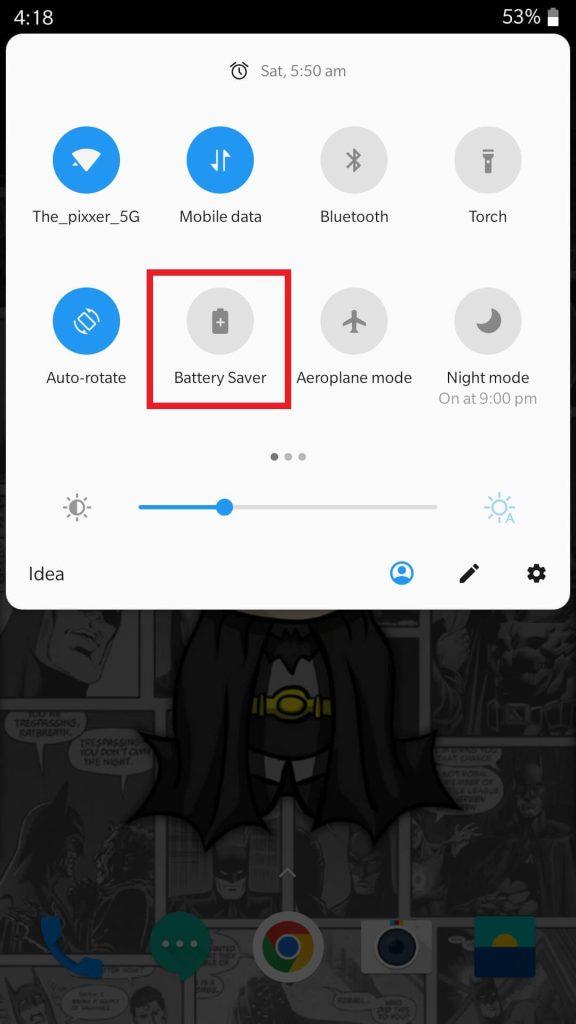
Функції оптимізації заряду акумулятора на деяких пристроях можуть обмежувати фонові дії певних програм, що впливає на продуктивність функції «Знайти пристрій». Якщо Google Find My Device продовжує виявляти проблеми, незважаючи на виконання вищезазначених пропозицій, радимо вимкнути функцію економії заряду акумулятора на вашому смартфоні.
Просто проведіть пальцем вниз від верхньої частини смартфона. Тепер торкніться піктограми режиму енергозбереження, щоб вимкнути його. Згодом оцініть, чи відновлено функцію «Знайти мій пристрій».
5. Примусово вийдіть і перезапустіть програму
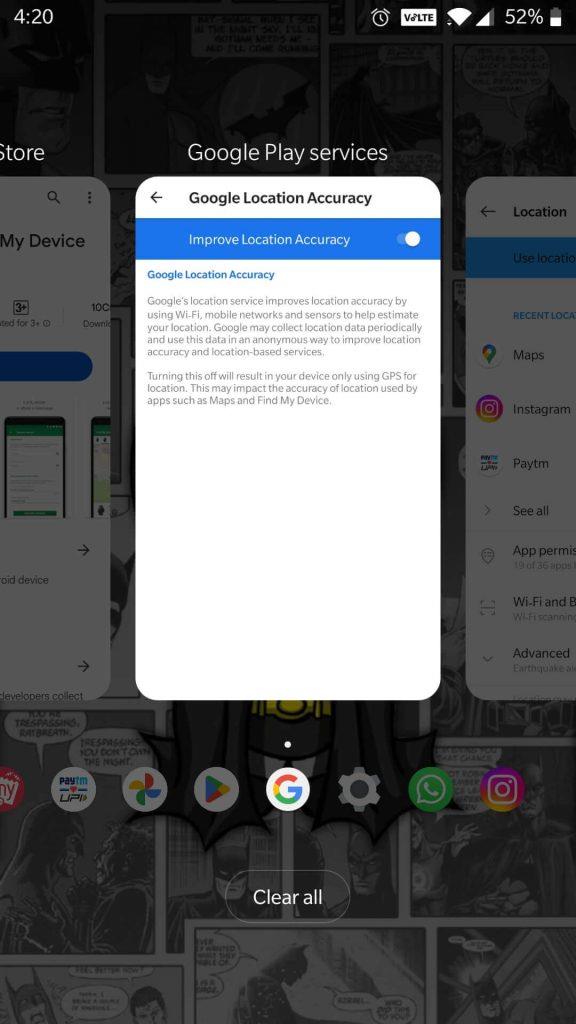
Іноді простий примусовий вихід і повторний запуск програми «Знайти пристрій» може вирішити незначні збої або помилки. Щоб примусово закрити програму, відкрийте меню «Останні програми» та проведіть пальцем угору по програмі «Знайти пристрій», щоб закрити її. Потім перезапустіть програму з панелі програм.
6. Перевірте видимість Google Play
Якщо Google Find My Device не працює належним чином, це може бути пов’язано з попередньою дією приховування вашого телефону на веб-сайті Google Play . Щоб вирішити цю проблему, виконайте наведені нижче дії, щоб показати свій смартфон у Google Play.

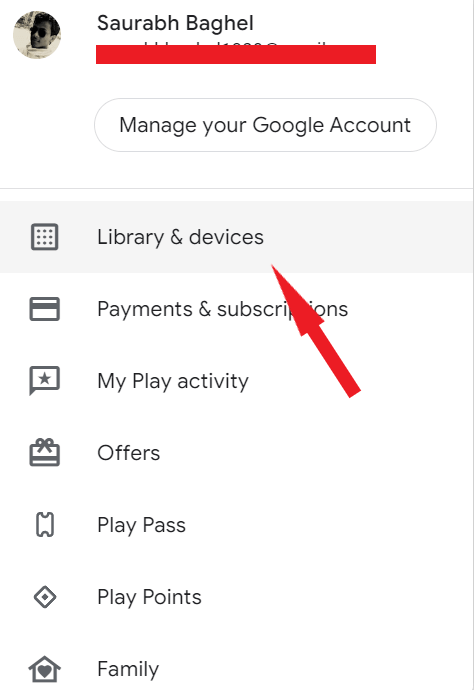
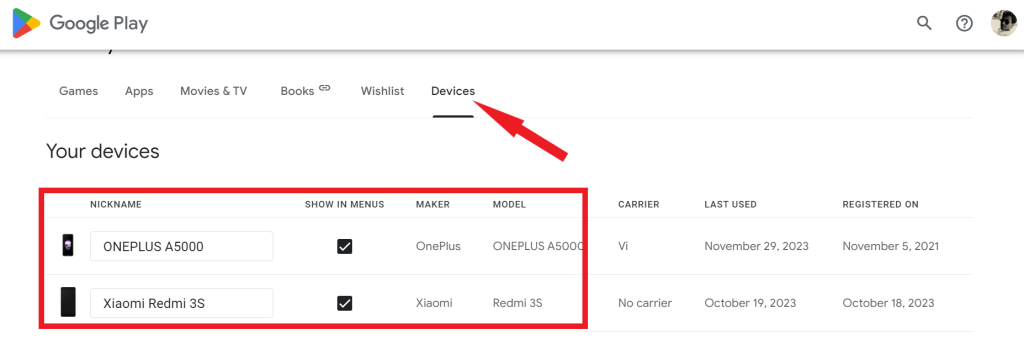
Після успішного відображення вашого пристрою він має бути видимим як на веб-сайті «Знайти пристрій», так і в програмі.
7. Оновіть додаток і свою версію Android
Застаріле програмне забезпечення часто може призвести до проблем сумісності та функціональності. Переконайтеся, що у вас встановлено останню версію програми «Знайти пристрій». Ви можете перевірити наявність оновлень у магазині Google Play. Крім того, переконайтеся, що ваша операційна система Android оновлена. Перейдіть до Налаштування > Система > Оновлення системи та перевірте наявність оновлень.
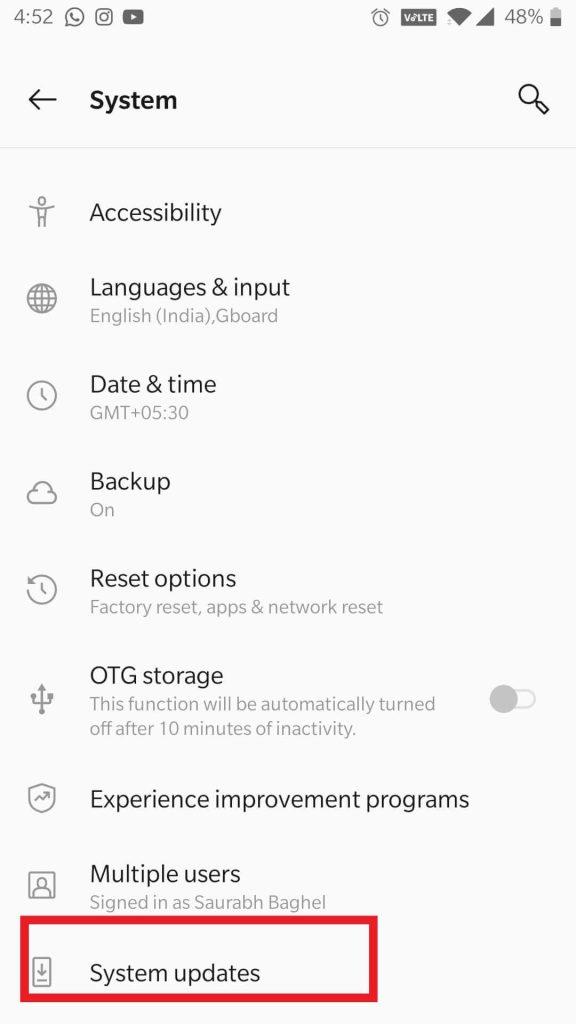
Якщо ви спробували всі ці способи усунення несправностей, але Google Find My Device все ще не працює, можливо, вам потрібно буде звернутися до служби підтримки Google для подальшої допомоги. Вони можуть надати детальніші кроки з усунення несправностей або визначити будь-які основні проблеми з вашим пристроєм чи обліковим записом.
Виправлено: Google Find My Device не працює на пристроях Android
Пам’ятайте, що Google Find My Device є цінним інструментом для пошуку втрачених або викрадених пристроїв Android. Дотримуючись цих семи кроків, ви зможете усунути несправність і вирішити проблему, гарантуючи, що ваш пристрій завжди буде під рукою, навіть у складних ситуаціях.
Ми сподіваємося, що ці поради допоможуть вам вирішити проблему Google Find My Device. Якщо у вас є інші запитання, залиште коментар нижче.
Щоб отримати більше таких посібників із усунення несправностей, списків, порад і підказок, пов’язаних із Windows, Android, iOS і macOS, слідкуйте за нами у Facebook, Instagram, Twitter, YouTube і Pinterest.
Оновлення драйверів у Windows 11 є важливим процесом для виправлення помилок та покращення сумісності пристроїв. Дізнайтеся, як це зробити ефективно.
Програми для відеодзвінків стали найважливішою частиною віддаленої роботи та навчання. Досліджуйте, як зменшити гучність у Zoom, Google Meet та Microsoft Teams.
Вчимося змінювати шпалери у Windows 11. Огляд шести різних методів, які допоможуть вам легко та швидко встановити новий фон.
Видалення програм в Windows 11 може бути простим завданням, якщо ви знаєте, як правильно скористатися налаштуваннями. Дізнайтеся, як видалити системні програми і які рішення застосовувати при виникненні проблем.
Дізнайтесь, як створити та додати новий обліковий запис користувача в Windows 11, включаючи локальні та онлайн облікові записи.
Дізнайтеся, як знайти «Мій комп’ютер» у Windows 11 та Windows 10, щоб швидко отримати доступ до всіх ваших файлів і системної інформації.
Спільний доступ до екрана є однією з найнадійніших функцій Zoom — провідної платформи для відеоконференцій на планеті. Дозвольте своїм учасникам вільно ділитися своїми ідеями!
Не публікуйте свої фотографії безкоштовно в Instagram, коли вам за них можуть заплатити. Прочитайте та дізнайтеся, як заробляти гроші в Instagram, і максимально використовуйте цю платформу соціальної мережі.
Дізнайтеся, як легко редагувати та видаляти метадані PDF. Цей посібник допоможе вам легко редагувати або видаляти метадані PDF кількома простими способами.
Чи знаєте ви, що у Facebook є повний список контактів вашої телефонної книги разом із їхніми іменами, номерами та адресами електронної пошти.
Ця проблема може перешкодити належному функціонуванню вашого комп’ютера, і, можливо, вам знадобиться змінити параметри безпеки або оновити драйвери, щоб вирішити їх.
Цей блог допоможе читачам перетворити завантажувальний USB у файл ISO за допомогою стороннього програмного забезпечення, яке є безкоштовним і захищеним від шкідливих програм.
Зіткнулися з кодом помилки Windows Defender 0x8007139F і вам важко виконати сканування? Ось способи вирішення проблеми.
Цей вичерпний посібник допоможе виправити «Помилку планувальника завдань 0xe0434352» на вашому ПК з Windows 11/10. Перевірте виправлення зараз.
Помилка Windows LiveKernelEvent 117 призводить до неочікуваного зависання або збою ПК. Дізнайтеся, як діагностувати та виправити це за допомогою кроків, рекомендованих експертами.
Цей блог допоможе читачам виправити проблеми, які PowerPoint не дозволяє мені записувати аудіо на ПК з Windows, і навіть порекомендує інші замінники запису екрана.
Вам цікаво, як писати на PDF-документі, оскільки вам потрібно заповнювати форми, додавати анотації та ставити свої підписи. Ви натрапили на правильний пост, читайте далі!
Цей блог допоможе користувачам видалити водяний знак «Системні вимоги не відповідають», щоб отримати більш плавну та безпечну роботу з Windows 11, а також чистіший робочий стіл.
Цей блог допоможе користувачам MacBook зрозуміти, чому виникають проблеми з рожевим екраном і як їх усунути за допомогою швидких і простих кроків.
Дізнайтеся, як повністю або вибірково очистити історію пошуку в Instagram. Крім того, звільніть місце для зберігання, видаливши дублікати фотографій за допомогою найпопулярнішої програми для iOS.
Програми для відеодзвінків стали найважливішою частиною віддаленої роботи та навчання. Досліджуйте, як зменшити гучність у Zoom, Google Meet та Microsoft Teams.
Дізнайтеся, як налаштувати мобільну точку доступу в Windows 10. Цей посібник надає детальне пояснення процесу з урахуванням безпеки та ефективного використання.
Досліджуйте, як налаштувати налаштування конфіденційності в Windows 10 для забезпечення безпеки ваших персональних даних.
Дізнайтеся, як заборонити людям позначати вас у Facebook та захистити свою конфіденційність. Простий покроковий посібник для безпеки у соцмережах.
Пам’ятаєте часи, коли Bluetooth був проблемою? Тепер ви можете ефективно обмінюватися файлами через Windows 10 за допомогою Bluetooth. Дізнайтеся, як це зробити швидко і легко.
Ось посібник про те, як змінити тему, кольори та інші елементи в Windows 11, щоб створити чудовий робочий стіл.
Детальна інструкція про те, як завантажити Google Meet на ваш ПК, Mac або Chromebook для зручного використання.
Детальний огляд процесу налаштування VPN в Windows 10 для безпечного та анонімного Інтернет-серфінгу.
Ось як ви можете отримати максимальну віддачу від Microsoft Rewards для Windows, Xbox, Mobile, покупок і багато іншого.
Оскільки продуктивність і доступність бездротових периферійних пристроїв продовжують зростати, Bluetooth стає все більш поширеною функцією на ПК з Windows. Досліджуйте, як підключити та використовувати Bluetooth.



























