Посібник зі святами: Початок роботи з Surface Pen

Ви отримали новий Surface на Різдво – або ви внесли його у свій список бажань і хочете бути готовим до великого дня – і тепер ви хочете розпочати роботу
Surface Pen також можна використовувати для навігації в Windows 10, запуску програм та багато іншого. Ось чому ми зібрали цей посібник, який демонструє наші 5 найкращих порад і підказок щодо Surface Pen.
Використовуйте Surface Pen для навігації по Windows 10
Використовуйте кнопку гумки, щоб запустити програми в Windows 10
Змініть налаштування Surface Pen у Windows 10 та за допомогою програми Surface
Змініть перо пера для різних сценаріїв нанесення чорнила
Для надійного зберігання безпечно прикріпіть ручку до поверхні Surface або до кришки Type Cover.
Якщо ви щойно придбали Surface, то Surface Pen — обов’язкове доповнення для вашого нового планшета або ноутбука. Ви можете використовувати його не тільки для того, щоб виявити свою творчу сторону в програмах для малювання, як-от Fresh Paint, але Surface Pen також можна використовувати для навігації в Windows 10, запуску програм та багато іншого. Ось чому ми зібрали цей посібник, який демонструє наші 5 найкращих порад і підказок щодо Surface Pen.

Оригінальна ручка Surface Pen (Gen 1)

Перо Surface Pen 2 покоління

Pen Surface Pen 3 покоління

Сучасне перо Surface Pen
Перш ніж братися за щось, ми хочемо дати вам невеликий урок історії. Нам важливо згадати це, оскільки не всі ручки Surface Pen створені однаково. Існують різні моделі Surface Pen, розроблені для першого Surface у 2012 році до останнього Surface Pro X у 2020 році.
Кожна ручка також має різні функції. Ось короткий підсумок, якщо ви плануєте придбати вживане або нове перо Surface для свого пристрою.
Завершимо цей розділ згадкою про Surface Slim Pen. Ця ручка найсучасніша від Microsoft. Він змінює дизайн у порівнянні з попередніми ручками, оскільки він більш плоский, як столярний олівець. Він також усуває потребу в батарейках AAAA, оскільки він поставляється з власним зарядним футляром USB-C або може заряджатися через кришку типу в Surface Pro X. Але чутливість до тиску така ж. Ми будемо використовувати цю ручку в нашому посібнику.

Зазвичай ви можете використовувати мишу, щоб орієнтуватися в Windows 10, але якщо у вас є перо Surface Pen, його також можна використовувати для навігації. Це також може бути зручніше, тим більше, що ви, ймовірно, вже тримаєте Surface Pen в руках.
Існує кілька способів використання Surface Pen замість миші в Windows. По-перше, ви можете натиснути пером на екран на елемент, щоб клацнути або вибрати його. Потім ви можете натиснути й утримувати бічну кнопку на ручці, щоб клацнути правою кнопкою миші, або просто утримуйте ручку на екрані.
Ви також можете перетягувати, помістивши перо на елемент, утримуючи його, доки не побачите коло, а потім переміщуйте його. Або просто намалюйте рамку навколо елемента та перетягніть елемент самою ручкою. Нарешті, ви можете вибрати кілька елементів, натиснувши й утримуючи бічну кнопку та перетягнувши перо на потрібні елементи.
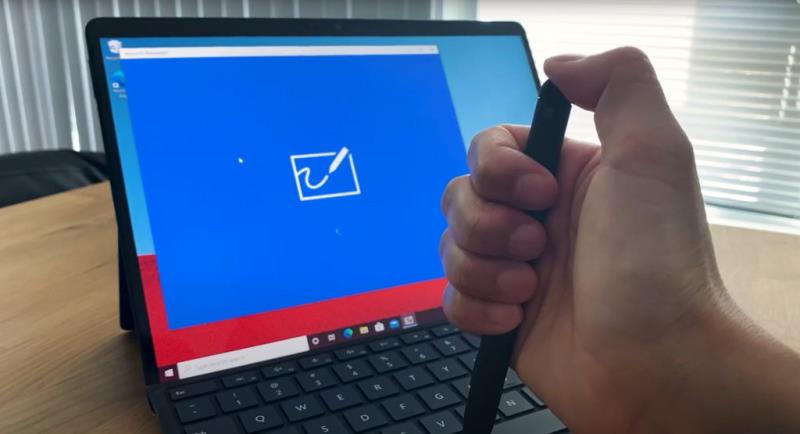
У Surface Pen Gen 3 і 4 у верхній частині пера є ластик, який можна використовувати для видалення чорнила в програмах для малювання, але чи знаєте ви, що кнопку гумки також можна натиснути, щоб відкрити вибрані програми в Windows 10? За замовчуванням для кнопки гумки в Windows налаштовано кілька різних функцій. Їх можна побачити нижче. Пам’ятайте, щоб це працювало, вам потрібно ввімкнути Bluetooth і під’єднати перо до Surface.
Ви завжди можете змінити ці параметри за замовчуванням, з’єднавши Surface Pen із Surface, а потім перейшовши до Pen & Windows Ink у налаштуваннях системи. Детальніше про них ми розповімо в наступній підказці.
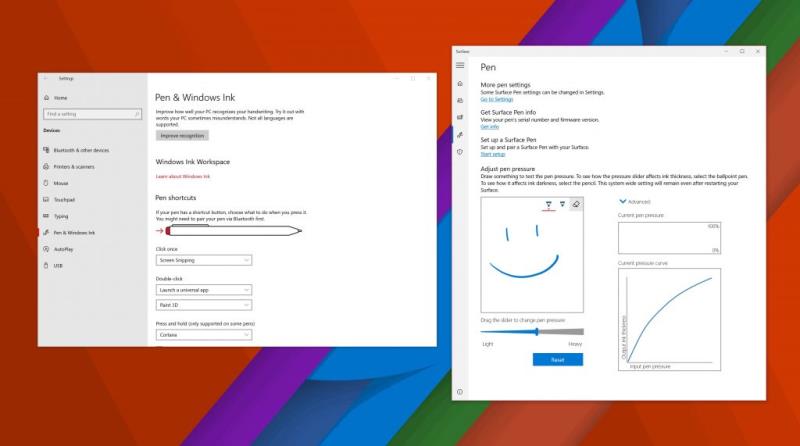
Наша третя порада стосується не самого пера, а того, як вона працює в Windows 10. Якщо ви зайдіть в «Налаштування», а потім клацнете «Пристрої», з’явиться категорія «Перо та чорнило Windows». Натисніть це, і тоді ви зможете змінити налаштування свого Surface Pen. Ви можете змінювати, якою рукою користуєтеся пером, змінювати візуальні ефекти, шрифти під час письма та коли з’являться поля для рукописного введення. Ви також можете змінити дії кнопки гумки або призначити запуск певної програми.
Нарешті, є примітка щодо зміни чутливості до тиску Surface Pen. Якщо ви відкриєте програму Surface у Windows 10, а потім клацнете значок пера на лівій панелі на екрані, ви можете використовувати повзунок, щоб налаштувати чутливість пера, щоб вона відповідала вашим потребам. Ви також завжди можете скинути його на значення за замовчуванням.
Якщо ви користуєтеся пером Surface Pen без затискача або поверхневим пером з однією кнопкою на плоскому краю, то у нас є чудова підказка для вас. Насправді Microsoft має різні «пер’я» для цих поколінь Surface Pen. Наконечники поставляються в маленькій коробці розмірів 2H, H, HB, B. Для різних завдань існують «наконечники» різного розміру. Наконечники повинні працювати лише з ручками Surface третього або четвертого покоління.
Ви можете використовувати середній наконечник, щоб отримати відчуття олівця, або замінити його наконечником з низьким коефіцієнтом тертя, подібним до тонкої ручки. Наконечники можна вийняти, використовуючи пінцет у коробці, видавлюючи наконечник і вставляючи його назад. Зверніть увагу, що ці наконечники працюють лише з ручками третього покоління. Ви можете дізнатися більше в Microsoft тут і купити перо за 20 доларів США в Microsoft Store .
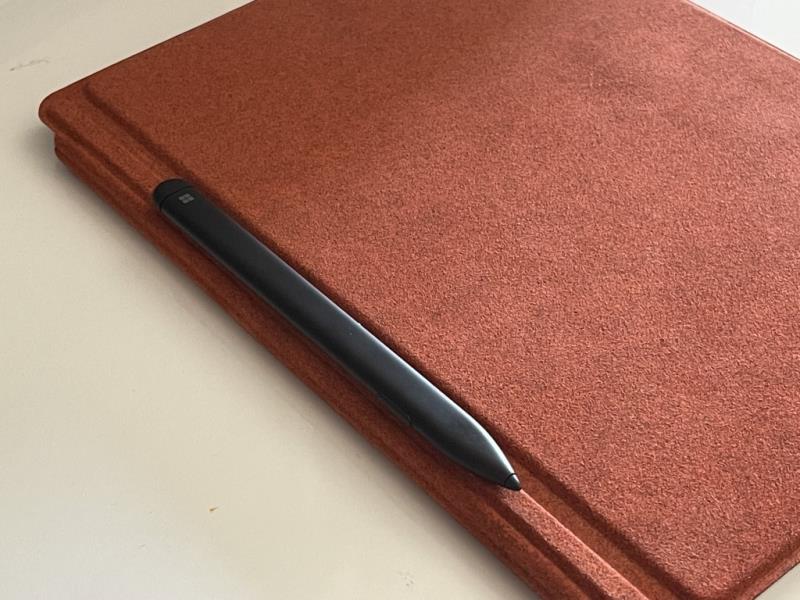
Поки у вас є Surface Pen третього покоління або четвертого покоління, ваша Surface Pen буде прикріплюватися магнітно до бічної частини Surface. Найкраще прикріпити його до лівого боку пристрою, щоб він звільнив порт зарядки. Surface Slim Pen також розташовується на цій стороні Surface, хоча вона не найкраще тримається. Якщо це не спрацює для вас, ви можете вставити перо Surface Pen ліворуч від Type Cover, коли вона закрита. Це чудовий спосіб подорожувати з Surface Slim Pen, коли він не використовується, як ми вже говорили вище.
Це був погляд на деякі з наших порад і рекомендацій щодо Surface Pen. Чи є у вас власні поради щодо Surface Pen? Не соромтеся повідомити нам про це в коментарях нижче. І обов’язково відвідайте наш центр новин Surface, щоб отримати додаткові посібники, інструкції та новинні статті.
Ви отримали новий Surface на Різдво – або ви внесли його у свій список бажань і хочете бути готовим до великого дня – і тепер ви хочете розпочати роботу
Ось подивіться наші 10 найулюбленіших порад і прийомів для Surface Duo, з віддаленого робочого столу, повернення панелей навігації та багато іншого.
У цьому посібнику добре поясніть, як ви можете оновити SSD на ноутбуці Surface або Surface Pro X
Якщо ви активний користувач Surface Pen і часто представляєте слайди в школі чи на роботі, KeyPenX — це досить акуратний спосіб навігації по слайд-деку PowerPoint за допомогою Surface Pen як пульта дистанційного керування.
Ось ви намагаєтеся встановити Windows, Ubuntu або OSX на свій Surface Pro 1, 2 або 3, і вам цікаво, як завантажити пристрій з USB
Хочете купити Surface Pro 7 +? Незважаючи на те, що він призначений для компаній і освітніх клієнтів, ви можете придбати його через Microsoft Store. Ось як.
Попередні замовлення Surface Duo тепер доступні в Microsoft AT&T і BestBuy
Ось подивіться, як ви можете використовувати Microsoft 365 із навушниками Surface Earbuds
Ми покажемо вам, як усунути неполадки з керуванням живленням на пристрої Windows 10 Surface.
У Windows 10 і Surface є два режими живлення, які дозволяють перейти до роботи або збільшити термін служби акумулятора.
Ви отримали новий Surface на Різдво – або ви внесли його у свій список бажань і хочете бути готовим до великого дня – і тепер ви хочете розпочати роботу
Ви щойно отримали абсолютно новий Microsoft Surface під ялинкою (або, принаймні, ви сподіваєтеся, що це станеться), і ви готові перетворити його
Якщо ви щойно придбали Surface, то Surface Pen є обов’язковим доповненням для вашого нового планшета або ноутбука. Ви можете використовувати його не тільки для демонстрації свого креативу
У цьому посібнику ми добре покажемо вам, як ви можете спробувати SDK та отримати емулятор Surface Duo на вашому ПК з Windows 10, а також відчути смак Surface Duo.
Камера Surface Duo точно не робить знімків якості DLSR, але якщо ви хочете покращити якість зображення, ось як це можна виправити.
Після події Microsoft 2 жовтня 2018 року я був вражений, побачивши, що чорний колір повертається на пристрої Surface, включаючи Surface Pro 6 і
Ви щойно отримали абсолютно новий Microsoft Surface під ялинкою (або, принаймні, ви сподіваєтеся, що це станеться), і ви готові перетворити його
Робота чи навчання вдома часто означає, що вам потрібен досвід роботи з іншим монітором. Це допоможе вам побачити більше відкритих вікон і програм і може допомогти покращити
Surface Dial — це аксесуар для Windows 10, який покликаний надати людям новий спосіб творити. Він сумісний з будь-яким ПК, ноутбуком або планшетом
Ось подивіться, як я оновив SSD на своєму Surface Laptop 3
Програми для відеодзвінків стали найважливішою частиною віддаленої роботи та навчання. Досліджуйте, як зменшити гучність у Zoom, Google Meet та Microsoft Teams.
Дізнайтеся, як налаштувати мобільну точку доступу в Windows 10. Цей посібник надає детальне пояснення процесу з урахуванням безпеки та ефективного використання.
Досліджуйте, як налаштувати налаштування конфіденційності в Windows 10 для забезпечення безпеки ваших персональних даних.
Дізнайтеся, як заборонити людям позначати вас у Facebook та захистити свою конфіденційність. Простий покроковий посібник для безпеки у соцмережах.
Пам’ятаєте часи, коли Bluetooth був проблемою? Тепер ви можете ефективно обмінюватися файлами через Windows 10 за допомогою Bluetooth. Дізнайтеся, як це зробити швидко і легко.
Ось посібник про те, як змінити тему, кольори та інші елементи в Windows 11, щоб створити чудовий робочий стіл.
Детальна інструкція про те, як завантажити Google Meet на ваш ПК, Mac або Chromebook для зручного використання.
Детальний огляд процесу налаштування VPN в Windows 10 для безпечного та анонімного Інтернет-серфінгу.
Ось як ви можете отримати максимальну віддачу від Microsoft Rewards для Windows, Xbox, Mobile, покупок і багато іншого.
Оскільки продуктивність і доступність бездротових периферійних пристроїв продовжують зростати, Bluetooth стає все більш поширеною функцією на ПК з Windows. Досліджуйте, як підключити та використовувати Bluetooth.



























