Посібник зі святами: Початок роботи з Surface Pen

Ви отримали новий Surface на Різдво – або ви внесли його у свій список бажань і хочете бути готовим до великого дня – і тепер ви хочете розпочати роботу
Ви щойно отримали абсолютно новий Microsoft Surface під новорічною ялинкою (або, принаймні, ви сподіваєтеся, що саме так і станеться), і ви готові ввімкнути його вперше. У цьому посібнику ми розповімо вам, як налаштувати ваш новий Surface, і вкажемо, які параметри ви повинні налаштувати.
Цей посібник призначений для незалежності від пристроїв, тому незалежно від того, чи маєте ви Surface Pro, Surface Laptop чи Surface Book, більшість із цих порад залишаються актуальними для вас.
Коли ваш Surface підключений і готовий до роботи, давайте розпочнемо роботу з вашим новим пристроєм.
Щоб підготувати обладнання Surface до використання, дотримуйтесь інструкції з короткого початку роботи. Це включає в себе прикріплення Type Cover для Pro або буфера обміну до книги та підключення роз’єму живлення. Поки що не намагайтеся запустити Surface від батареї – на заводі може не вистачити заряду, щоб пройти процедуру налаштування.
Натисніть кнопку живлення, щоб запустити Surface. Це перше завантаження може зайняти тривалий час, поки процес налаштування буде підготовлений, а ваш пристрій виконає ініціалізацію першого запуску. Через пару хвилин ви перейдете до процесу налаштування Windows.
На цьому етапі ми рекомендуємо перейти до нашого посібника «Початок роботи з новим ПК з Windows 10», який пояснює різні параметри, представлені на екранах налаштування. Поверніться сюди, коли закінчите!
Після завершення налаштування перше, що вам слід зробити, це оновити. Microsoft щомісяця випускає оновлення Windows з важливими виправленнями щодо якості та безпеки, тому заводська версія Windows на вашому пристрої може значно відставати від останньої версії.

Залежно від того, як давно було створено ваш пристрій, вам також може знадобитися оновити Windows до останнього «оновлення функцій». Вони випускаються кожні шість місяців і, як випливає з назви, додають додаткові функції, можливості та покращення до Windows 10.
Щоб отримати оновлення, відкрийте меню «Пуск», клацнувши піктограму логотипа Windows у нижньому лівому куті дисплея. Звідси клацніть маленьку піктограму гвинтика «Налаштування» зліва в меню, щоб відкрити програму «Налаштування». У головному меню виберіть категорію «Оновлення та безпека», а потім натисніть кнопку «Перевірити наявність оновлень» на сторінці, що з’явиться.
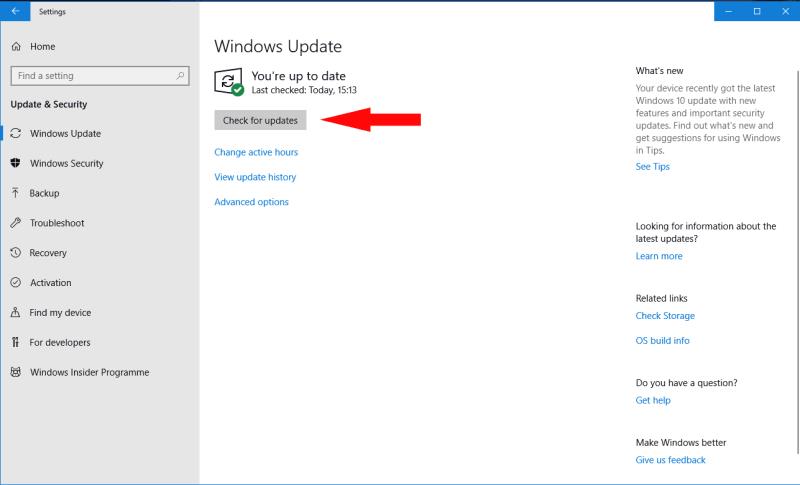
Ось попередження – цей процес може зайняти багато часу. Залежно від кількості та розміру доступних оновлень, а також вашого підключення до Інтернету та характеристик пристрою, інсталяція всього може зайняти години. Ми рекомендуємо почекати, щоб у вас був повністю оновлений чистий лист, щоб працювати з моменту початку налаштування пристрою.
Процес оновлення, описаний вище, також завантажить оновлення «прошивки», специфічні для вашого Surface. Вам не потрібно нічого робити, щоб отримати ці оновлення, які включають виправлення внутрішніх апаратних компонентів Surface.
Після перезавантаження Surface під білим логотипом Microsoft на екрані запуску може з’явитися помаранчева панель прогресу – це означає, що оновлення мікропрограми встановлюється. Це займе всього одну-дві хвилини, але важливо не вимикати пристрій під час процесу. Будь-яка втрата живлення може призвести до непоправної шкоди пристрою.
Після завершення налаштування та встановлення оновлень ви можете почати досліджувати свій новий Surface. Ви самі вирішуєте, як ви взаємодієте з пристроєм – ви можете використовувати мишу та клавіатуру (через Type Cover/Clipboard на Pro та Book відповідно) або 10-точковий сенсорний екран з високою роздільною здатністю.

За допомогою Surface Pro і Clipboard ви можете використовувати пристрій як планшет, знявши кришку типу/буфер обміну. Windows 10 має автоматично виявити зміну та запропонувати вам перейти до спеціального режиму планшета. Це дає вам досвід роботи з початковим екраном, подібний до того, що пропонується в Windows 8, що полегшує взаємодію лише за допомогою дотику.
Якщо у вас є Surface Pen, ви можете налаштувати його зараз (якщо ви ще не зробили цього під час налаштування), дотримуючись нашого окремого посібника «Як розпочати роботу з Surface Pen». Це простий одноразовий процес; після цього ви зможете накреслити цифрову нотатку, натиснувши кнопку на кінці ручки. Відкриється робоча область Windows Ink з чистим полотном, до якого ви можете додати свої думки та малюнки.
Ви повинні виявити, що програма Surface попередньо встановлена на вашому пристрої. Ви можете відкрити його з меню «Пуск» (клацніть логотип Windows у нижньому лівому куті), прокрутивши вниз список програм, доки не побачите його назву.

Ця програма надає додаткові вказівки з початку роботи для вашого пристрою, тому це має бути вашим першим пунктом виклику, якщо вам потрібна допомога або ви звертаєтеся в службу підтримки Microsoft. Додаток також дозволяє перевірити рівень заряду батареї будь-яких підключених аксесуарів Surface і надає полігон для тестування Surface Pen.
Нарешті, ви можете переглянути технічну інформацію про свій Surface, зареєструвати свій пристрій онлайн та отримати відомості про ексклюзивні пропозиції, доступні власникам Surface у вашому регіоні.
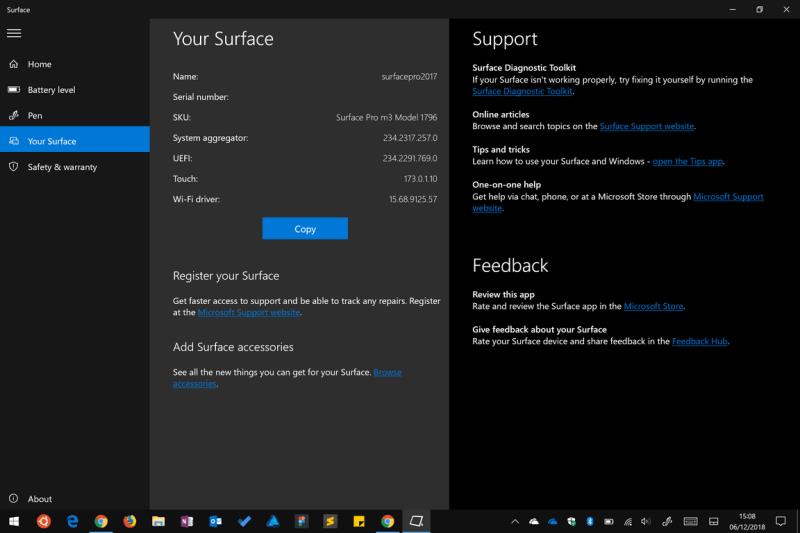
Це приблизно все для цього посібника. Як ми писали у вступі, налаштування Surface просте, хоча це може зайняти деякий час залежно від вашого пристрою та підключення до Інтернету. Тепер ви оновлені, краще знайомі зі своїм пристроєм і готові розпочати встановлення програм – скористайтеся меню «Пуск», щоб відкрити Microsoft Store і подивитися, що доступне. Зрештою, налаштування Surface нічим не відрізняється від будь-якого іншого ПК з Windows 10, незважаючи на унікальне обладнання, яке пропонує асортимент.
Ви отримали новий Surface на Різдво – або ви внесли його у свій список бажань і хочете бути готовим до великого дня – і тепер ви хочете розпочати роботу
Ось подивіться наші 10 найулюбленіших порад і прийомів для Surface Duo, з віддаленого робочого столу, повернення панелей навігації та багато іншого.
У цьому посібнику добре поясніть, як ви можете оновити SSD на ноутбуці Surface або Surface Pro X
Якщо ви активний користувач Surface Pen і часто представляєте слайди в школі чи на роботі, KeyPenX — це досить акуратний спосіб навігації по слайд-деку PowerPoint за допомогою Surface Pen як пульта дистанційного керування.
Ось ви намагаєтеся встановити Windows, Ubuntu або OSX на свій Surface Pro 1, 2 або 3, і вам цікаво, як завантажити пристрій з USB
Хочете купити Surface Pro 7 +? Незважаючи на те, що він призначений для компаній і освітніх клієнтів, ви можете придбати його через Microsoft Store. Ось як.
Попередні замовлення Surface Duo тепер доступні в Microsoft AT&T і BestBuy
Ось подивіться, як ви можете використовувати Microsoft 365 із навушниками Surface Earbuds
Ми покажемо вам, як усунути неполадки з керуванням живленням на пристрої Windows 10 Surface.
У Windows 10 і Surface є два режими живлення, які дозволяють перейти до роботи або збільшити термін служби акумулятора.
Ви отримали новий Surface на Різдво – або ви внесли його у свій список бажань і хочете бути готовим до великого дня – і тепер ви хочете розпочати роботу
Ви щойно отримали абсолютно новий Microsoft Surface під ялинкою (або, принаймні, ви сподіваєтеся, що це станеться), і ви готові перетворити його
Якщо ви щойно придбали Surface, то Surface Pen є обов’язковим доповненням для вашого нового планшета або ноутбука. Ви можете використовувати його не тільки для демонстрації свого креативу
У цьому посібнику ми добре покажемо вам, як ви можете спробувати SDK та отримати емулятор Surface Duo на вашому ПК з Windows 10, а також відчути смак Surface Duo.
Камера Surface Duo точно не робить знімків якості DLSR, але якщо ви хочете покращити якість зображення, ось як це можна виправити.
Після події Microsoft 2 жовтня 2018 року я був вражений, побачивши, що чорний колір повертається на пристрої Surface, включаючи Surface Pro 6 і
Ви щойно отримали абсолютно новий Microsoft Surface під ялинкою (або, принаймні, ви сподіваєтеся, що це станеться), і ви готові перетворити його
Робота чи навчання вдома часто означає, що вам потрібен досвід роботи з іншим монітором. Це допоможе вам побачити більше відкритих вікон і програм і може допомогти покращити
Surface Dial — це аксесуар для Windows 10, який покликаний надати людям новий спосіб творити. Він сумісний з будь-яким ПК, ноутбуком або планшетом
Ось подивіться, як я оновив SSD на своєму Surface Laptop 3
Програми для відеодзвінків стали найважливішою частиною віддаленої роботи та навчання. Досліджуйте, як зменшити гучність у Zoom, Google Meet та Microsoft Teams.
Дізнайтеся, як налаштувати мобільну точку доступу в Windows 10. Цей посібник надає детальне пояснення процесу з урахуванням безпеки та ефективного використання.
Досліджуйте, як налаштувати налаштування конфіденційності в Windows 10 для забезпечення безпеки ваших персональних даних.
Дізнайтеся, як заборонити людям позначати вас у Facebook та захистити свою конфіденційність. Простий покроковий посібник для безпеки у соцмережах.
Пам’ятаєте часи, коли Bluetooth був проблемою? Тепер ви можете ефективно обмінюватися файлами через Windows 10 за допомогою Bluetooth. Дізнайтеся, як це зробити швидко і легко.
Ось посібник про те, як змінити тему, кольори та інші елементи в Windows 11, щоб створити чудовий робочий стіл.
Детальна інструкція про те, як завантажити Google Meet на ваш ПК, Mac або Chromebook для зручного використання.
Детальний огляд процесу налаштування VPN в Windows 10 для безпечного та анонімного Інтернет-серфінгу.
Ось як ви можете отримати максимальну віддачу від Microsoft Rewards для Windows, Xbox, Mobile, покупок і багато іншого.
Оскільки продуктивність і доступність бездротових периферійних пристроїв продовжують зростати, Bluetooth стає все більш поширеною функцією на ПК з Windows. Досліджуйте, як підключити та використовувати Bluetooth.



























