6 способів оновити драйвери в Windows 11

Оновлення драйверів у Windows 11 є важливим процесом для виправлення помилок та покращення сумісності пристроїв. Дізнайтеся, як це зробити ефективно.
Отже, уявіть, що ви передаєте файли на свій надійний Mac, здається, що все йде гладко, а потім раптом з’являється загадкове повідомлення – код помилки 36 . Для багатьох користувачів macOS ця загадкова помилка може стати джерелом розчарування та збентеження. Що це означає? І що важливіше, як це можна виправити?
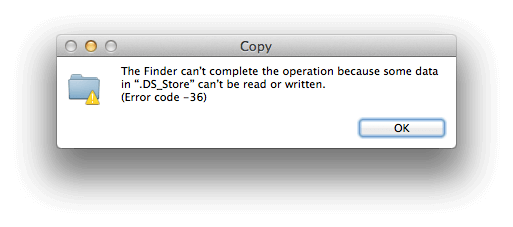
Цей посібник надасть вам знання та інструменти, необхідні для її подолання. Незалежно від того, чи є ви досвідченим користувачем Mac чи тільки знайомитеся з платформою, у цьому вичерпному посібнику ви знайдете покрокові рішення для вирішення цієї неприємної проблеми.
Ми розглянемо все: від розуміння основних причин до впровадження ефективних методів усунення несправностей. Отже, якщо ви коли-небудь стикалися з кодом помилки 36 зовнішнього диска Mac або хочете бути готовими до того, коли вона неминуче виникне, читайте далі.
Давайте зануримося у світ усунення несправностей macOS і повернемо ваші файли на правильний шлях!
Читайте також: Випущено Apple macOS 14 Sonoma – ваш Mac у списку?
Що таке код помилки 36 у macOS?
Код помилки 36 зазвичай пов’язаний із зовнішніми дисками в macOS. Ця помилка часто виникає, коли користувачі намагаються скопіювати або перемістити файли зі свого Mac на зовнішній накопичувач або навпаки. Це може бути особливо неприємним для тих, хто покладається на зовнішні диски для резервного копіювання або додаткового сховища. Вирішення цієї проблеми передбачає усунення потенційних проблем сумісності, невідповідності файлової системи або апаратних проблем, пов’язаних із зовнішнім диском.
Як виправити код помилки 36 на Mac: 5 простих рішень!
Рішення 1: запустіть команду dot-clean у терміналі
Одним із найефективніших методів усунення помилки Mac Finder з кодом 36 є використання інструмента командного рядка під назвою «dot-clean» у терміналі. Ця команда призначена для очищення невідповідностей і прихованих файлів, які можуть спричиняти помилку. Ось як ви можете це зробити:
Крок 1: Відкрийте термінал. Ви можете знайти його в папці Utilities у Applications або швидко знайти його за допомогою Spotlight.
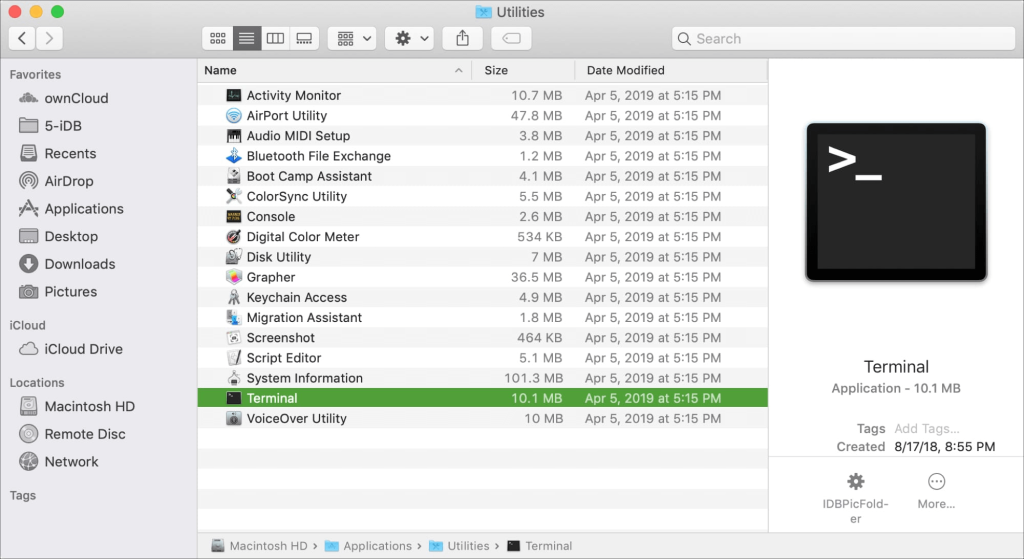
Крок 2: у терміналі скористайтеся командою «cd», за якою вкажіть шлях до каталогу. Наприклад, якщо проблемна папка знаходиться на робочому столі, введіть cd Desktop.
Крок 3: введіть dot_clean, а потім пробіл, а потім перетягніть проблемну папку у вікно терміналу. Натисніть Enter.

dot_clean /path/to/problematic/folder
Обов’язково замініть «/path/to/problematic/folder» на фактичний шлях до вашої папки.
Крок 4. Команда dot-clean ініціює процес очищення. Дозвольте закінчити.
Цей метод часто усуває код помилки 36 шляхом виправлення будь-яких прихованих файлів або розбіжностей у метаданих, які можуть спричиняти проблему. Якщо проблема не зникне, не хвилюйтеся; у нас є додаткові рішення, які допоможуть вам подолати цю неприємну помилку.
Читайте також: Як виправити код помилки -8084 на Mac
Рішення 2. Використовуйте Disk Utility First Aid
Якщо помилка з кодом 36 не зникає, ще один потужний інструмент у вашому розпорядженні — First Aid Дискової утиліти. Цей інструмент може виявити та виправити незначні проблеми файлової системи на зовнішньому диску. Ось як ви можете ним скористатися:
Крок 1: відкрийте Spotlight (Cmd + пробіл) і введіть «Disk Utility», потім натисніть Enter. Крім того, перейдіть до Програми > Службові програми > Дискова утиліта.
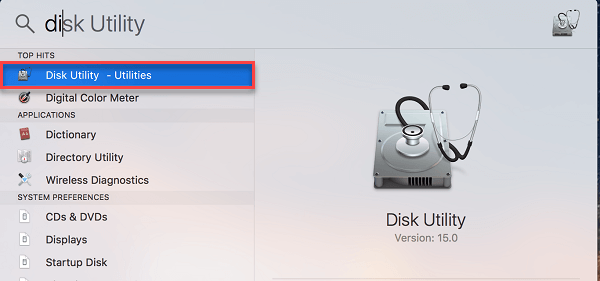
Крок 2. На лівій бічній панелі знайдіть і виберіть зовнішній диск, на якому відображається помилка. У верхній частині вікна Disk Utility натисніть «Перша допомога».
Крок 3: Натисніть «Запустити», щоб розпочати процес надання першої допомоги. Це дозволить перевірити та виправити будь-які незначні проблеми з файловою системою на диску. Дозвольте процесу завершитися. Це може зайняти деякий час, залежно від розміру та стану накопичувача.
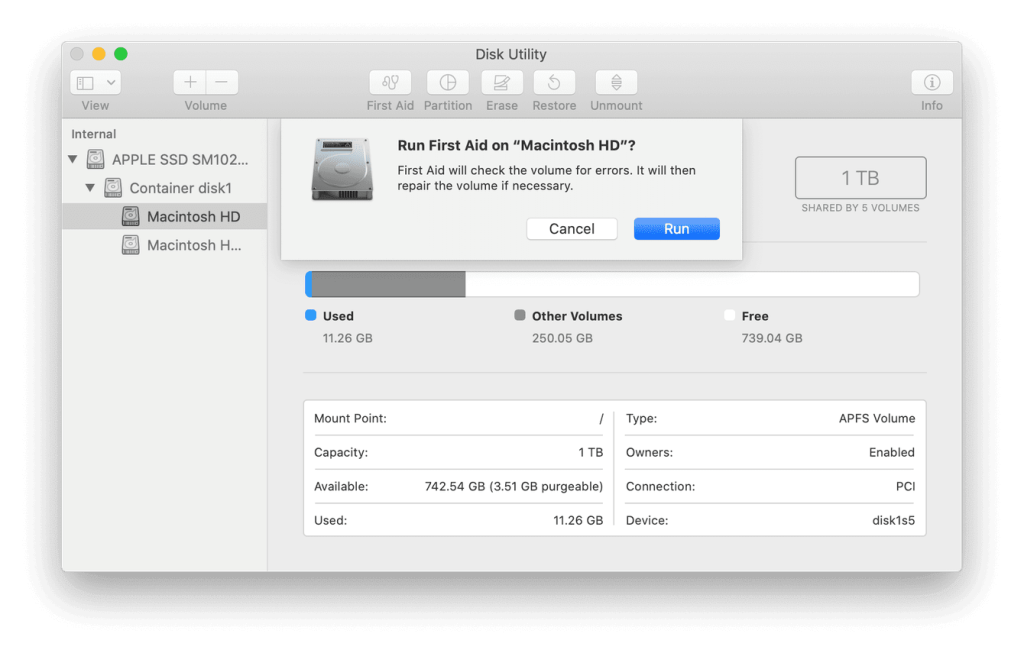
Крок 4. Після успішного завершення першої допомоги повторіть спробу передачі файлу.
Запуск First Aid за допомогою Disk Utility часто може виправити основні проблеми файлової системи, які призводять до коду помилки 36 Зовнішній диск Mac . Якщо проблема не зникне, у нас є інші рішення для вивчення. Продовжуйте читати, щоб дізнатися про подальші кроки з усунення несправностей.
Читайте також: Як виправити Zsh: дозвіл відмовлено в терміналі на Mac
Рішення 3: перевірте, чи файл має дозволи на читання та запис
Перш ніж копіювати файли, переконайтеся, що вони мають правильний дозвіл на читання/запис. Якщо ні, надайте необхідний дозвіл, щоб запобігти помилкам перенесення. Виконайте один із цих кроків:
Якщо ваш обліковий запис має доступ на читання, надайте дозвіл на читання/запис. Перейдіть до параметрів дозволів і спільного доступу в Finder і встановіть для них значення «Кожен».

Крім того, ви можете отримати права власності на файли, які передаються на зовнішній накопичувач, а потім продовжити процес копіювання. Сподіваємось, це повинно запобігти виникненню помилки Mac Finder з кодом 36.
Рішення 4. Використовуйте інший метод передачі файлів
Якщо код помилки 36 не зникає, подумайте про використання альтернативного методу передачі файлів. Замість того, щоб покладатися на перетягування та скидання або копіювання та вставлення в Finder, спробуйте використати іншу програму або метод для переміщення файлів.
Такі параметри, як використання інтерфейсу командного рядка або спеціального інструменту передачі файлів, іноді можуть обійти цю помилку. Цей підхід може обійти будь-які основні проблеми з процесом обробки файлів Finder за замовчуванням.
Читайте також: Як позбутися агента інтерфейсу користувача основних служб на Mac
Рішення 5: оновіть macOS і Disk Utility
Застаріле системне програмне забезпечення або Disk Utility може спричинити помилку з кодом 36. Переконайтеся, що ваша macOS і Disk Utility оновлені. Перевірте наявність доступних оновлень системи та застосуйте їх.
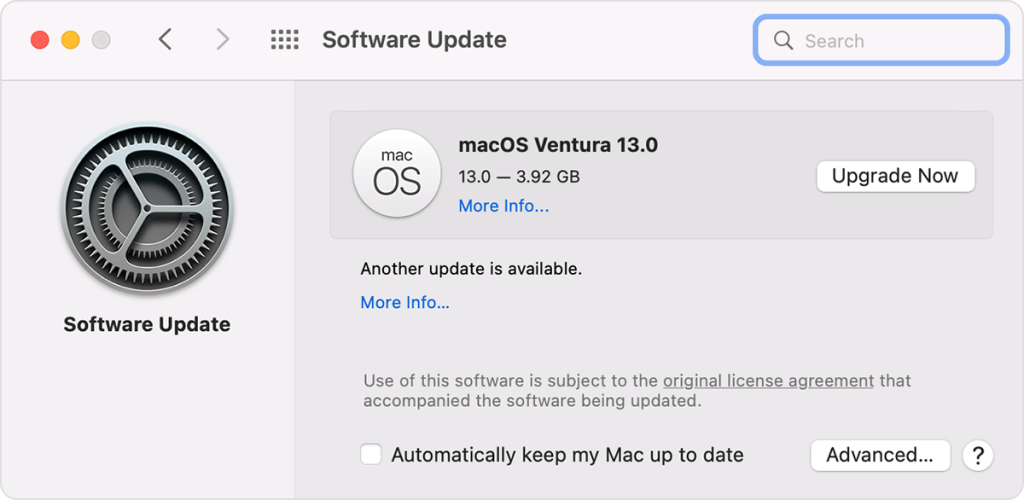
Потім відкрийте Disk Utility та виконайте будь-які оновлення, доступні для цього інструменту. Ці оновлення можуть містити важливі виправлення помилок і покращення, які можуть вирішити проблему.
висновок:
Код помилки 36 на Mac може бути неприємною перешкодою. Однак, озброївшись цими рішеннями, ви добре споряджені, щоб впоратися з нею прямо. Від використання команд терміналу до перевірки дозволів на файли та вивчення альтернативних методів передачі – ми розглянули низку стратегій. Пам’ятайте, що кожне рішення є цінним інструментом у вашому арсеналі усунення несправностей.
Ретельно застосовуючи ці кроки, ви, швидше за все, попрощаєтеся з кодом помилки 36 і забезпечите більш плавну роботу файлів на вашому Mac. Не дозволяйте технічним проблемам стримувати вас – візьміть на себе відповідальність і зробіть свій робочий процес безперебійним. Слідкуйте за нами в соціальних мережах – Facebook, Instagram і YouTube.
Необхідно прочитати: найкращий аналізатор дискового простору для Mac
Оновлення драйверів у Windows 11 є важливим процесом для виправлення помилок та покращення сумісності пристроїв. Дізнайтеся, як це зробити ефективно.
Програми для відеодзвінків стали найважливішою частиною віддаленої роботи та навчання. Досліджуйте, як зменшити гучність у Zoom, Google Meet та Microsoft Teams.
Вчимося змінювати шпалери у Windows 11. Огляд шести різних методів, які допоможуть вам легко та швидко встановити новий фон.
Видалення програм в Windows 11 може бути простим завданням, якщо ви знаєте, як правильно скористатися налаштуваннями. Дізнайтеся, як видалити системні програми і які рішення застосовувати при виникненні проблем.
Дізнайтесь, як створити та додати новий обліковий запис користувача в Windows 11, включаючи локальні та онлайн облікові записи.
Дізнайтеся, як знайти «Мій комп’ютер» у Windows 11 та Windows 10, щоб швидко отримати доступ до всіх ваших файлів і системної інформації.
Спільний доступ до екрана є однією з найнадійніших функцій Zoom — провідної платформи для відеоконференцій на планеті. Дозвольте своїм учасникам вільно ділитися своїми ідеями!
Не публікуйте свої фотографії безкоштовно в Instagram, коли вам за них можуть заплатити. Прочитайте та дізнайтеся, як заробляти гроші в Instagram, і максимально використовуйте цю платформу соціальної мережі.
Дізнайтеся, як легко редагувати та видаляти метадані PDF. Цей посібник допоможе вам легко редагувати або видаляти метадані PDF кількома простими способами.
Чи знаєте ви, що у Facebook є повний список контактів вашої телефонної книги разом із їхніми іменами, номерами та адресами електронної пошти.
Ця проблема може перешкодити належному функціонуванню вашого комп’ютера, і, можливо, вам знадобиться змінити параметри безпеки або оновити драйвери, щоб вирішити їх.
Цей блог допоможе читачам перетворити завантажувальний USB у файл ISO за допомогою стороннього програмного забезпечення, яке є безкоштовним і захищеним від шкідливих програм.
Зіткнулися з кодом помилки Windows Defender 0x8007139F і вам важко виконати сканування? Ось способи вирішення проблеми.
Цей вичерпний посібник допоможе виправити «Помилку планувальника завдань 0xe0434352» на вашому ПК з Windows 11/10. Перевірте виправлення зараз.
Помилка Windows LiveKernelEvent 117 призводить до неочікуваного зависання або збою ПК. Дізнайтеся, як діагностувати та виправити це за допомогою кроків, рекомендованих експертами.
Цей блог допоможе читачам виправити проблеми, які PowerPoint не дозволяє мені записувати аудіо на ПК з Windows, і навіть порекомендує інші замінники запису екрана.
Вам цікаво, як писати на PDF-документі, оскільки вам потрібно заповнювати форми, додавати анотації та ставити свої підписи. Ви натрапили на правильний пост, читайте далі!
Цей блог допоможе користувачам видалити водяний знак «Системні вимоги не відповідають», щоб отримати більш плавну та безпечну роботу з Windows 11, а також чистіший робочий стіл.
Цей блог допоможе користувачам MacBook зрозуміти, чому виникають проблеми з рожевим екраном і як їх усунути за допомогою швидких і простих кроків.
Дізнайтеся, як повністю або вибірково очистити історію пошуку в Instagram. Крім того, звільніть місце для зберігання, видаливши дублікати фотографій за допомогою найпопулярнішої програми для iOS.
Програми для відеодзвінків стали найважливішою частиною віддаленої роботи та навчання. Досліджуйте, як зменшити гучність у Zoom, Google Meet та Microsoft Teams.
Дізнайтеся, як налаштувати мобільну точку доступу в Windows 10. Цей посібник надає детальне пояснення процесу з урахуванням безпеки та ефективного використання.
Досліджуйте, як налаштувати налаштування конфіденційності в Windows 10 для забезпечення безпеки ваших персональних даних.
Дізнайтеся, як заборонити людям позначати вас у Facebook та захистити свою конфіденційність. Простий покроковий посібник для безпеки у соцмережах.
Пам’ятаєте часи, коли Bluetooth був проблемою? Тепер ви можете ефективно обмінюватися файлами через Windows 10 за допомогою Bluetooth. Дізнайтеся, як це зробити швидко і легко.
Ось посібник про те, як змінити тему, кольори та інші елементи в Windows 11, щоб створити чудовий робочий стіл.
Детальна інструкція про те, як завантажити Google Meet на ваш ПК, Mac або Chromebook для зручного використання.
Детальний огляд процесу налаштування VPN в Windows 10 для безпечного та анонімного Інтернет-серфінгу.
Ось як ви можете отримати максимальну віддачу від Microsoft Rewards для Windows, Xbox, Mobile, покупок і багато іншого.
Оскільки продуктивність і доступність бездротових периферійних пристроїв продовжують зростати, Bluetooth стає все більш поширеною функцією на ПК з Windows. Досліджуйте, як підключити та використовувати Bluetooth.



























