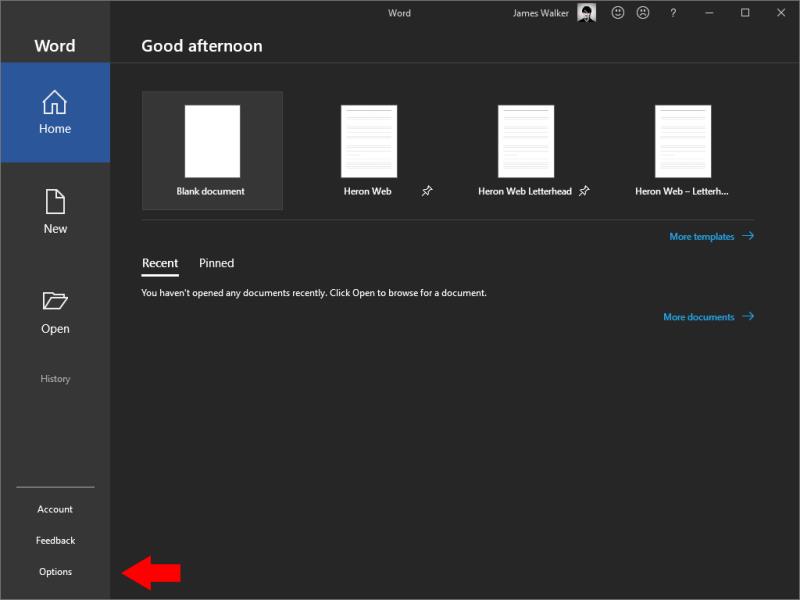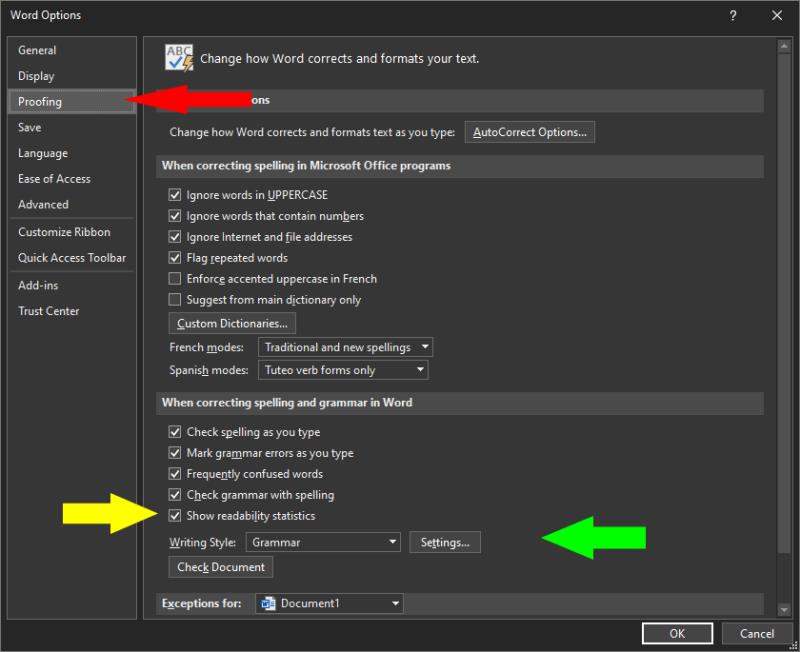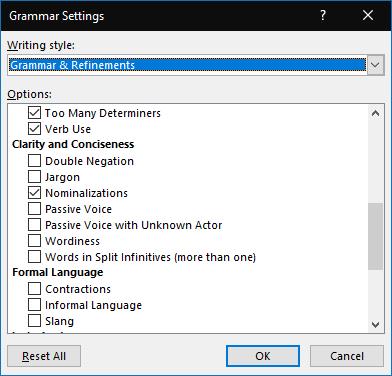Щоб увімкнути вказівки щодо стилю письма в Microsoft Word:
Натисніть Файл > Параметри.
У меню ліворуч натисніть Перевірка.
Використовуйте параметри в розділі "Під час виправлення орфографії та граматики в Word", щоб налаштувати перевірку граматики та стилю.
Microsoft Office вже давно включає підтримку перевірки орфографії та граматики. В останні роки Microsoft розширила набір інструментів новими параметрами стилю письма, щоб допомогти вам розвинути свій письмовий голос.
Багато з цих функцій вимкнено за замовчуванням. Вони індивідуально настроюються, тому ви можете використовувати деякі компоненти стилю письма, ігноруючи інші. Ці можливості застосовуються під час створення документів Word і електронних листів Outlook.
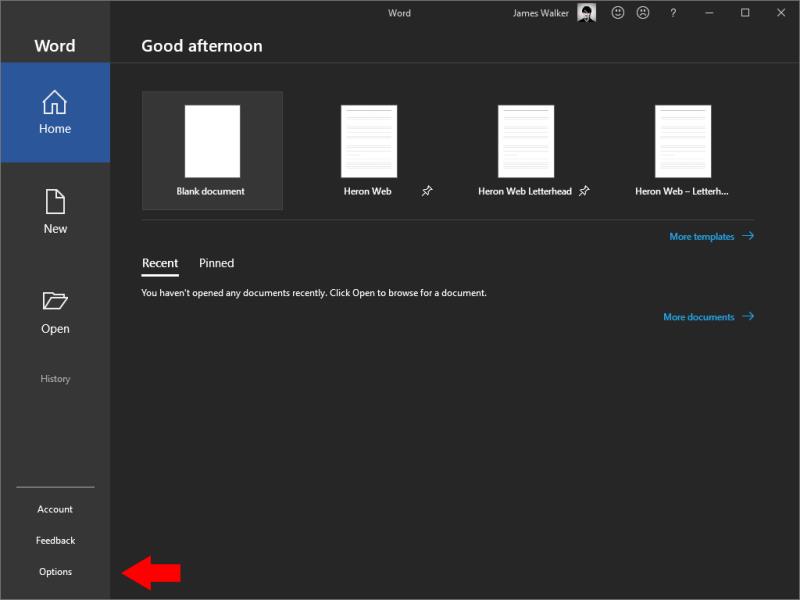
Щоб почати, запустіть Word або Outlook. Вам потрібно використовувати Office 2019 або мати активну підписку на Office 365. Натисніть вкладку «Файл», щоб перейти до перегляду Backstage. Натисніть «Параметри» внизу лівого навігаційного меню.
У спливаючому вікні «Параметри» клацніть сторінку «Проверка». Нас цікавлять налаштування в заголовку «При виправленні орфографії та граматики в Word». Прапорці дозволяють перемикати попередження щодо перевірки орфографії, граматики та часто плутаних слів.
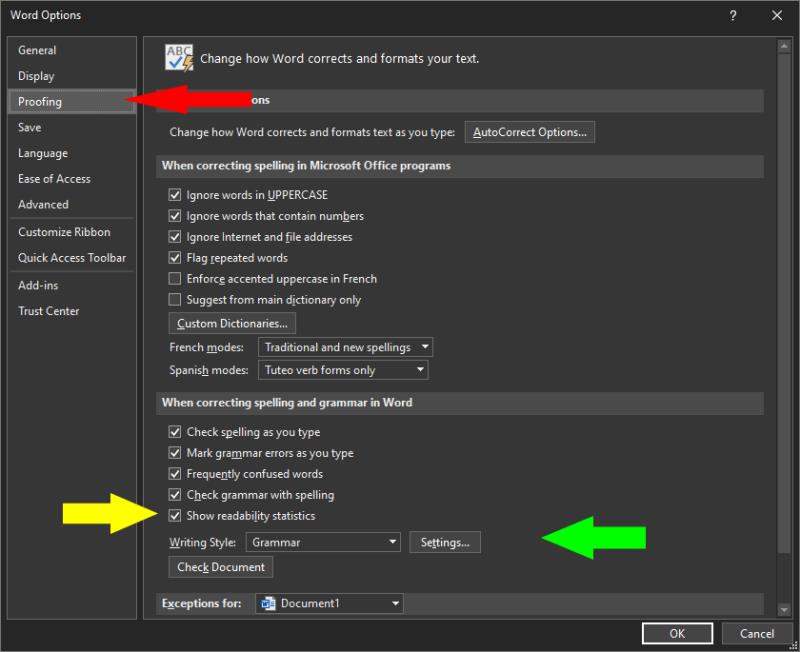
П’ятий прапорець, зазвичай вимкнений, умикає додаткову функцію «Статистика читання». Натисніть F7, щоб відкрити це спливаюче вікно, яке надає таку інформацію, як середня кількість слів у реченні та речень на абзац. Є також спеціальні статистичні дані, такі як оцінка Flesch Reading Ease та відсоток речень, які є пасивними. Ці показники можуть бути корисними при написанні для максимальної читабельності.

Повернувшись у вікно параметрів перевірки, ми звернемо нашу увагу на спадне меню «Стиль написання». Це визначає, які з пропозицій щодо стилю письма Word слід увімкнути. Ви можете вибрати між «Граматикою» та «Граматикою та уточненнями». Останнє дає можливість додаткової перевірки перевірки за замовчуванням на ясність і лаконічність.
Будь-який із цих попередніх налаштувань можна налаштувати, натиснувши кнопку «Налаштування». Тут ви побачите список усіх варіантів перевірки, доступних в Office. Кожен з них можна окремо ввімкнути або вимкнути.
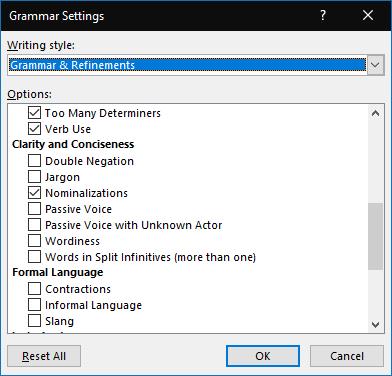
Занадто багато перевірок, щоб детально розглянути кожну з них. Найкраще почати з вибору за замовчуванням. Потім ви можете переглянути список, щоб увімкнути додаткові перевірки, які допоможуть вам покращити. Крім того, ви можете вимкнути перевірки за замовчуванням, які, на вашу думку, дратують або є неточними.
Можливості варіюються від основних граматичних помилок, таких як відсутність великих літер, до розширених – і суб’єктивних – коригування стилю письма. Сюди входять перевірки на надмірне використання складного жаргону та відкритої «багатословесності». На іншому кінці спектру письма Office також може позначати неформальну мову та сленгові слова, які можуть знизити тон вашого письма.

Office поставляється з увімкненою більшістю його можливостей виявлення граматичних помилок. Більш суб’єктивні перевірки стилю письма вимкнено за замовчуванням, щоб уникнути розчарування користувачів і створення великої кількості сповіщень.
Для користувачів, які отримують переваги від набору інструментів, це універсальна альтернатива популярним додаткам, таким як Grammarly. Ви можете отримати вичерпні вказівки щодо стилю письма, не виходячи з Word, що допоможе вам зосередитися на своєму письмі.