6 способів оновити драйвери в Windows 11

Оновлення драйверів у Windows 11 є важливим процесом для виправлення помилок та покращення сумісності пристроїв. Дізнайтеся, як це зробити ефективно.
Посилання на зустріч Zoom використовуються для запрошення потенційних учасників на зустріч. Ці посилання можуть містити таку інформацію, як ідентифікатор зустрічі, пароль та веб-адреса. Якщо ви не хочете повідомляти свій пароль зустрічі, ви можете просто надіслати свій ідентифікатор зустрічі замість посилання на зустріч.
Ідентифікатор наради потребує разом із паролем зустрічі, щоб надати доступ до зустрічі. У цій статті ми розглянемо "посилання на нараду Zoom", які, якщо їх правильно налаштувати, потрібно просто натиснути, щоб увійти до зустрічі .
Зміст
Як створити звичайне посилання на Zoom Meeting
Спершу потрібно створити нову зустріч. Відкрийте програму Zoom на комп’ютері або телефоні, а потім натисніть кнопку Зустріч, щоб створити нову зустріч. В Інтернеті натисніть кнопку «Провести зустріч» у верхньому правому куті домашньої сторінки Zoom . Під час зустрічі знайдіть посилання, наведене нижче.

Це можна використовувати, щоб запросити людей на поточну зустріч, не залишаючи її. Якщо ви використовуєте програму Zoom Desktop, натисніть вкладку «Учасники» на нижній панелі, а потім «Запросити».

У нижній частині спливаючого вікна у вас буде два варіанти; Скопіюйте посилання на запрошення та скопіюйте запрошення. Якщо ви хочете лише створити посилання на зустріч, натисніть «Копіювати посилання для запрошення». Тепер ви можете вставити це посилання, яке скопійовано у ваш буфер обміну, і надіслати його кому завгодно.

Якщо ви використовуєте мобільний додаток Zoom, торкніться вкладки «Учасники» на нижній панелі, а потім «Запросити». Тут ви можете використовувати ряд програм, щоб надіслати запрошення до Zoom.
Як і вище, якщо ви хочете відокремити посилання на зустріч від пароля зустрічі, виберіть «Копіювати в буфер обміну». Вставте цю скопійовану інформацію в програму для приміток (або будь-яку програму для редагування тексту) і виберіть посилання для запрошення, щоб скопіювати та надіслати.
Як створити посилання на заплановану зустріч Zoom
Zoom дозволяє запланувати зустріч на певний час і дату. Коли ви плануєте таку зустріч, ви можете створити посилання на зустріч, щоб надіслати її потенційним учасникам. Щоб створити посилання на зустріч для запланованої наради, спочатку потрібно створити зустріч.
Якщо ви користуєтеся настільною програмою Zoom , натисніть кнопку «Розклад» на головному екрані. У спливаючому вікні ви можете налаштувати час, дату та інші параметри зустрічі. Коли ви натискаєте «Розклад», ви будете переспрямовані до веб-програми Google Calendar. (Якщо ви пов’язали свій Календар Google із Zoom)
На вкладці розташування ви знайдете посилання на заплановану зустріч Zoom. Скопіюйте це посилання та вставте його у програму за вашим вибором, щоб надіслати.

Щоб надіслати посилання на заплановану зустріч із мобільного додатка Zoom , торкніться «Запланувати» на сторінці «Зустріч і чат». Налаштуйте дату та час зустрічі та натисніть Готово.
мобільний 2
мобільний 1
мобільний 3
Ви побачите спливаюче вікно, яке переспрямує вас до ваших програм електронної пошти. Виберіть програму, щоб автоматично вставляти запрошення на зустріч. Посилання на заплановану зустріч буде в розділі «Приєднатися до зустрічі Zoom».
Як отримати особисте посилання на зустріч у Zoom
Ось наш посібник із отримання посилання на особисту зустріч у Zoom. Однак, якщо ви не збираєтеся ділитися особистою кімнатою для нарад, перегляньте наступний розділ під назвою «Як надіслати посилання на зустріч Zoom із зустрічі».
У комп’ютерному додатку:
Залежно від платформи, яку ви використовуєте, можна створити посилання на зустріч Zoom, щоб запросити потенційних учасників на зустріч.
Якщо ви користуєтеся настільною програмою Zoom, найпростіший спосіб створити посилання на зустріч Zoom – це перейти на вкладку «Зустріч» у верхній частині та натиснути «Копіювати запрошення».

У вас має з’явитися невелике спливаюче вікно з повідомленням про те, що запрошення на зустріч скопійовано у ваш буфер обміну. Потім ви можете вставити цю інформацію куди завгодно і надіслати її потенційним учасникам.
Якщо ви хочете переглянути запрошення, перш ніж надіслати його, натисніть спадне меню «Показати запрошення на зустріч» під кнопкою «Почати». Тут ви можете побачити повідомлення, яке копіюється, коли ви натискаєте «Копіювати запрошення».
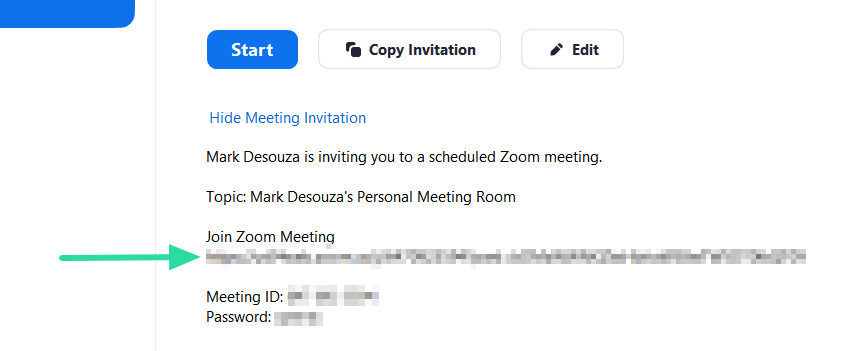
Якщо вам потрібно лише посилання на зустріч без запрошення чи ідентифікатора зустрічі та пароля, ви можете вибрати посилання в розділі «Приєднатися до зустрічі Zoom» та скопіювати його.
На телефоні (iPhone, Android або iPad):
Якщо ви використовуєте мобільний додаток Zoom, ви можете створити посилання на зустріч, перейшовши на вкладку «Зустріч» унизу програми та натиснувши «Надіслати запрошення».

Тут ви можете вибрати з безлічі додатків, як ви хочете надіслати посилання на зустріч. Унизу ви побачите опцію «Копіювати в буфер обміну». Виберіть цей параметр, якщо ви хочете відокремити посилання на зустріч від пароля зустрічі.
Вставте скопійоване запрошення в програму «Примітки» та виберіть посилання на зустріч у розділі «Приєднатися до зустрічі Zoom».
На веб-клієнті:
Відвідайте сторінку свого профілю на Zoom. Тут у вас є свій особистий ідентифікатор зустрічі та URL-адреса. Ви можете вибрати та скопіювати цю URL-адресу та поділитися з друзями, щоб миттєво зустрітися з ними.
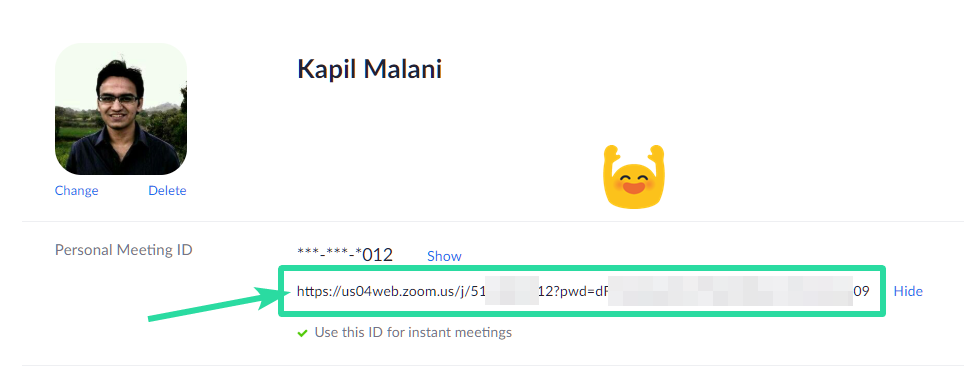
Примітка. Не повідомляйте особистий ідентифікатор зустрічі та URL-адресу зустрічі невідомій особі.
Після створення посилання на зустріч Zoom його можна поділитися, як текстове повідомлення. Ви можете використовувати його з програмою для текстових повідомлень, як-от WhatsApp , Facebook messenger тощо, або ви можете надіслати її електронною поштою за допомогою програми веб-пошти на ваш вибір.
Використовуйте методи, згадані вище, щоб створити посилання на зустріч. Потім скопіюйте посилання, вставте його в програму та надішліть.
Скільки триває посилання на Zoom

Особисте посилання на Zoom ніколи не закінчується, але якщо ви зміните ідентифікатор, посилання також зміниться, що робить старе посилання недійсним. У цьому випадку під час спроби приєднатися до зустрічі користувачі отримують помилку «закрито організатором» .
Посилання на нерегулярну зустріч Zoom залишатиметься активним протягом 30 днів після запланованої дати. Це, звичайно, якщо зустріч не відбудеться. Після завершення зустрічі термін дії посилання для запрошення на зустріч закінчується негайно.
З іншого боку, посилання на повторювану зустріч закінчиться лише через 365 днів після останнього повторення.
Посилання на нараду Zoom – це швидкий спосіб потрапити на зустріч одним кліком. Однак користувачі повинні бути обережними з розміщенням цієї інформації на загальнодоступних форумах. Більш безпечний спосіб запросити невідомих до участі, надіславши свій ідентифікатор зустрічі.
Таким чином, лише якщо ці учасники мають пароль зустрічі, вони зможуть увійти на зустріч. Ви створили власне посилання на зустріч у Zoom і вже надіслали його? Дайте нам знати в коментарях нижче.
Залежно від продуктів і доповнень Zoom у вас є багато варіантів для запрошення контактів Zoom, кімнат Zoom, систем кімнат і учасників телефонного зв’язку приєднатися до поточної зустрічі.
Примітки :
Перейдіть на вкладку Виклик або SMS .
Введіть ім'я запрошеного.
Це ім’я використовуватиметься як відображуване ім’я під час зустрічі.
Перейдіть на вкладку Виклик або SMS .
Введіть ім'я запрошеного.
Це ім’я використовуватиметься як відображуване ім’я під час зустрічі.
На будь-якій із наявних вкладок у нижньому лівому куті вікна натисніть « Копіювати посилання для запрошення» , щоб отримати посилання «Збільшити» для поточної зустрічі, або «Копіювати запрошення» , якщо ви хочете надіслати інформацію про свою миттєву зустріч в інше місце.
Оновлення драйверів у Windows 11 є важливим процесом для виправлення помилок та покращення сумісності пристроїв. Дізнайтеся, як це зробити ефективно.
Програми для відеодзвінків стали найважливішою частиною віддаленої роботи та навчання. Досліджуйте, як зменшити гучність у Zoom, Google Meet та Microsoft Teams.
Вчимося змінювати шпалери у Windows 11. Огляд шести різних методів, які допоможуть вам легко та швидко встановити новий фон.
Видалення програм в Windows 11 може бути простим завданням, якщо ви знаєте, як правильно скористатися налаштуваннями. Дізнайтеся, як видалити системні програми і які рішення застосовувати при виникненні проблем.
Дізнайтесь, як створити та додати новий обліковий запис користувача в Windows 11, включаючи локальні та онлайн облікові записи.
Дізнайтеся, як знайти «Мій комп’ютер» у Windows 11 та Windows 10, щоб швидко отримати доступ до всіх ваших файлів і системної інформації.
Спільний доступ до екрана є однією з найнадійніших функцій Zoom — провідної платформи для відеоконференцій на планеті. Дозвольте своїм учасникам вільно ділитися своїми ідеями!
Не публікуйте свої фотографії безкоштовно в Instagram, коли вам за них можуть заплатити. Прочитайте та дізнайтеся, як заробляти гроші в Instagram, і максимально використовуйте цю платформу соціальної мережі.
Дізнайтеся, як легко редагувати та видаляти метадані PDF. Цей посібник допоможе вам легко редагувати або видаляти метадані PDF кількома простими способами.
Чи знаєте ви, що у Facebook є повний список контактів вашої телефонної книги разом із їхніми іменами, номерами та адресами електронної пошти.
Ця проблема може перешкодити належному функціонуванню вашого комп’ютера, і, можливо, вам знадобиться змінити параметри безпеки або оновити драйвери, щоб вирішити їх.
Цей блог допоможе читачам перетворити завантажувальний USB у файл ISO за допомогою стороннього програмного забезпечення, яке є безкоштовним і захищеним від шкідливих програм.
Зіткнулися з кодом помилки Windows Defender 0x8007139F і вам важко виконати сканування? Ось способи вирішення проблеми.
Цей вичерпний посібник допоможе виправити «Помилку планувальника завдань 0xe0434352» на вашому ПК з Windows 11/10. Перевірте виправлення зараз.
Помилка Windows LiveKernelEvent 117 призводить до неочікуваного зависання або збою ПК. Дізнайтеся, як діагностувати та виправити це за допомогою кроків, рекомендованих експертами.
Цей блог допоможе читачам виправити проблеми, які PowerPoint не дозволяє мені записувати аудіо на ПК з Windows, і навіть порекомендує інші замінники запису екрана.
Вам цікаво, як писати на PDF-документі, оскільки вам потрібно заповнювати форми, додавати анотації та ставити свої підписи. Ви натрапили на правильний пост, читайте далі!
Цей блог допоможе користувачам видалити водяний знак «Системні вимоги не відповідають», щоб отримати більш плавну та безпечну роботу з Windows 11, а також чистіший робочий стіл.
Цей блог допоможе користувачам MacBook зрозуміти, чому виникають проблеми з рожевим екраном і як їх усунути за допомогою швидких і простих кроків.
Дізнайтеся, як повністю або вибірково очистити історію пошуку в Instagram. Крім того, звільніть місце для зберігання, видаливши дублікати фотографій за допомогою найпопулярнішої програми для iOS.
Програми для відеодзвінків стали найважливішою частиною віддаленої роботи та навчання. Досліджуйте, як зменшити гучність у Zoom, Google Meet та Microsoft Teams.
Дізнайтеся, як налаштувати мобільну точку доступу в Windows 10. Цей посібник надає детальне пояснення процесу з урахуванням безпеки та ефективного використання.
Досліджуйте, як налаштувати налаштування конфіденційності в Windows 10 для забезпечення безпеки ваших персональних даних.
Дізнайтеся, як заборонити людям позначати вас у Facebook та захистити свою конфіденційність. Простий покроковий посібник для безпеки у соцмережах.
Пам’ятаєте часи, коли Bluetooth був проблемою? Тепер ви можете ефективно обмінюватися файлами через Windows 10 за допомогою Bluetooth. Дізнайтеся, як це зробити швидко і легко.
Ось посібник про те, як змінити тему, кольори та інші елементи в Windows 11, щоб створити чудовий робочий стіл.
Детальна інструкція про те, як завантажити Google Meet на ваш ПК, Mac або Chromebook для зручного використання.
Детальний огляд процесу налаштування VPN в Windows 10 для безпечного та анонімного Інтернет-серфінгу.
Ось як ви можете отримати максимальну віддачу від Microsoft Rewards для Windows, Xbox, Mobile, покупок і багато іншого.
Оскільки продуктивність і доступність бездротових периферійних пристроїв продовжують зростати, Bluetooth стає все більш поширеною функцією на ПК з Windows. Досліджуйте, як підключити та використовувати Bluetooth.



























