6 способів оновити драйвери в Windows 11

Оновлення драйверів у Windows 11 є важливим процесом для виправлення помилок та покращення сумісності пристроїв. Дізнайтеся, як це зробити ефективно.
Якщо ви є користувачем Zoom Basic або Pro, ви зможете прийняти лише 100 учасників, включаючи вас на будь-яку зі своїх зустрічей. Але що, якщо ваша організація або група складається з більш ніж сотні людей? Що ти тоді робиш?
Наступна публікація допоможе розмістити понад 100 людей на Zoom.
Зміст
Чи можете ви прийняти більше 100 людей на Zoom?
Так. Ви можете додати більше сотні людей у Zoom, підписавшись на один із платних планів Zoom, і не всі платні плани на Zoom пропонують можливість проводити зустрічі з понад 100 учасниками (без доповнення).
Щоб було зрозуміло, платний план Zoom Pro початкового рівня вміщує лише до 100 осіб у Zoom, хоча він включає цілодобові групові зустрічі, створення особистого ідентифікатора зустрічі та можливість запису сеансів у хмарі. Однак ви можете додати більше учасників до свого облікового запису Zoom Pro за допомогою надбудови «Велика зустріч».
Додатки можуть додавати більше учасників, ніж те, що вам було призначено у вашій платній підписці. Усі три платні плани Zoom мають два додаткові параметри для підтримки 500 або 1000 учасників.
Який план ви повинні придбати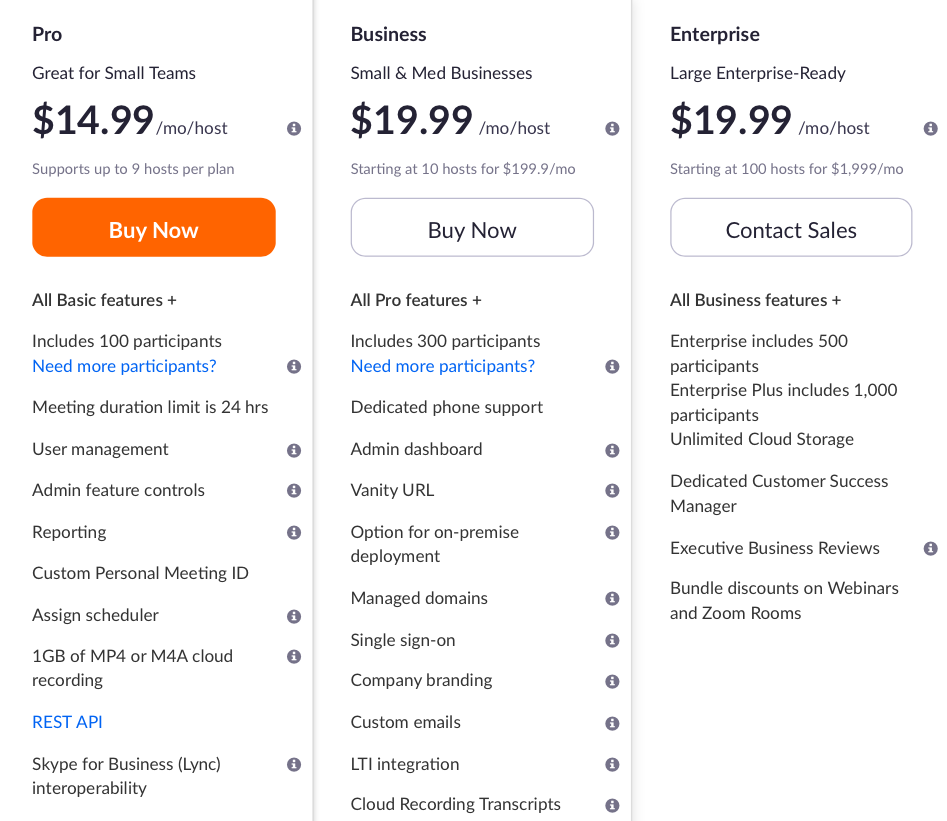
Zoom пропонує три платні плани з додатковими функціями, з яких лише два пропонують підтримку для організацій із більшими членами. План Zoom Pro початкового рівня пропонує ту саму підтримку 100 учасників, що й безкоштовний план Zoom Basic, але доповнення «Велика зустріч» дозволяє розширити вашу зустріч до 500 або 1000 додаткових учасників, якщо потрібно.
Zoom Business, який коштує 19,99 доларів США на місяць на одного хоста, підтримує до 300 учасників. План додатково включає цілодобові групові зустрічі, створення особистих ідентифікаторів зустрічі, транскрипцію зустрічей, марні URL-адреси, зустрічі з брендом компанії тощо.
Zoom Enterprise доступний за щомісячну підписку в розмірі 19,99 доларів США на хост, але пропонує до 500 учасників на одній зустрічі. План включає в себе всі переваги Zoom Business з необмеженим хмарним сховищем, знижками на вебінари та кімнати Zoom, виділеним менеджером по роботі з клієнтами та оглядами керівників.
| План масштабування | Обмеження кількості учасників за замовчуванням | Обмеження кількості учасників (з доповненням для великих зустрічей) |
| Zoom Pro | 100 | 1100 |
| Zoom Business | 300 | 1300 за хост |
| Zoom Enterprise | 500 | 1500 за хост |
Примітка . Як плани Zoom Business, так і Zoom Enterprise вимагають додати щонайменше десять хостів до основного облікового запису. Це означає, що під час підписки на будь-який з них стягуватиметься плата за щонайменше 10 хостів.
Як додати більше 100 людей на Zoom
Спосіб A: за допомогою плану Zoom Pro з доповненням «Велика нарада».
Якщо ви не читали наведений вище розділ, ви не можете придбати план Zoom Business і Zoom Enterprise для одного хоста, тобто вам доведеться заплатити за ще 9 хостів, навіть якщо вони вам не потрібні. Однак ви можете оновити свій обліковий запис до Zoom Pro, а потім придбати доповнення «Велика зустріч», щоб збільшити ліміт учасників ще на 500 або 1000.
Першим кроком є перехід на сторінку плану оновлення, яку ви можете зробити, відкривши веб-сайт Zoom , увійшовши у свій обліковий запис, перейшовши до Адміністратор > Керування обліковим записом > Керування обліковим записом, а потім натиснувши кнопку Оновити на вкладці Поточні плани.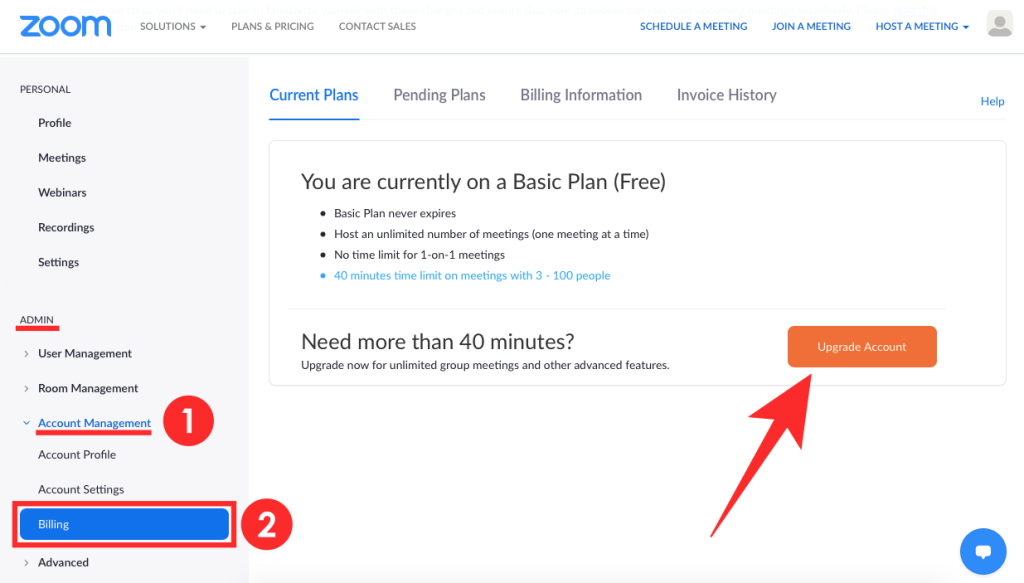
Тут виберіть план Zoom Pro з-поміж різних планів, які відображаються на екрані, натиснувши кнопку «Оновити» у полі «Pro». Коли ви це зробите, ви потрапите на нову сторінку «Купити зараз», де ви зможете налаштувати свій план Zoom Pro на свій смак. Ви можете вибрати оплату за план щорічно або щомісяця. На цій сторінці також можна додати більше учасників до своєї підписки на Zoom Pro.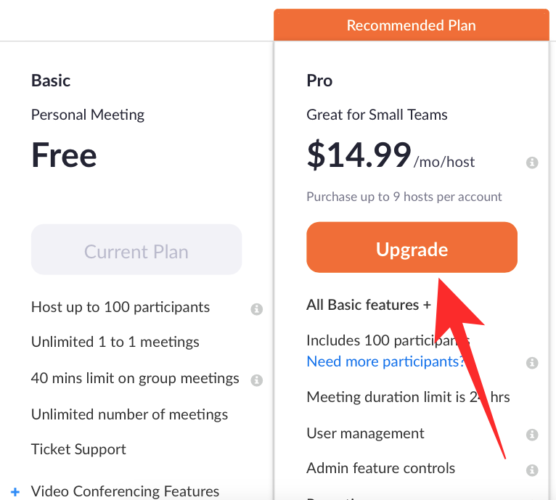
На тій самій сторінці "Купити зараз" ви можете додати більше ліміту учасників до свого облікового запису за допомогою надбудови "Велика зустріч" у розділі "Доступні доповнення". Відкривши надбудову «Велика зустріч», ви зможете додати ліміт 500 або 1000 додаткових учасників до вашого облікового запису за додаткову ціну в 50 доларів США (або 90 доларів США) залежно від вибраного варіанту.
Потім ви можете вибрати, чи хочете ви, щоб це доповнення виставлялося щомісячно чи щорічно, а потім перейти до завершення оновлення, натиснувши «Продовжити» та завершивши трансакцію на суму, що виставляється.
Загалом ви можете прийняти до 1100 учасників за допомогою облікового запису Pro на Zoom.
Спосіб B: оновивши свій план до Zoom Business або Enterprise
Якщо ви вирішили, що план Zoom Pro не для вас, і вам чи вашій організації може знадобитися план Zoom Business або Enterprise з більшою кількістю функцій, ви можете оновити свій обліковий запис, виконавши наведені нижче дії.
Ви можете зробити це, відкривши веб-сайт Zoom на своєму ПК та увійшовши у свій обліковий запис. Після цього перейдіть у Адміністратор > Керування обліковим записом > Платежі, і ви побачите свій поточний план Zoom, який буде Zoom Basic, якщо ви раніше користувалися послугою безкоштовно. 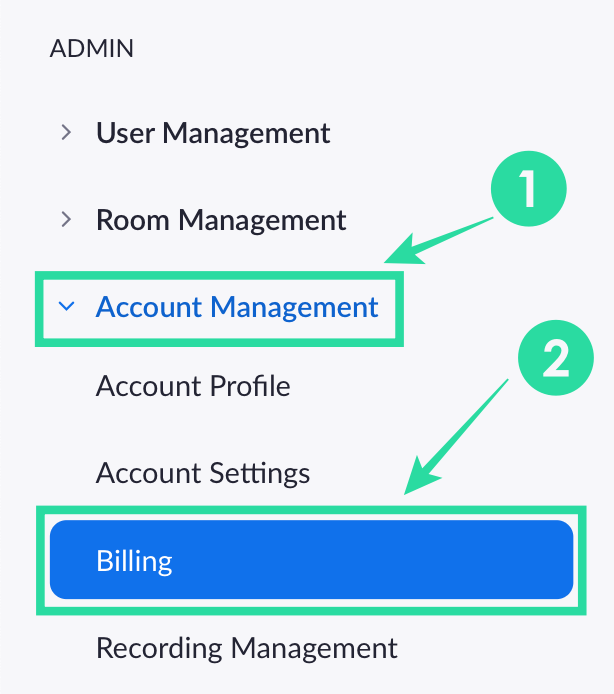
Тепер натисніть кнопку Оновити на вкладці Поточні плани.
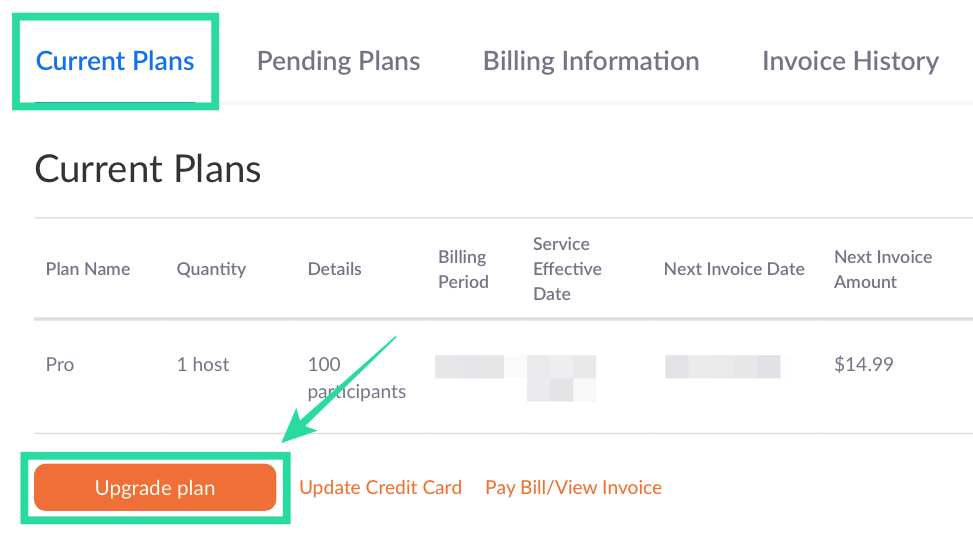
Виберіть план, до якого потрібно перейти. Варто зазначити, що ви можете самостійно оновити свій обліковий запис до Business, але для оновлення до плану Enterprise потрібно зв’язатися з відділом продажів служби.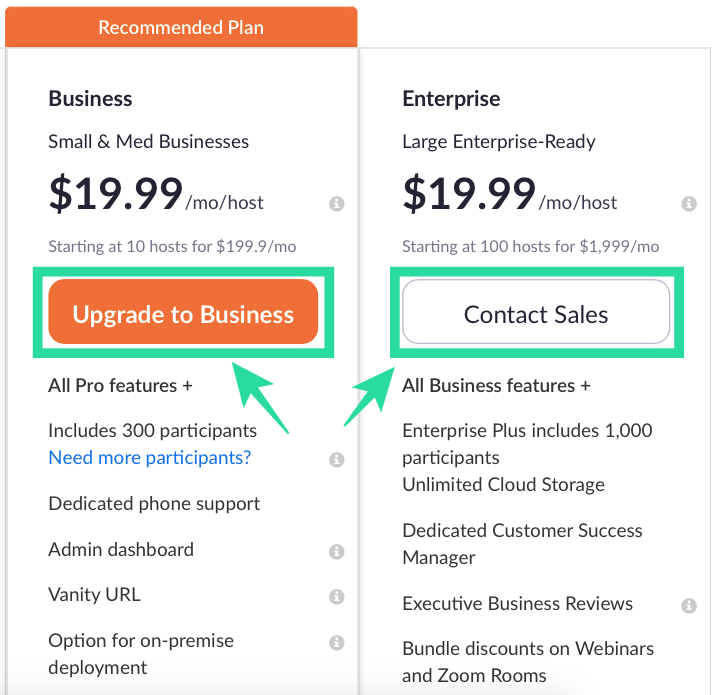
Якщо ви вибрали Zoom Business, вам потрібно буде вибрати, скільки хостів ви хочете мати для своєї організації. Ви можете вибрати одиницю, якщо цього достатньо для проведення зустрічей у Zoom. Чим більше хостів ви виберете, тим вищою буде ціна місячної та річної підписки для вашого плану.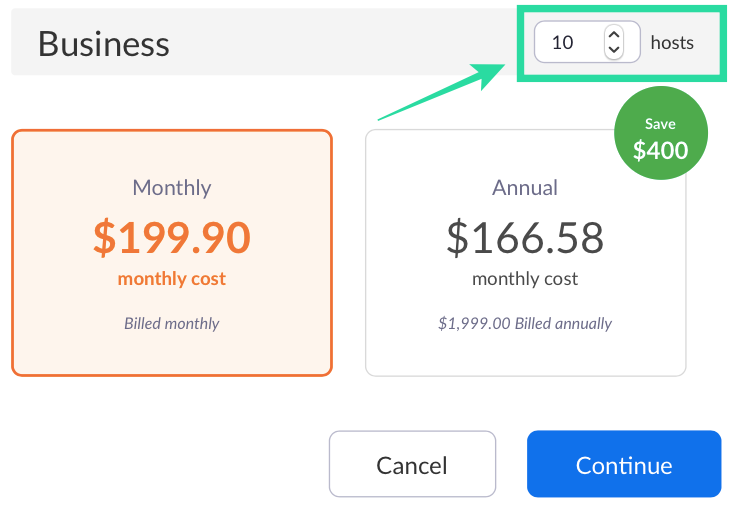
Після того, як ви вибрали кількість хостів, ви можете перейти до завершення оновлення, вибравши спосіб оплати передплати – щомісячно чи щорічно. Після цього натисніть «Продовжити» та завершите процес оплати. 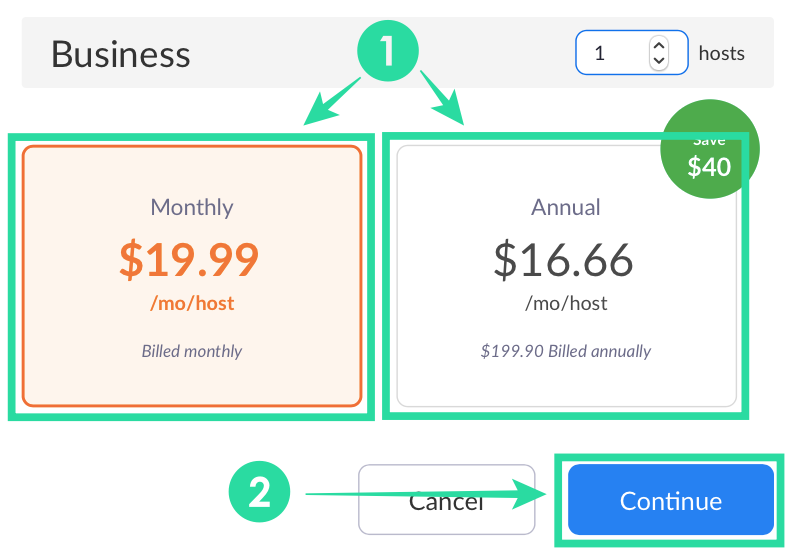
Тепер ви будете успішно оновлені до платних планів Zoom з підтримкою більшої кількості учасників.
Чи можете ви використовувати доповнення «Велика зустріч» у планах Zoom Business та Enterprise?
Так. Окрім оновлення до плану Zoom Business або Zoom Enterprise, ви також можете додати більше учасників до свого облікового запису на Zoom за допомогою доповнень Plan. Це додасть підтримку іншим членам вашої організації, крім початкової суми.
Ви можете додати більше учасників за допомогою надбудови для великих нарад, як зазначено вище в «Методі А».
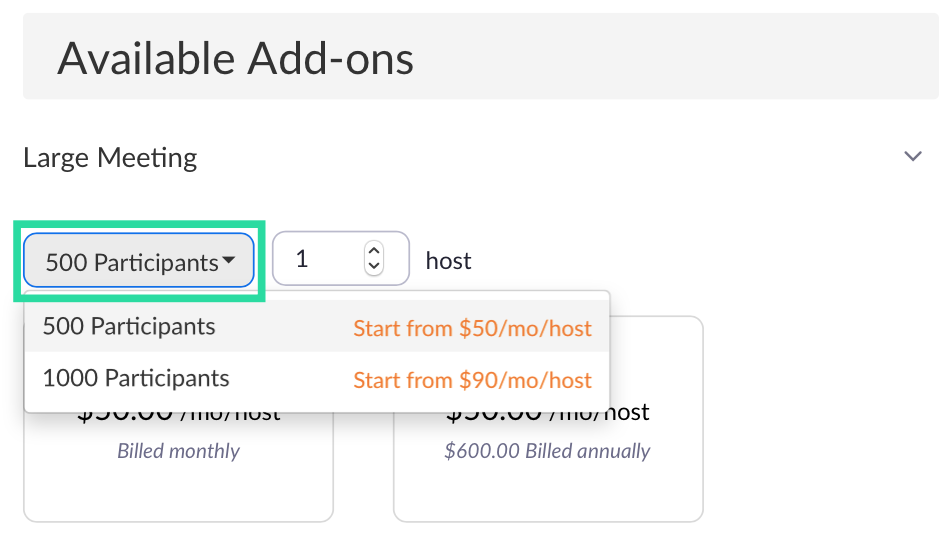
Що ще можна зробити
Окрім можливості додати більше учасників, ви можете вибрати вебінари Zoom. Під час сеансу вебінару Zoom ви можете мати до 100 учасників дискусії (подібних до учасників зустрічей), які матимуть інтерактивні опції за допомогою аудіо, відео та спільного доступу до екрана. Потім ці учасники дискусії можуть транслювати сесію до 10 000 глядачів, які можуть переглядати та чути, що говорять ведучі та учасники дискусії, але не зможуть висловити власні думки.
Якщо ви керуєте великою організацією, ви можете додати вебінари Zoom до свого облікового запису. Це дозволить донести повідомлення до всіх співробітників у великій робочій атмосфері. Вебінари можна додати як доповнення подібно до Великих зборів, перейшовши на сторінку виставлення рахунків облікового запису Zoom і натиснувши кнопку Додати поруч із «Вебінарами» в розділі «Доступні доповнення».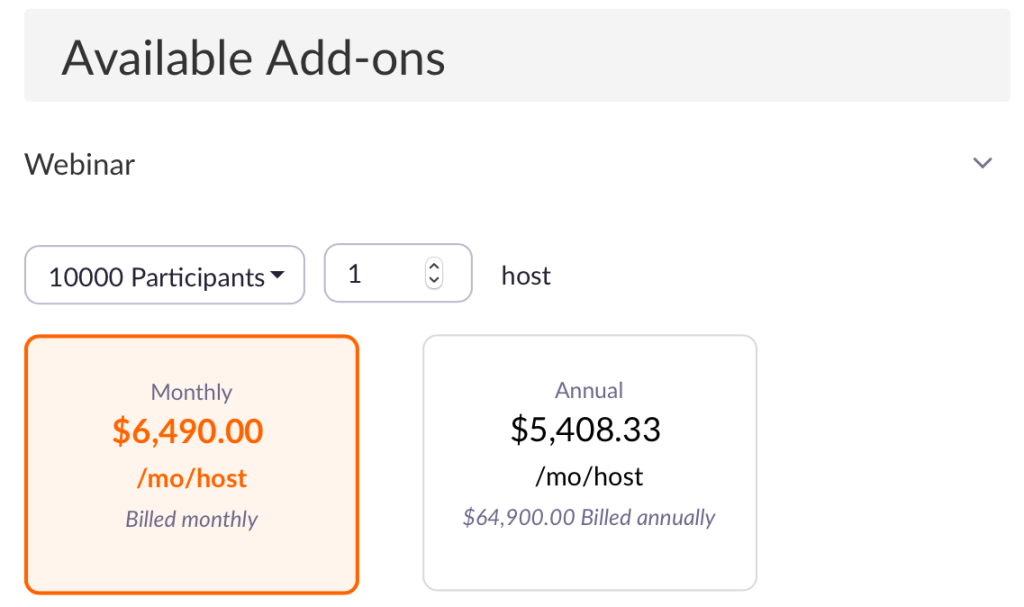
Зум для всіх!
Оскільки світ переходить на віддалену роботу та відеоконференції на тлі пандемії COVID-19, Zoom став популярним додатком як для організацій, так і для звичайних користувачів. Сервіс пропонує безперебійну комунікацію та функції співпраці, більшість з яких доступні безкоштовно.
Базовий план Zoom дозволяє користувачам проводити необмежену кількість зустрічей, тривалість кожної з яких становить 40 хвилин . Безкоштовні користувачі також мають доступ до віртуального фону, спільного доступу до екрана , можливості записувати зустрічі , вимкнути звук учасників і підняти руку, щоб говорити під час зустрічі. Але, мабуть, найбільш недооцінена функція базового плану Zoom – це можливість розмовляти зі 100 людьми одночасно, не сплачуючи ні копійки.
Чи допоміг вам наведений вище посібник додати більше 100 учасників на зустрічі Zoom? Дайте нам знати в коментарях нижче.
Якщо ви є користувачем Zoom Basic або Pro, ви зможете прийняти лише 100 учасників, включаючи себе, на будь-якій зі своїх зустрічей. Однак ви можете додати більше сотні людей у Zoom, підписавшись на один із платних планів Zoom. Платний план початкового рівня Zoom Pro приймає лише до 100 людей у Zoom, хоча він забезпечує цілодобові групові зустрічі, створення особистого ідентифікатора зустрічі та можливість записувати сеанси через хмару. Однак ви можете додати більше учасників до свого облікового запису Zoom Pro за допомогою доповнення «Велика зустріч». Додатки можуть додати більше учасників, ніж те, що вам було призначено у вашій платній підписці. Усі три платні плани Zoom мають два додаткові варіанти для додаткової підтримки 500 або 1000 учасників. План Zoom Pro початкового рівня пропонує таку саму підтримку 100 учасників, як і безкоштовний план Zoom Basic, але доповнення «Велика зустріч» дозволяє розширити вашу зустріч на 500 або 1000 додаткових учасників, якщо потрібно. Zoom Business, який коштує 19,99 доларів США на місяць, підтримує до 300 учасників. План додатково передбачає цілодобові групові зустрічі, створення особистого ідентифікатора зустрічі, транскрипцію зустрічі, конкретні URL-адреси, зустрічі з брендом компанії тощо. Zoom Enterprise доступний за місячну підписку вартістю 19,99 доларів США за хоста, але пропонує до 500 учасників на одній зустрічі. План включає всі переваги Zoom Business з необмеженим хмарним сховищем, знижки на вебінари та кімнати Zoom, спеціалізованого менеджера з успіху клієнтів і Executive Business
Оновлення драйверів у Windows 11 є важливим процесом для виправлення помилок та покращення сумісності пристроїв. Дізнайтеся, як це зробити ефективно.
Програми для відеодзвінків стали найважливішою частиною віддаленої роботи та навчання. Досліджуйте, як зменшити гучність у Zoom, Google Meet та Microsoft Teams.
Вчимося змінювати шпалери у Windows 11. Огляд шести різних методів, які допоможуть вам легко та швидко встановити новий фон.
Видалення програм в Windows 11 може бути простим завданням, якщо ви знаєте, як правильно скористатися налаштуваннями. Дізнайтеся, як видалити системні програми і які рішення застосовувати при виникненні проблем.
Дізнайтесь, як створити та додати новий обліковий запис користувача в Windows 11, включаючи локальні та онлайн облікові записи.
Дізнайтеся, як знайти «Мій комп’ютер» у Windows 11 та Windows 10, щоб швидко отримати доступ до всіх ваших файлів і системної інформації.
Спільний доступ до екрана є однією з найнадійніших функцій Zoom — провідної платформи для відеоконференцій на планеті. Дозвольте своїм учасникам вільно ділитися своїми ідеями!
Не публікуйте свої фотографії безкоштовно в Instagram, коли вам за них можуть заплатити. Прочитайте та дізнайтеся, як заробляти гроші в Instagram, і максимально використовуйте цю платформу соціальної мережі.
Дізнайтеся, як легко редагувати та видаляти метадані PDF. Цей посібник допоможе вам легко редагувати або видаляти метадані PDF кількома простими способами.
Чи знаєте ви, що у Facebook є повний список контактів вашої телефонної книги разом із їхніми іменами, номерами та адресами електронної пошти.
Ця проблема може перешкодити належному функціонуванню вашого комп’ютера, і, можливо, вам знадобиться змінити параметри безпеки або оновити драйвери, щоб вирішити їх.
Цей блог допоможе читачам перетворити завантажувальний USB у файл ISO за допомогою стороннього програмного забезпечення, яке є безкоштовним і захищеним від шкідливих програм.
Зіткнулися з кодом помилки Windows Defender 0x8007139F і вам важко виконати сканування? Ось способи вирішення проблеми.
Цей вичерпний посібник допоможе виправити «Помилку планувальника завдань 0xe0434352» на вашому ПК з Windows 11/10. Перевірте виправлення зараз.
Помилка Windows LiveKernelEvent 117 призводить до неочікуваного зависання або збою ПК. Дізнайтеся, як діагностувати та виправити це за допомогою кроків, рекомендованих експертами.
Цей блог допоможе читачам виправити проблеми, які PowerPoint не дозволяє мені записувати аудіо на ПК з Windows, і навіть порекомендує інші замінники запису екрана.
Вам цікаво, як писати на PDF-документі, оскільки вам потрібно заповнювати форми, додавати анотації та ставити свої підписи. Ви натрапили на правильний пост, читайте далі!
Цей блог допоможе користувачам видалити водяний знак «Системні вимоги не відповідають», щоб отримати більш плавну та безпечну роботу з Windows 11, а також чистіший робочий стіл.
Цей блог допоможе користувачам MacBook зрозуміти, чому виникають проблеми з рожевим екраном і як їх усунути за допомогою швидких і простих кроків.
Дізнайтеся, як повністю або вибірково очистити історію пошуку в Instagram. Крім того, звільніть місце для зберігання, видаливши дублікати фотографій за допомогою найпопулярнішої програми для iOS.
Програми для відеодзвінків стали найважливішою частиною віддаленої роботи та навчання. Досліджуйте, як зменшити гучність у Zoom, Google Meet та Microsoft Teams.
Дізнайтеся, як налаштувати мобільну точку доступу в Windows 10. Цей посібник надає детальне пояснення процесу з урахуванням безпеки та ефективного використання.
Досліджуйте, як налаштувати налаштування конфіденційності в Windows 10 для забезпечення безпеки ваших персональних даних.
Дізнайтеся, як заборонити людям позначати вас у Facebook та захистити свою конфіденційність. Простий покроковий посібник для безпеки у соцмережах.
Пам’ятаєте часи, коли Bluetooth був проблемою? Тепер ви можете ефективно обмінюватися файлами через Windows 10 за допомогою Bluetooth. Дізнайтеся, як це зробити швидко і легко.
Ось посібник про те, як змінити тему, кольори та інші елементи в Windows 11, щоб створити чудовий робочий стіл.
Детальна інструкція про те, як завантажити Google Meet на ваш ПК, Mac або Chromebook для зручного використання.
Детальний огляд процесу налаштування VPN в Windows 10 для безпечного та анонімного Інтернет-серфінгу.
Ось як ви можете отримати максимальну віддачу від Microsoft Rewards для Windows, Xbox, Mobile, покупок і багато іншого.
Оскільки продуктивність і доступність бездротових периферійних пристроїв продовжують зростати, Bluetooth стає все більш поширеною функцією на ПК з Windows. Досліджуйте, як підключити та використовувати Bluetooth.



























