6 способів оновити драйвери в Windows 11

Оновлення драйверів у Windows 11 є важливим процесом для виправлення помилок та покращення сумісності пристроїв. Дізнайтеся, як це зробити ефективно.
У 2020 році всі платформи для відеоконференцій здобули неабияку частку слави. Оскільки більшість із нас відновлюються до роботи з дому, відеодзвінки та віддалена співпраця стали потребою часу, і лідери галузі докладають усіх зусиль, щоб бути максимально гостинними.
Конкуренція була жорсткою, як і слід було очікувати. Однак боротьба в основному велася лише за другу позицію. На вершину вже претендував Zoom , і поки що претендента не видно.
Платформа відеодзвінків у США постійно впроваджує виняткові функції і завжди перед конкуренцією. Щоб ви не забули, Zoom був першим, хто дав нам веселі віртуальні фони , і з тих пір світ не був таким, як раніше. Звичайно, ця функція все ще не найдосконаліша, особливо коли справа доходить до виявлення об’єктів.
Віртуальний фон Zoom працює лише з простими об’єктами та в оптимальних умовах. На жаль, досягти зазначених умов може бути не так просто, як хотілося б. У цій статті ми розглянемо поточні обмеження виявлення об’єктів у Zoom і розповімо, як отримати кращі результати.
Пов’язано: Як повідомити про користувача в Zoom
Зміст
Суть проблеми
Віртуальний фон є однією з відмінних функцій Zoom. І незважаючи на те, що те саме повторюють майже всі його конкуренти — Google Meet і Microsoft Teams — люди продовжують використовувати Zoom, щоб випробувати оригінальну систему віртуального фону з перших рук.
Віртуальні фони не тільки допомагають вам виглядати охайнішими перед колегами, але й допомагають презентувати ідеї інноваційним способом. Наприклад, використання історичного розташування як фону масштабування може додати більше контексту до зображення, яке ви малюєте. Ви також можете просунути його вперед і піднести деякі об’єкти перед камерою, щоб покращити демонстрацію.
На жаль, саме тут віртуальна фонова система Zoom починає втрачати свою форму. Часто він не виявляє об’єкти в русі, а натомість розглядає їх як частину фону. Коли це станеться, у фокусі відео залишаєтесь лише ви, але не об’єкти, які ви намагаєтеся показати.
Пов’язано: Як транслювати свої зустрічі Zoom на Facebook та YouTube?
Чому це відбувається?
Віртуальна фонова система Zoom була розроблена для людей, а не для неживих об’єктів. Систему навчили виявляти краї типової людини. Отже, щоразу, коли вводиться складний вторинний об’єкт, система заплутується і починає пропускати позначку.
Крім того, Zoom вимагає гарного освітлення та стійкого об’єкта. Якщо ви не перебуваєте в добре освітленій кімнаті і не сидите спокійно, Zoom може не готувати у віртуальних фонових ефектах.
Пов’язано: Як зменшити гучність у Zoom, Microsoft Teams і Google Meet?
Як покращити виявлення об’єктів у Zoom?
Ми бачили проблему та її причини. Тепер настав час розглянути кілька рішень для того ж самого.
1. Засвітіть
Це, безумовно, найважливіша порада, яку ми можемо вам дати. Zoom — або будь-яка інша служба відеодзвінків — рекомендує сидіти в добре освітленій кімнаті. Рекомендація стає обов’язковою, якщо ви використовуєте віртуальний фон.
Щоб виявити краї, Zoom має точно виміряти різницю світла та здійснити виклик. Якщо ви перебуваєте в умовах поганого освітлення та без зеленого екрана, не очікуйте, що Zoom творить чудеса.
2. Отримайте зелений екран
Існує причина, чому Zoom рекомендує використовувати зелені екрани під час використання віртуального фону. Вони коштують дешево, можуть спокійно висіти у фоновому режимі та значно покращити виявлення країв у віртуальному фоні.
Крім того, не забудьте повідомити Zoom, що у вас є готовий до використання зелений екран. Таким чином, щоразу, коли ви вирішите розмістити зелений фон, Zoom буде готовий кинутися.
Після того, як ви розмістили зелений екран, увійдіть у свій настільний клієнт Zoom і натисніть на шестірні налаштувань у верхньому правому куті. Тепер перейдіть на вкладку «Віртуальний фон» зліва та поставте прапорець «У мене зелений екран» у нижній частині вікна масштабування.
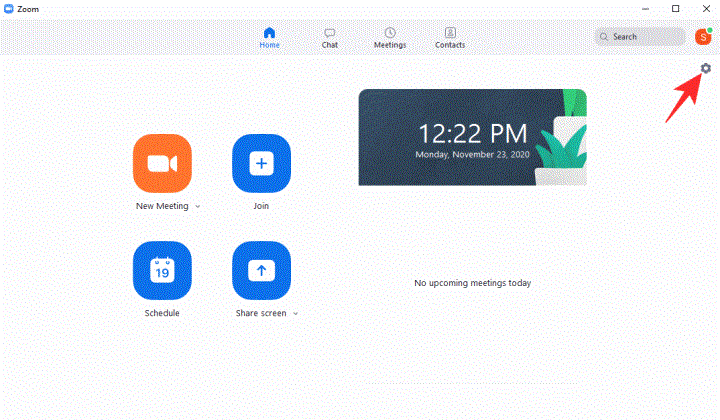
3. Не рухайтеся занадто багато
Віртуальна фонова система Zoom – це справді чудовий інструмент, але він має певну частку обмежень. Однією з найбільш божевільних має бути його нездатність відстежувати динамічні об’єкти перед камерою. Він працює трохи краще перед зеленим екраном та за оптимальних умов ос��ітлення.
Однак об’єкт у фокусі все одно повинен залишатися нерухомим і не рухатися занадто сильно. Тож, якщо ви сподіваєтесь щось продемонструвати своїй аудиторії Zoom, ми радимо виконувати роботу якомога повільніше.
4. Використовуйте відмінні кольори
Це рішення виключно для тих Zoomers, які не мають доступу до зеленого екрана. Як згадувалося вище, система віртуального фону Zoom працює дуже добре, коли у вас встановлено зелений екран. Якщо ви цього не зробите, фон і передній план завжди повинні бути чітко розрізненими, щоб функція працювала.
Тому щоразу, коли ви використовуєте віртуальні фони Zoom, не забудьте хизуватися кольорами, що відрізняються від вашого фону. Якщо у вас блакитна стіна, перед презентацією одягніть червону (або іншу) футболку. Тільки не забувайте, щоб не зливатися з фоном.
Крім того, Zoom, як правило, працює краще, коли використовується світліший фон — незелений екран. Тому спробуйте використовувати віртуальні фони під час масштабування перед світлою стіною/фоном.
ПОВ’ЯЗАНО
Оновлення драйверів у Windows 11 є важливим процесом для виправлення помилок та покращення сумісності пристроїв. Дізнайтеся, як це зробити ефективно.
Програми для відеодзвінків стали найважливішою частиною віддаленої роботи та навчання. Досліджуйте, як зменшити гучність у Zoom, Google Meet та Microsoft Teams.
Вчимося змінювати шпалери у Windows 11. Огляд шести різних методів, які допоможуть вам легко та швидко встановити новий фон.
Видалення програм в Windows 11 може бути простим завданням, якщо ви знаєте, як правильно скористатися налаштуваннями. Дізнайтеся, як видалити системні програми і які рішення застосовувати при виникненні проблем.
Дізнайтесь, як створити та додати новий обліковий запис користувача в Windows 11, включаючи локальні та онлайн облікові записи.
Дізнайтеся, як знайти «Мій комп’ютер» у Windows 11 та Windows 10, щоб швидко отримати доступ до всіх ваших файлів і системної інформації.
Спільний доступ до екрана є однією з найнадійніших функцій Zoom — провідної платформи для відеоконференцій на планеті. Дозвольте своїм учасникам вільно ділитися своїми ідеями!
Не публікуйте свої фотографії безкоштовно в Instagram, коли вам за них можуть заплатити. Прочитайте та дізнайтеся, як заробляти гроші в Instagram, і максимально використовуйте цю платформу соціальної мережі.
Дізнайтеся, як легко редагувати та видаляти метадані PDF. Цей посібник допоможе вам легко редагувати або видаляти метадані PDF кількома простими способами.
Чи знаєте ви, що у Facebook є повний список контактів вашої телефонної книги разом із їхніми іменами, номерами та адресами електронної пошти.
Ця проблема може перешкодити належному функціонуванню вашого комп’ютера, і, можливо, вам знадобиться змінити параметри безпеки або оновити драйвери, щоб вирішити їх.
Цей блог допоможе читачам перетворити завантажувальний USB у файл ISO за допомогою стороннього програмного забезпечення, яке є безкоштовним і захищеним від шкідливих програм.
Зіткнулися з кодом помилки Windows Defender 0x8007139F і вам важко виконати сканування? Ось способи вирішення проблеми.
Цей вичерпний посібник допоможе виправити «Помилку планувальника завдань 0xe0434352» на вашому ПК з Windows 11/10. Перевірте виправлення зараз.
Помилка Windows LiveKernelEvent 117 призводить до неочікуваного зависання або збою ПК. Дізнайтеся, як діагностувати та виправити це за допомогою кроків, рекомендованих експертами.
Цей блог допоможе читачам виправити проблеми, які PowerPoint не дозволяє мені записувати аудіо на ПК з Windows, і навіть порекомендує інші замінники запису екрана.
Вам цікаво, як писати на PDF-документі, оскільки вам потрібно заповнювати форми, додавати анотації та ставити свої підписи. Ви натрапили на правильний пост, читайте далі!
Цей блог допоможе користувачам видалити водяний знак «Системні вимоги не відповідають», щоб отримати більш плавну та безпечну роботу з Windows 11, а також чистіший робочий стіл.
Цей блог допоможе користувачам MacBook зрозуміти, чому виникають проблеми з рожевим екраном і як їх усунути за допомогою швидких і простих кроків.
Дізнайтеся, як повністю або вибірково очистити історію пошуку в Instagram. Крім того, звільніть місце для зберігання, видаливши дублікати фотографій за допомогою найпопулярнішої програми для iOS.
Програми для відеодзвінків стали найважливішою частиною віддаленої роботи та навчання. Досліджуйте, як зменшити гучність у Zoom, Google Meet та Microsoft Teams.
Дізнайтеся, як налаштувати мобільну точку доступу в Windows 10. Цей посібник надає детальне пояснення процесу з урахуванням безпеки та ефективного використання.
Досліджуйте, як налаштувати налаштування конфіденційності в Windows 10 для забезпечення безпеки ваших персональних даних.
Дізнайтеся, як заборонити людям позначати вас у Facebook та захистити свою конфіденційність. Простий покроковий посібник для безпеки у соцмережах.
Пам’ятаєте часи, коли Bluetooth був проблемою? Тепер ви можете ефективно обмінюватися файлами через Windows 10 за допомогою Bluetooth. Дізнайтеся, як це зробити швидко і легко.
Ось посібник про те, як змінити тему, кольори та інші елементи в Windows 11, щоб створити чудовий робочий стіл.
Детальна інструкція про те, як завантажити Google Meet на ваш ПК, Mac або Chromebook для зручного використання.
Детальний огляд процесу налаштування VPN в Windows 10 для безпечного та анонімного Інтернет-серфінгу.
Ось як ви можете отримати максимальну віддачу від Microsoft Rewards для Windows, Xbox, Mobile, покупок і багато іншого.
Оскільки продуктивність і доступність бездротових периферійних пристроїв продовжують зростати, Bluetooth стає все більш поширеною функцією на ПК з Windows. Досліджуйте, як підключити та використовувати Bluetooth.



























