6 способів оновити драйвери в Windows 11

Оновлення драйверів у Windows 11 є важливим процесом для виправлення помилок та покращення сумісності пристроїв. Дізнайтеся, як це зробити ефективно.
Після того, як його нещадно розбивали за інциденти з масштабуванням, Zoom, повільно й неухильно, додає все більше і більше функцій безпеки до провідної програми для спільної роботи з відео.
Тепер програма зробила коди доступу до зустрічей або кімнати очікування обов’язковими для всіх зустрічей, що зробило чудеса з точки зору обмеження порушників. Однак Zoom не заспокоюється у своєму прагненні до досконалості і бажає створити герметичні умови для зустрічей.
Для цього американська компанія випустила кілька нових вражаючих функцій — можливість призупинятися під час зустрічі та звітування членів.
Сьогодні ми розглянемо останній і розповімо, як повідомити про підозрілого користувача під час зустрічі в Zoom.
Пов’язано: Як транслювати свої зустрічі Zoom на Facebook та YouTube?
Зміст
Як увімкнути опцію звітності?
За замовчуванням Zoom залишає опцію звітування відкритою для всіх хостів і співорганізаторів. Якщо ввімкнено, ця опція легко доступна за допомогою кнопки «Безпека» у вікні зустрічі.
Однак якщо ви коли-небудь зіткнетеся з ситуацією, коли опція звітування не працює на зустрічі, вам потрібно буде зв’язатися з адміністратором свого облікового запису. Лише адміністратор зазначеного облікового запису Zoom має право позбавляти вас прав на звітність.

Крім того, якщо ви не є організатором, ви все одно можете повідомляти про підозрілих користувачів під час зустрічі. У цьому випадку адміністраторам або власникам облікових записів потрібно перейти до своїх веб-налаштувань і ввімкнути параметр «Дозволити учасникам звітувати під час зустрічі».
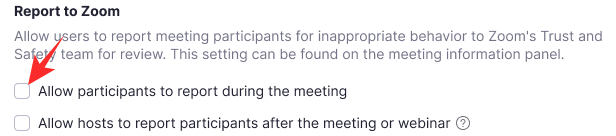
Якщо параметр не ввімкнено, учасники не зможуть повідомляти про підозрілих користувачів.
Пов’язано: Як зменшити гучність у Zoom, Microsoft Teams і Google Meet?
Як повідомити про користувача, якщо ви хост?
Після адміністратора облікового запису хост користується найбільшими привілеями в Zoom. Організатори можуть контролювати майже всі аспекти зустрічі, включаючи можливість повідомити про підозрілу чи непристойну поведінку одного чи двох учасників.
ПК
Щоб повідомити про учасника (з огляду на те, що цю опцію не було вимкнено адміністратором облікового запису) під час зустрічі, вам спочатку потрібно натиснути вкладку «Безпека», розташовану в нижній частині вікна зустрічі Zoom.

Тепер натисніть «Повідомити…»
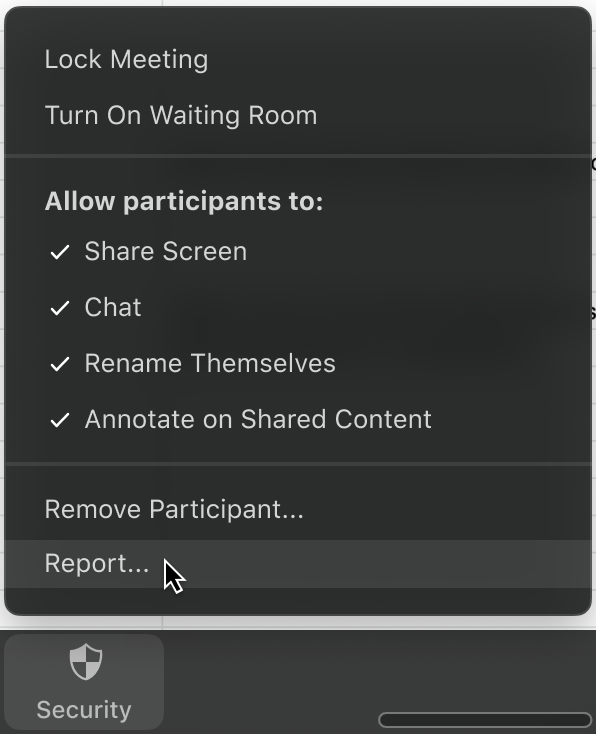
Потім натисніть на ім’я учасника, про якого хочете повідомити, та виберіть причину повідомлення. Ви можете додати додаткові коментарі, знімки екрана або надіслати знімок поточної ситуації на робочому столі. Після завершення натисніть "Надіслати". Тепер ваш надісланий відгук буде перевірено командою довіри та безпеки Zoom.
Мобільний
Функція звітування не обмежується лише настільним клієнтом. Ви також зможете досягти бажаних результатів зі свого мобільного телефону. По-перше, коли ви перебуваєте на зустрічі, перейдіть на вкладку «Учасники». Тепер на��исніть опцію «Повідомити» внизу екрана.

Потім виберіть ім’я учасника, про якого хочете повідомити, і натисніть «Далі» у верхньому правому куті екрана.
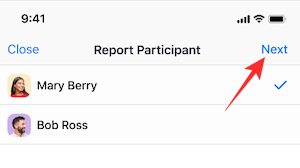
Нарешті, поясніть причину свого звіту, додайте додаткові знімки екрана, надайте невеликий опис інциденту та натисніть «Надіслати».
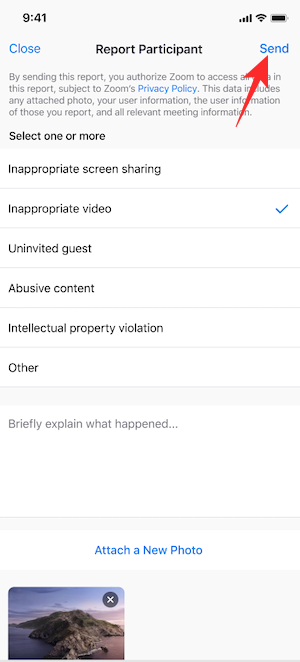
Ви отримаєте сповіщення про те, що ваш звіт успішно надіслано команді довіри та безпеки.
Пов’язано: Як зробити презентацію в Zoom
Альтернативний метод
В останньому оновленні Zoom додав можливість призупинити зустріч Zoom. Вважається, що це доповнення є кроком у правильному напрямку з точки зору припинення «зумбомбінгу».
Можливість призупинити зустріч дасть організаторам трохи передихнути, оскільки їм нарешті дозволено видалити небажаних учасників, не відмовляючись від зустрічі.
Щоб призупинити зустріч, потрібно натиснути опцію «Безпека» та натиснути «Призупинити дії учасників».

Зустріч буде негайно призупинена, і ви отримаєте можливість повідомити про учасника. Тут також можна додати скріншот порушення та коротко описати інцидент.
Як повідомити про користувача, якщо ви не є хостом?
Ведучі та співведучі завжди мали можливість повідомити про учасника зустрічі. Нещодавно Zoom зробив цю функцію доступною і для не-організаторів/постійних учасників.
Якщо цей параметр увімкнено, ви зможете так само повідомити про підозрілого користувача. Ця функція була розгорнута як частина нового оновлення, яке також представило концепцію призупинення зустрічі Zoom.
Щоб повідомити про іншого учасника зустрічі Zoom, вам потрібно буде натиснути значок безпеки у верхньому лівому куті екрана робочого столу. Після натискання ви побачите невелике червоне посилання «Звітити» унизу діалогового вікна.
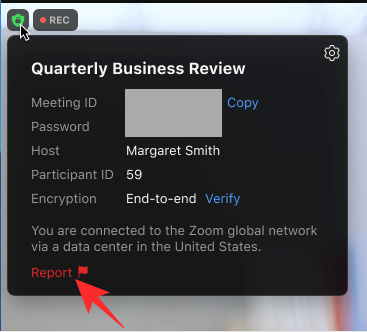
Виберіть учасника, на якого хочете повідомити, скажіть Zoom про причину такого різкого кроку та, нарешті, додайте (необов’язково) знімки екрана, перш ніж натиснути «Надіслати».
Нещодавно запущена функція також буде доступна для мобільних пристроїв, але на даний момент вона може бути доступна не в усіх регіонах.
Пов’язано: Завантажте фони Zoom безкоштовно
Що станеться після того, як ви повідомите про людину в Zoom?
Zoom дуже серйозно ставиться до образливої поведінки та порушень інструкцій. Таким чином, особа, на яку ви повідомляєте, може опинитися в невеликому безладі. Якщо ви надасте достатньо доказів — скріншоти та опис — людину можуть назавжди забанити на платформі.
Однак, зрештою, все залежить від правил спільноти Zoom та від того, чи порушила особа, про яку йде мова. В іншому випадку може бути необхідним суворе попередження.
Натисніть тут, щоб прочитати стандарти спільноти Zoom.
ПОВ’ЯЗАНО
Оновлення драйверів у Windows 11 є важливим процесом для виправлення помилок та покращення сумісності пристроїв. Дізнайтеся, як це зробити ефективно.
Програми для відеодзвінків стали найважливішою частиною віддаленої роботи та навчання. Досліджуйте, як зменшити гучність у Zoom, Google Meet та Microsoft Teams.
Вчимося змінювати шпалери у Windows 11. Огляд шести різних методів, які допоможуть вам легко та швидко встановити новий фон.
Видалення програм в Windows 11 може бути простим завданням, якщо ви знаєте, як правильно скористатися налаштуваннями. Дізнайтеся, як видалити системні програми і які рішення застосовувати при виникненні проблем.
Дізнайтесь, як створити та додати новий обліковий запис користувача в Windows 11, включаючи локальні та онлайн облікові записи.
Дізнайтеся, як знайти «Мій комп’ютер» у Windows 11 та Windows 10, щоб швидко отримати доступ до всіх ваших файлів і системної інформації.
Спільний доступ до екрана є однією з найнадійніших функцій Zoom — провідної платформи для відеоконференцій на планеті. Дозвольте своїм учасникам вільно ділитися своїми ідеями!
Не публікуйте свої фотографії безкоштовно в Instagram, коли вам за них можуть заплатити. Прочитайте та дізнайтеся, як заробляти гроші в Instagram, і максимально використовуйте цю платформу соціальної мережі.
Дізнайтеся, як легко редагувати та видаляти метадані PDF. Цей посібник допоможе вам легко редагувати або видаляти метадані PDF кількома простими способами.
Чи знаєте ви, що у Facebook є повний список контактів вашої телефонної книги разом із їхніми іменами, номерами та адресами електронної пошти.
Ця проблема може перешкодити належному функціонуванню вашого комп’ютера, і, можливо, вам знадобиться змінити параметри безпеки або оновити драйвери, щоб вирішити їх.
Цей блог допоможе читачам перетворити завантажувальний USB у файл ISO за допомогою стороннього програмного забезпечення, яке є безкоштовним і захищеним від шкідливих програм.
Зіткнулися з кодом помилки Windows Defender 0x8007139F і вам важко виконати сканування? Ось способи вирішення проблеми.
Цей вичерпний посібник допоможе виправити «Помилку планувальника завдань 0xe0434352» на вашому ПК з Windows 11/10. Перевірте виправлення зараз.
Помилка Windows LiveKernelEvent 117 призводить до неочікуваного зависання або збою ПК. Дізнайтеся, як діагностувати та виправити це за допомогою кроків, рекомендованих експертами.
Цей блог допоможе читачам виправити проблеми, які PowerPoint не дозволяє мені записувати аудіо на ПК з Windows, і навіть порекомендує інші замінники запису екрана.
Вам цікаво, як писати на PDF-документі, оскільки вам потрібно заповнювати форми, додавати анотації та ставити свої підписи. Ви натрапили на правильний пост, читайте далі!
Цей блог допоможе користувачам видалити водяний знак «Системні вимоги не відповідають», щоб отримати більш плавну та безпечну роботу з Windows 11, а також чистіший робочий стіл.
Цей блог допоможе користувачам MacBook зрозуміти, чому виникають проблеми з рожевим екраном і як їх усунути за допомогою швидких і простих кроків.
Дізнайтеся, як повністю або вибірково очистити історію пошуку в Instagram. Крім того, звільніть місце для зберігання, видаливши дублікати фотографій за допомогою найпопулярнішої програми для iOS.
Програми для відеодзвінків стали найважливішою частиною віддаленої роботи та навчання. Досліджуйте, як зменшити гучність у Zoom, Google Meet та Microsoft Teams.
Дізнайтеся, як налаштувати мобільну точку доступу в Windows 10. Цей посібник надає детальне пояснення процесу з урахуванням безпеки та ефективного використання.
Досліджуйте, як налаштувати налаштування конфіденційності в Windows 10 для забезпечення безпеки ваших персональних даних.
Дізнайтеся, як заборонити людям позначати вас у Facebook та захистити свою конфіденційність. Простий покроковий посібник для безпеки у соцмережах.
Пам’ятаєте часи, коли Bluetooth був проблемою? Тепер ви можете ефективно обмінюватися файлами через Windows 10 за допомогою Bluetooth. Дізнайтеся, як це зробити швидко і легко.
Ось посібник про те, як змінити тему, кольори та інші елементи в Windows 11, щоб створити чудовий робочий стіл.
Детальна інструкція про те, як завантажити Google Meet на ваш ПК, Mac або Chromebook для зручного використання.
Детальний огляд процесу налаштування VPN в Windows 10 для безпечного та анонімного Інтернет-серфінгу.
Ось як ви можете отримати максимальну віддачу від Microsoft Rewards для Windows, Xbox, Mobile, покупок і багато іншого.
Оскільки продуктивність і доступність бездротових периферійних пристроїв продовжують зростати, Bluetooth стає все більш поширеною функцією на ПК з Windows. Досліджуйте, як підключити та використовувати Bluetooth.



























