Як змінити фон екрана входу в Windows 10 на звичайний колір

Екран входу в Windows 10 більше не має того однотонного фону, який був у Windows 8.1. Можна сказати, що новий екран входу більше
Темна тема Windows 10 зазнала подальшого розвитку в останніх збірках Insider, глибше інтегруючи її в інтерфейс. Більше компонентів і програм оболонки тепер підтримують темну тему, включаючи смуги прокрутки консолі та рядок заголовка . Проте вже можна отримати темні рядки заголовка для кожного вікна – за умови, що вам зручно використовувати хак реєстру.
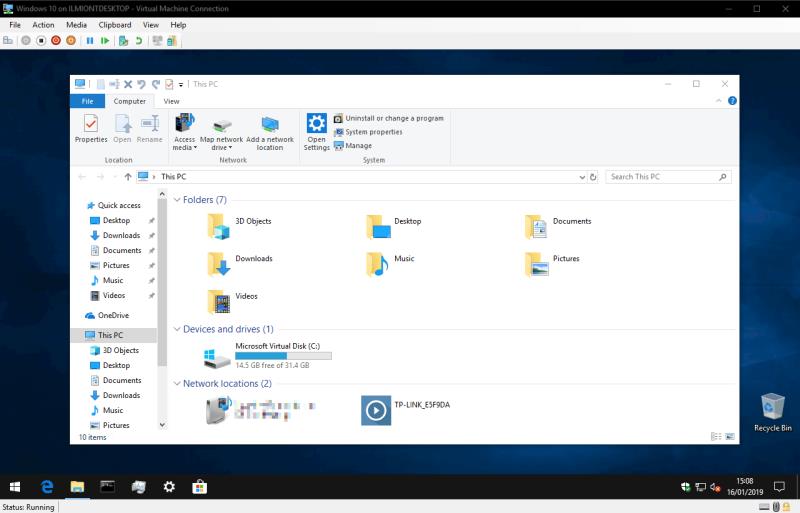
Навіть якщо ввімкнено темну тему, Windows 10 за замовчуванням використовує білі рядки заголовка для настільних програм. Ви можете змінити це, використовуючи темний колір акценту та вибравши відображення кольору акценту на рядках заголовка в налаштуваннях. Однак цей метод обмежений – Windows забороняє використовувати надзвичайно темні відтінки, і в будь-якому випадку ви можете зберегти свій поточний колір акценту. Якщо ви хочете чорні рядки заголовка з синім акцентним кольором, вам не пощастило.
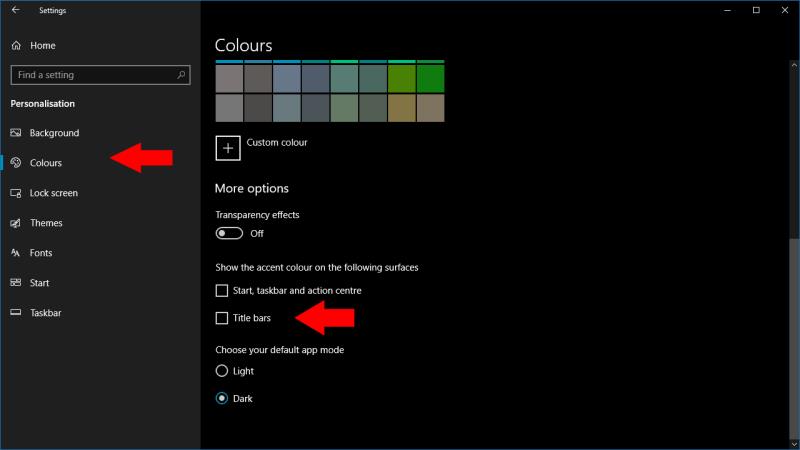
Щоб досягти цього ефекту, вам спочатку потрібно перейти до програми «Налаштування». Відкрийте категорію «Персоналізація» та натисніть на сторінку «Кольори». Переконайтеся, що прапорець «Смуги заголовка» встановлений у розділі «Показувати колір акценту на наступних поверхнях». Ви також повинні переконатися, що ви вибрали потрібний колір акценту – якщо ви зміните його пізніше, вам доведеться повторити цю процедуру, щоб відновити чорні рядки заголовка.
Далі знайдіть «regedit» у меню «Пуск» і натисніть Enter, щоб запустити його. На даний момент настав час для нашого звичайного нагадування – редагування реєстру може мати непередбачувані наслідки для вашої системи і не підтримується Microsoft. Цей трюк може зламатися або перестати працювати в майбутньому, і ви використовуєте його на свій страх і ризик.
Перейдіть до наступної клавіші:
HKEY_CURRENT_USER\SOFTWARE\Microsoft\Windows\DWM
Якщо у вас є остання збірка Windows 10, ви можете скопіювати та вставити ключ безпосередньо в адресний рядок редактора реєстру. В іншому випадку вам доведеться самостійно перейти до вузлів реєстру за допомогою перегляду дерева на лівій панелі редактора реєстру.
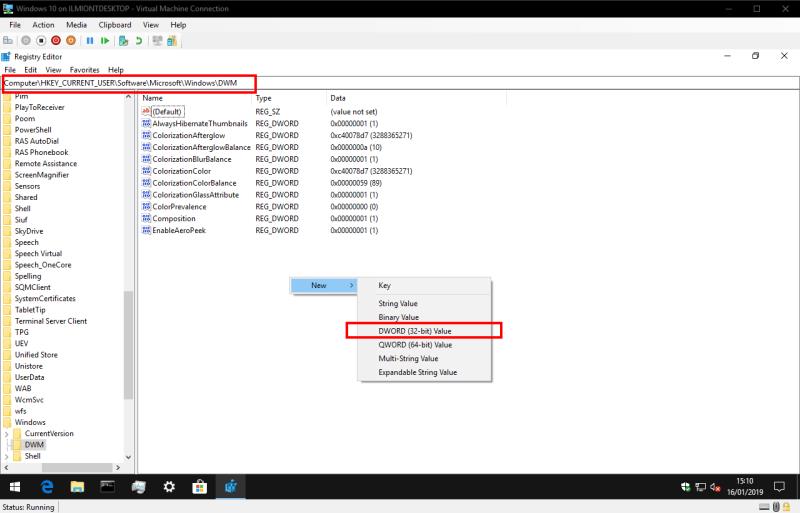
Перш ніж ми почнемо редагувати, одне слово попередження: можливо, деякі з ключів, згаданих у наступному розділі, ще не існують у вашій системі. Якщо ви не бачите згаданого ключа, створіть його, клацнувши правою кнопкою миші вікно редактора реєстру та вибравши «Новий», потім «DWORD (32-розрядне значення)». Назвіть ключ відповідно до наведених нижче інструкцій.
На правій панелі, відображаючи значення у вузлі реєстру, двічі клацніть ключ «ColorPrevalence», щоб змінити його значення. Встановіть значення «1» (без лапок) і натисніть «ОК».

Далі двічі клацніть клавішу «AccentColor» і змініть її значення на «0d0d0d» – це шістнадцятковий колірний код, який використовуватиметься для рядків заголовка. На жаль, Windows відхиляє надзвичайно темні значення, тому простий «000000» для повного чорного не працює. Ви можете спробувати різні кольорові коди, щоб точно налаштувати результати.
Нарешті, відредагуйте ключ «AccentColorInactive» і встановіть його значення на вибраний колірний код. Це визначає колір рядка заголовка програм, які неактивні та працюють у фоновому режимі на робочому столі. Ви можете використовувати тут інший відтінок, якщо хочете, щоб неактивні програми візуально відрізнялися від програми на передньому плані.
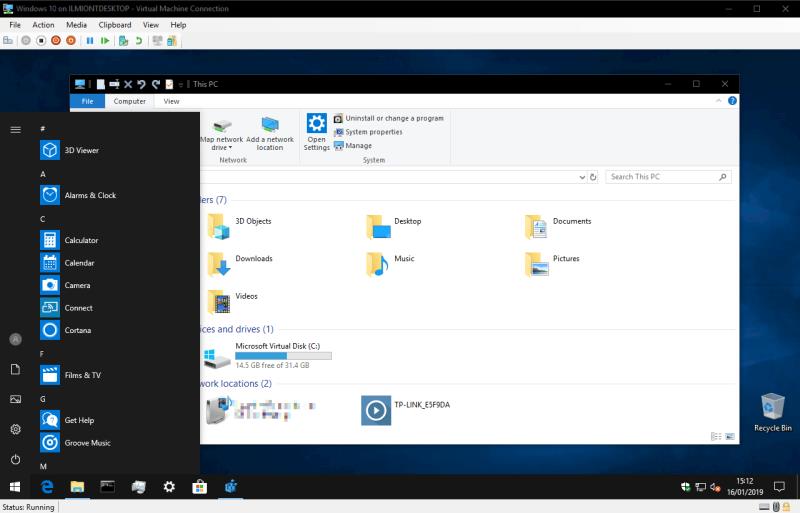
Ось і все! Зміни мають застосовуватися негайно, як тільки ви виберете або відкриєте вікна на робочому столі. Тепер ви матимете чорні рядки заголовка, зберігаючи звичайний колір акценту, який використовується в меню «Пуск», «Центрі дій» та інших областях інтерфейсу.
Ви можете точно налаштувати ефект рядка заголовка на свій смак, використовуючи ключі реєстру AccentColor і AccentColorInactive. Просто пам’ятайте, що якщо ви зміните колір системного акценту в налаштуваннях, вам може знадобитися виконати ці кроки ще раз, щоб відновити чорні рядки заголовка.
Атрибуція: користувач Reddit BatDogOnBatMobile першим опублікував ці кроки.
Екран входу в Windows 10 більше не має того однотонного фону, який був у Windows 8.1. Можна сказати, що новий екран входу більше
Тепер, коли ми знаємо, що майбутні оновлення Windows 10 зарезервують 7 ГБ місця на наших жорстких дисках, є спосіб запобігти цьому. Поки зарезервований
Звідси вам потрібно буде внести кілька змін до реєстру на вашому ПК з Windows 10. Якщо вам незручно вносити ці зміни, не читайте жодних
Windows 10 відображає інформацію про марку, модель та назву вашого пристрою на системній сторінці програми «Параметри» та «Панель керування». Зазвичай ви не помітите
Нижче наведено кроки, які вам потрібно зробити, щоб змінити свій реєстр Windows, щоб налаштувати параметри часу очікування екрана блокування Windows 10.
З якоїсь причини Microsoft не хоче, щоб ви повністю видаляли Cortana в Windows 10. Раніше ви могли вмикати та вимикати Cortana в
Темна тема Windows 10 зазнала подальшого розвитку в останніх збірках Insider, глибше інтегруючи її в інтерфейс. Більше компонентів оболонки
Протягом кількох поколінь Windows постачається з шістьма папками верхнього рівня: робочий стіл, документи, завантаження, музика, зображення та відео. У жовтні 2017 року Windows 10
У Windows 10 є функція, яка очікує приблизно десять секунд, щоб відкрити ваші програми для запуску, коли комп’ютер увімкнеться. Затримка запуску має дозволити
Панель завдань Windows 10s є майже незмінним продовженням дизайну, який Microsoft представила у Windows 7. За замовчуванням відкриті вікна об’єднані в
Дізнайтеся, як ви можете використовувати новий інструмент оновлення Windows 10, щоб видалити віруси зі свого ПК і повернути продуктивність комп’ютера до того, як він був, коли він був блискучим і новим.
Синій екран смерті (BSoD), або помилка зупинки, — це помилка, яка з’являється на вашому комп’ютері з Windows 10 під час збою системи. Інсайдери Windows, які працюють зі збірками попереднього перегляду
Екран блокування Windows, представлений у Windows 8 і розширений у Windows 10, накладає фонове зображення та сповіщення на монітор, коли
Це невеликий трюк, але він може виявитися корисним. За замовчуванням годинник панелі завдань Windows 10s показує лише години та хвилини. Немає вбудованої опції
Windows 10 автоматично оновлює драйвери пристроїв у рамках звичайних інсталяцій Windows Update. Будуть доступні драйвери в Windows Update
Програми для відеодзвінків стали найважливішою частиною віддаленої роботи та навчання. Досліджуйте, як зменшити гучність у Zoom, Google Meet та Microsoft Teams.
Дізнайтеся, як налаштувати мобільну точку доступу в Windows 10. Цей посібник надає детальне пояснення процесу з урахуванням безпеки та ефективного використання.
Досліджуйте, як налаштувати налаштування конфіденційності в Windows 10 для забезпечення безпеки ваших персональних даних.
Дізнайтеся, як заборонити людям позначати вас у Facebook та захистити свою конфіденційність. Простий покроковий посібник для безпеки у соцмережах.
Пам’ятаєте часи, коли Bluetooth був проблемою? Тепер ви можете ефективно обмінюватися файлами через Windows 10 за допомогою Bluetooth. Дізнайтеся, як це зробити швидко і легко.
Ось посібник про те, як змінити тему, кольори та інші елементи в Windows 11, щоб створити чудовий робочий стіл.
Детальна інструкція про те, як завантажити Google Meet на ваш ПК, Mac або Chromebook для зручного використання.
Детальний огляд процесу налаштування VPN в Windows 10 для безпечного та анонімного Інтернет-серфінгу.
Ось як ви можете отримати максимальну віддачу від Microsoft Rewards для Windows, Xbox, Mobile, покупок і багато іншого.
Оскільки продуктивність і доступність бездротових периферійних пристроїв продовжують зростати, Bluetooth стає все більш поширеною функцією на ПК з Windows. Досліджуйте, як підключити та використовувати Bluetooth.























