Windows 10: Як оновити та видалити драйвери

Оновлення та видалення драйверів в Windows 10 — ключові дії для забезпечення безперебійної роботи обладнання. Дізнайтесь, як це зробити правильно!
Щоб заборонити Windows Update включати оновлення драйверів пристрою:
Запустіть редактор реєстру, ввівши «regedit» у меню «Пуск».
Перейдіть до ключа "HKEY_LOCAL_MACHINESOFTWAREPoliciesMicrosoftWindowsWindowsUpdate".
Клацніть правою кнопкою миші на правій панелі та виберіть Створити > DWORD (32-розрядне значення).
Назвіть значення "ExcludeWUDriversInQualityUpdate".
Двічі клацніть значення та змініть його властивість «Дані значення» на «1».
Натисніть «ОК» і перезавантажте ПК.
Windows 10 автоматично оновлює драйвери пристроїв у рамках звичайних інсталяцій Windows Update. Драйвери, доступні в Windows Update, будуть завантажені на ваш ПК, щойно вони стануть доступними, що може призвести до неочікуваних змін конфігурації. Як правило, рекомендовано отримувати оновлені драйвери безпосередньо від виробника обладнання, оскільки пакети Windows Update можуть бути застарілими на момент випуску та можуть бути несумісними з іншим обладнанням.
Немає вбудованого способу вимкнути оновлення драйверів Windows за допомогою програми Налаштування. Однак ви можете заблокувати їх за допомогою ручного редагування реєстру – це трюк, який я використовував роками, але він несе наше звичайне нагадування, що редагування реєстру може мати несподівані побічні ефекти. Ця техніка буде працювати на всіх випусках Windows 10, включаючи Home.
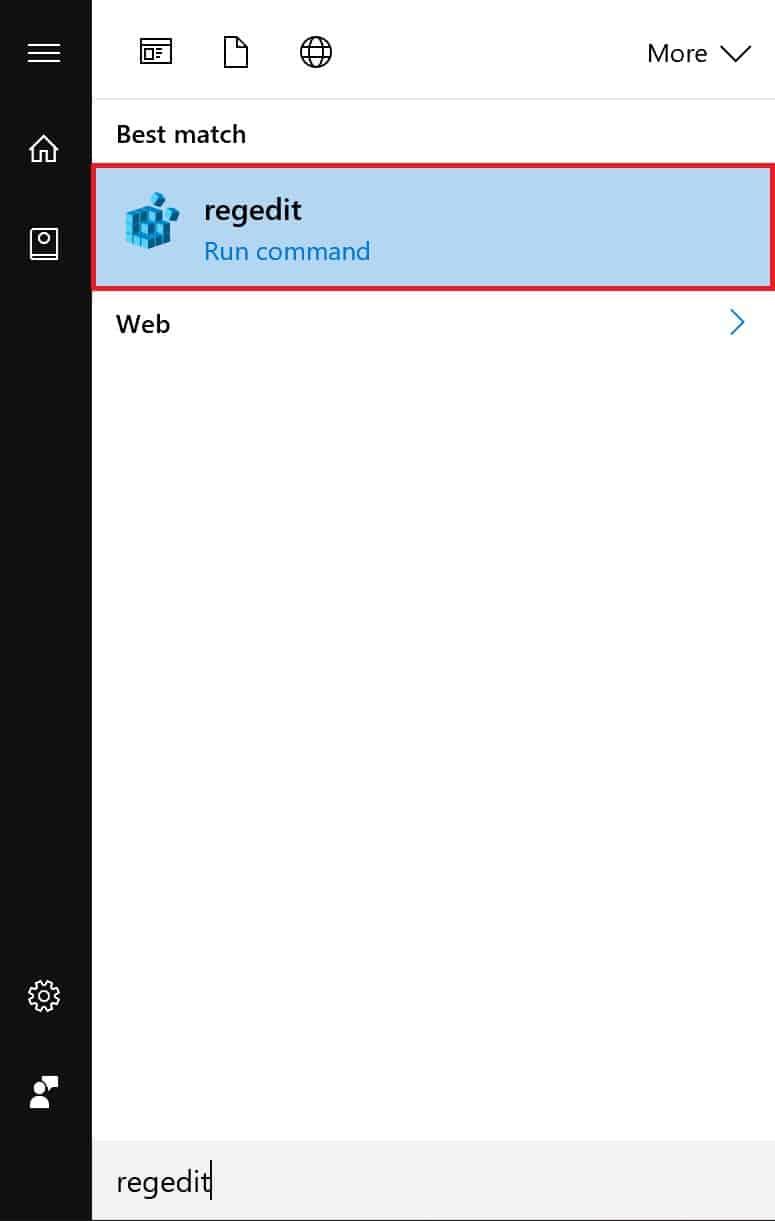
Запустіть редактор реєстру (введіть «regedit» у меню «Пуск»), а потім перейдіть до наступного ключа:
HKEY_LOCAL_MACHINESOFTWAREPoliciesMicrosoftWindowsWindowsUpdate
У новіших версіях Windows 10 ви можете скопіювати та вставити шлях безпосередньо в адресний рядок у верхній частині редактора реєстру. В іншому випадку вам потрібно буде переміщатися по дереву на панелі ліворуч. Зауважте, що ключ WindowsUpdate може ще не існувати; у цьому випадку перейдіть униз до «Windows», клацніть правою кнопкою миші ключ у перегляді дерева та виберіть «Створити» > «Ключ», щоб створити ключ WindowsUpdate.
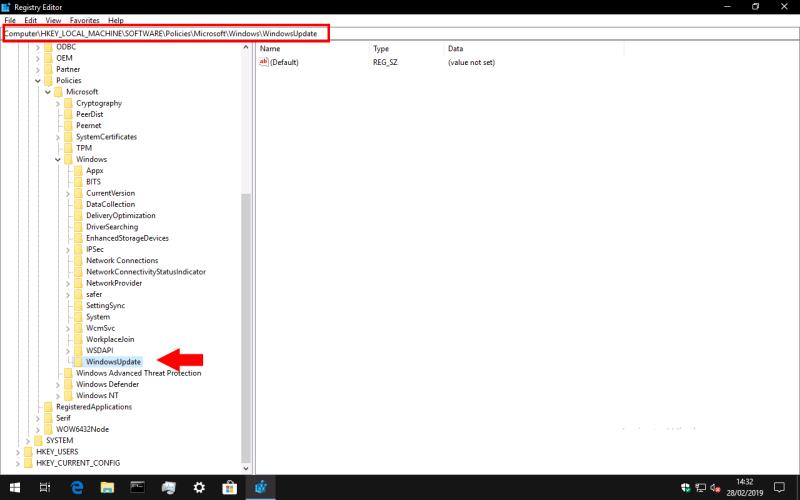
Досягнувши ключа WindowsUpdate, клацніть правою кнопкою миші на правій панелі редагування та виберіть Створити > DWORD (32-розрядне значення).
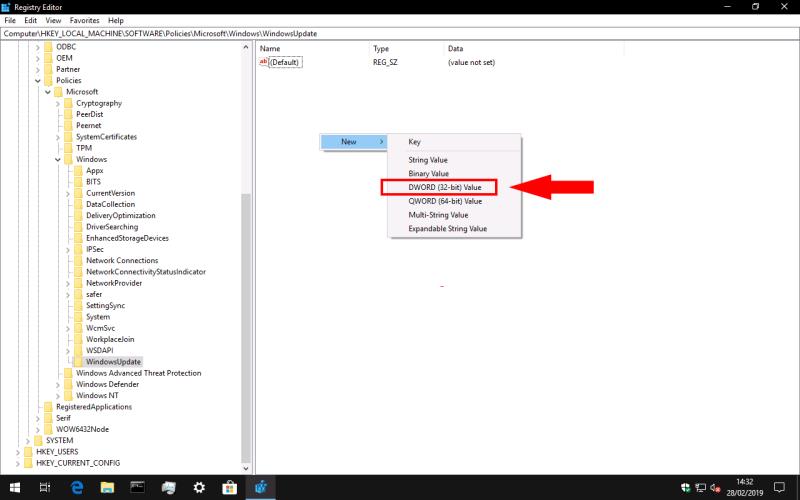
Назвіть нове значення «ExcludeWUDriversInQualityUpdate», а потім двічі клацніть його, щоб змінити його значення. Встановіть у полі «Дані значення» значення «1», а потім натисніть «ОК».
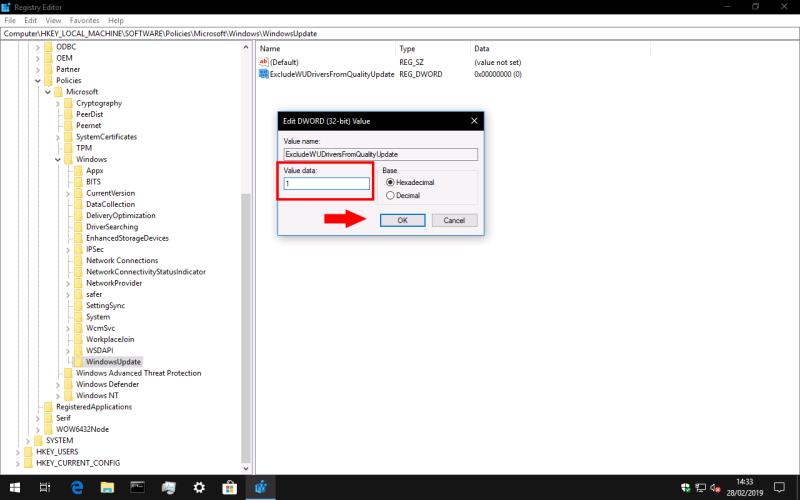
Зміни набудуть чинності після перезавантаження ПК. Ви повинні виявити, що Windows Update більше не поєднує драйвери пристроїв зі своїми звичайними якісними виправленнями.
Якщо ви коли-небудь захочете скасувати цю зміну, поверніться до редактора реєстру та видаліть створений вище ключ «ExcludeWUDriversInQualityUpdate».
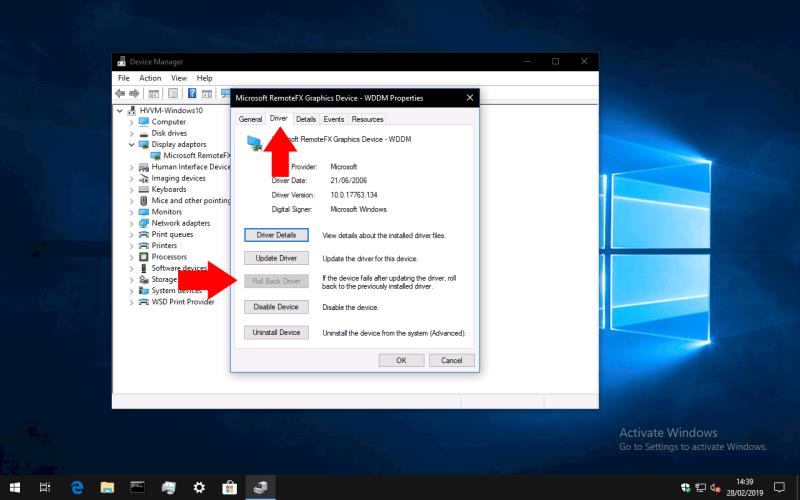
Якщо Windows Update вже інсталював новий драйвер, який спричиняє проблеми, ви можете скористатися диспетчером пристроїв, щоб скасувати зміни. Введіть «devmgmt» у меню «Пуск» і натисніть Enter. У вікні Диспетчера пристроїв знайдіть відповідний пристрій і двічі клацніть його. Перейдіть на вкладку «Драйвер», а потім натисніть кнопку «Відкат драйвера». Попередня версія драйвера буде перевстановлена.
Оновлення та видалення драйверів в Windows 10 — ключові дії для забезпечення безперебійної роботи обладнання. Дізнайтесь, як це зробити правильно!
Windows 10 автоматично оновлює драйвери пристроїв у рамках звичайних інсталяцій Windows Update. Будуть доступні драйвери в Windows Update
Програми для відеодзвінків стали найважливішою частиною віддаленої роботи та навчання. Досліджуйте, як зменшити гучність у Zoom, Google Meet та Microsoft Teams.
Дізнайтеся, як налаштувати мобільну точку доступу в Windows 10. Цей посібник надає детальне пояснення процесу з урахуванням безпеки та ефективного використання.
Досліджуйте, як налаштувати налаштування конфіденційності в Windows 10 для забезпечення безпеки ваших персональних даних.
Дізнайтеся, як заборонити людям позначати вас у Facebook та захистити свою конфіденційність. Простий покроковий посібник для безпеки у соцмережах.
Пам’ятаєте часи, коли Bluetooth був проблемою? Тепер ви можете ефективно обмінюватися файлами через Windows 10 за допомогою Bluetooth. Дізнайтеся, як це зробити швидко і легко.
Ось посібник про те, як змінити тему, кольори та інші елементи в Windows 11, щоб створити чудовий робочий стіл.
Детальна інструкція про те, як завантажити Google Meet на ваш ПК, Mac або Chromebook для зручного використання.
Детальний огляд процесу налаштування VPN в Windows 10 для безпечного та анонімного Інтернет-серфінгу.
Ось як ви можете отримати максимальну віддачу від Microsoft Rewards для Windows, Xbox, Mobile, покупок і багато іншого.
Оскільки продуктивність і доступність бездротових периферійних пристроїв продовжують зростати, Bluetooth стає все більш поширеною функцією на ПК з Windows. Досліджуйте, як підключити та використовувати Bluetooth.










