Як змінити фон екрана входу в Windows 10 на звичайний колір

Екран входу в Windows 10 більше не має того однотонного фону, який був у Windows 8.1. Можна сказати, що новий екран входу більше
Windows 10 відображає інформацію про марку, модель та назву вашого пристрою на системній сторінці програми «Параметри» та «Панель керування». Зазвичай ви не помітите нічого поганого в цій інформації. Однак, якщо ви щойно перевстановили Windows або створили свій власний комп’ютер, ви можете виявити, що всі значення відображаються як «Буде заповнено OEM».
Звичайно, це не впливає на функціональність вашої системи. Але якщо ви схожі на цього автора, ви хочете надати своєму новому ПК самостійної збірки власну ідентичність – тож читайте далі, щоб дізнатися, як змінити ці значення на щось більш корисне.
Цей процес передбачає редагування реєстру Windows, тому ми залишимо тут стандартне попередження: хоча ми не бачимо, як налаштування інформації виробника може негативно вплинути на вашу систему, це офіційно не підтримується Microsoft і може припинити роботу в майбутнє. Будьте уважні під час редагування реєстру; ненавмисні, неправильні або неправильно налаштовані зміни можуть спричинити серйозні проблеми.
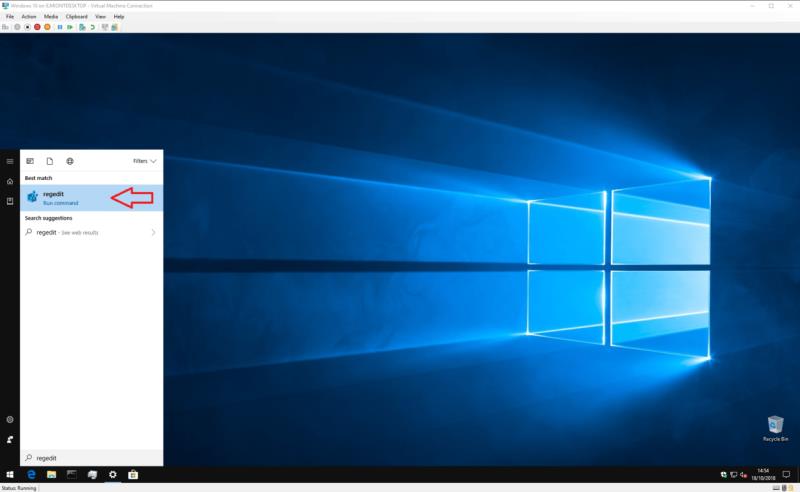
Щоб почати, відкрийте редактор реєстру (натисніть кнопку «Пуск» і введіть regedit). Якщо ви не адміністратор, вам буде запропоновано пройти повторну автентифікацію.
Використовуючи адресний рядок у верхній частині вікна, вставте або введіть таку клавішу:
HKEY_LOCAL_MACHINE\SOFTWARE\Microsoft\Windows\CurrentVersion\OEMInformation
Зверніть увагу, що старі версії Windows 10 не мають адресного рядка в редакторі реєстру, тому вам доведеться вручну переміщатися по структурі, схожій на папку, щоб знайти ключ.
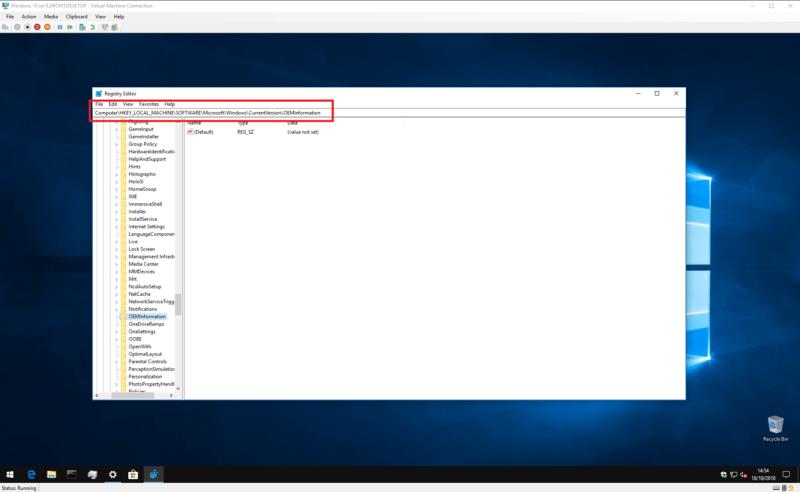
Те, що ви побачите, залежить від того, чи вже у вашій системі є інформація виробника. Якщо це так, ви побачите кілька ключів, окрім «(За замовчуванням)» на правій панелі, які визначають різні властивості вашої системи. Ви можете двічі клацнути ці ключі, щоб змінити їх значення, дотримуючись наведених нижче інструкцій.

Якщо ви щойно встановили Windows, а на панелі керування інформація про виробника відображається як «Заповнити OEM», ймовірно, у вас буде єдиний ключ «(за замовчуванням)». Дотримуючись наведених нижче інструкцій, вам потрібно буде створити нові ключі для кожної властивості – клацніть правою кнопкою миші в будь-якому місці правої панелі та виберіть «Створити» > «Значення рядка». Будьте обережні, щоб переконатися, що його назва точно відповідає назві вашого майна. Потім ви можете встановити його значення, двічі клацнувши його.
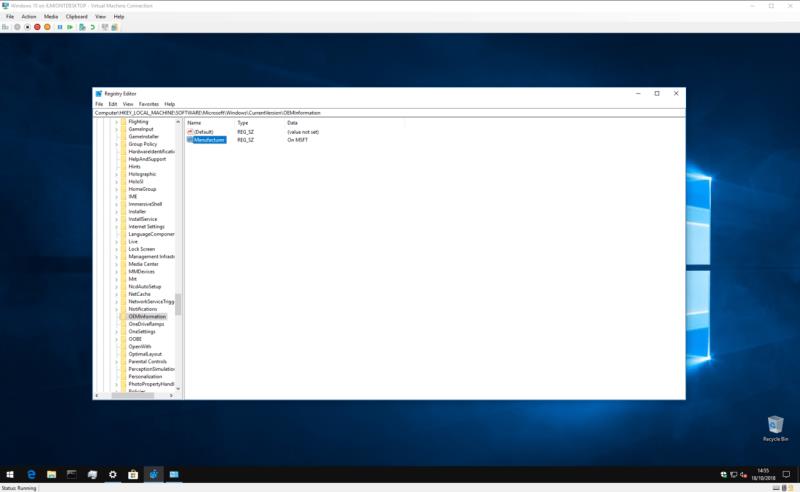
Доступні властивості:
Кожне з цих властивостей є абсолютно необов’язковим – якщо ви створюєте власну систему, вам, ймовірно, захочеться опустити ті, що стосуються підтримки.

Для прикладу припустимо, що ви хочете, щоб виробник вашого комп’ютера відображав «On MSFT», а жоден із ключів наразі не існує у вашій системі.

Клацніть правою кнопкою миші у вікні редактора реєстру та виберіть «Створити» > «Значення рядка». Назвіть ключ «Виробник», а потім двічі клацніть його, щоб встановити його значення. Введіть "На MSFT".
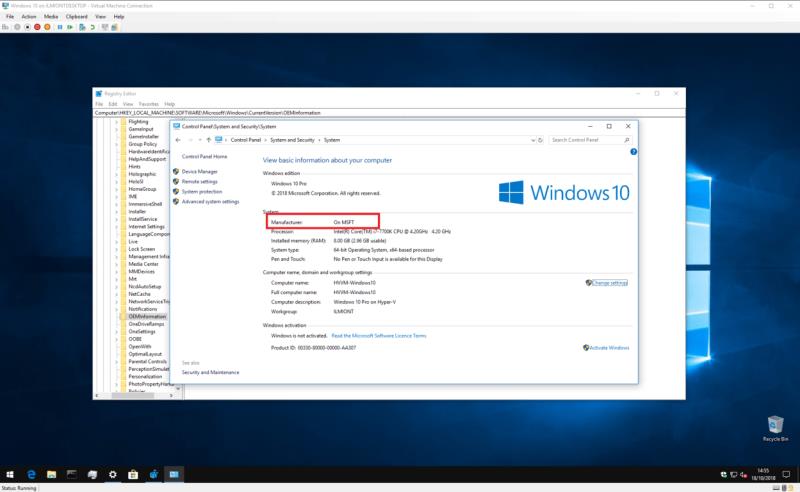
Після редагування ключів ви зможете відкрити Панель керування > Система та безпека > Система, щоб переглянути нову інформацію – перезавантаження не потрібно.
Екран входу в Windows 10 більше не має того однотонного фону, який був у Windows 8.1. Можна сказати, що новий екран входу більше
Тепер, коли ми знаємо, що майбутні оновлення Windows 10 зарезервують 7 ГБ місця на наших жорстких дисках, є спосіб запобігти цьому. Поки зарезервований
Звідси вам потрібно буде внести кілька змін до реєстру на вашому ПК з Windows 10. Якщо вам незручно вносити ці зміни, не читайте жодних
Windows 10 відображає інформацію про марку, модель та назву вашого пристрою на системній сторінці програми «Параметри» та «Панель керування». Зазвичай ви не помітите
Нижче наведено кроки, які вам потрібно зробити, щоб змінити свій реєстр Windows, щоб налаштувати параметри часу очікування екрана блокування Windows 10.
З якоїсь причини Microsoft не хоче, щоб ви повністю видаляли Cortana в Windows 10. Раніше ви могли вмикати та вимикати Cortana в
Темна тема Windows 10 зазнала подальшого розвитку в останніх збірках Insider, глибше інтегруючи її в інтерфейс. Більше компонентів оболонки
Протягом кількох поколінь Windows постачається з шістьма папками верхнього рівня: робочий стіл, документи, завантаження, музика, зображення та відео. У жовтні 2017 року Windows 10
У Windows 10 є функція, яка очікує приблизно десять секунд, щоб відкрити ваші програми для запуску, коли комп’ютер увімкнеться. Затримка запуску має дозволити
Панель завдань Windows 10s є майже незмінним продовженням дизайну, який Microsoft представила у Windows 7. За замовчуванням відкриті вікна об’єднані в
Дізнайтеся, як ви можете використовувати новий інструмент оновлення Windows 10, щоб видалити віруси зі свого ПК і повернути продуктивність комп’ютера до того, як він був, коли він був блискучим і новим.
Синій екран смерті (BSoD), або помилка зупинки, — це помилка, яка з’являється на вашому комп’ютері з Windows 10 під час збою системи. Інсайдери Windows, які працюють зі збірками попереднього перегляду
Екран блокування Windows, представлений у Windows 8 і розширений у Windows 10, накладає фонове зображення та сповіщення на монітор, коли
Це невеликий трюк, але він може виявитися корисним. За замовчуванням годинник панелі завдань Windows 10s показує лише години та хвилини. Немає вбудованої опції
Windows 10 автоматично оновлює драйвери пристроїв у рамках звичайних інсталяцій Windows Update. Будуть доступні драйвери в Windows Update
Програми для відеодзвінків стали найважливішою частиною віддаленої роботи та навчання. Досліджуйте, як зменшити гучність у Zoom, Google Meet та Microsoft Teams.
Дізнайтеся, як налаштувати мобільну точку доступу в Windows 10. Цей посібник надає детальне пояснення процесу з урахуванням безпеки та ефективного використання.
Досліджуйте, як налаштувати налаштування конфіденційності в Windows 10 для забезпечення безпеки ваших персональних даних.
Дізнайтеся, як заборонити людям позначати вас у Facebook та захистити свою конфіденційність. Простий покроковий посібник для безпеки у соцмережах.
Пам’ятаєте часи, коли Bluetooth був проблемою? Тепер ви можете ефективно обмінюватися файлами через Windows 10 за допомогою Bluetooth. Дізнайтеся, як це зробити швидко і легко.
Ось посібник про те, як змінити тему, кольори та інші елементи в Windows 11, щоб створити чудовий робочий стіл.
Детальна інструкція про те, як завантажити Google Meet на ваш ПК, Mac або Chromebook для зручного використання.
Детальний огляд процесу налаштування VPN в Windows 10 для безпечного та анонімного Інтернет-серфінгу.
Ось як ви можете отримати максимальну віддачу від Microsoft Rewards для Windows, Xbox, Mobile, покупок і багато іншого.
Оскільки продуктивність і доступність бездротових периферійних пристроїв продовжують зростати, Bluetooth стає все більш поширеною функцією на ПК з Windows. Досліджуйте, як підключити та використовувати Bluetooth.























