6 способів оновити драйвери в Windows 11

Оновлення драйверів у Windows 11 є важливим процесом для виправлення помилок та покращення сумісності пристроїв. Дізнайтеся, як це зробити ефективно.
Щоб забезпечити безперебійне підключення Wi-Fi на вашому пристрої Windows 10 або вирішити будь-які проблеми з бездротовою мережею, необхідно регулярно оновлювати драйвери Wi-Fi . Це передбачає підтримку драйвера адаптера бездротової мережі в актуальному стані та його оптимізацію для оптимальної продуктивності.
Ви можете використовувати найновіші вдосконалення, виправлення безпеки та покращену сумісність, постійно оновлюючи драйвери, забезпечуючи безперебійну роботу бездротового зв’язку на вашому пристрої Windows 10. У цій статті ми розглянемо різні методи оновлення бездротових мережевих адаптерів, усунення поширених проблем і використання останніх досягнень для покращення роботи з бездротовим зв’язком.
Не дозволяйте застарілим драйверам перешкоджати з’єднанню — залишайтеся попереду, постійно оновлюючи драйвер адаптера бездротової мережі.
Читайте також: 10 найкращих безкоштовних програм для резервного копіювання та відновлення драйверів Windows
Як оновити бездротовий мережевий адаптер у Windows 11/10?
Ось кілька методів, якими можна скористатися для оновлення драйверів Wi-Fi у Windows 11 і Windows 10.
Спосіб 1. Завантажте драйвер WiFi з веб-сайту виробника
Так, у вас є можливість придбати драйвер бездротового адаптера безпосередньо з офіційного веб-сайту виробника пристрою та продовжити встановлення вручну. Ось як:
Крок 1. Перейдіть на офіційний сайт виробника пристрою. Перейдіть до розділу підтримки або драйверів.
Крок 2. Знайдіть драйвер, спеціально розроблений для вашого бездротового адаптера та сумісний із вашою версією Windows (11/10). Завантажте останню доступну версію.

Крок 3. Після завантаження запустіть інсталяційний файл. Дотримуйтеся вказівок на екрані, щоб установити драйвер. Можливо, вам знадобиться перезавантажити комп’ютер після встановлення, щоб зміни набули чинності.
Після встановлення перезавантажте комп'ютер. Переконайтеся в диспетчері пристроїв, що драйвер оновлено до останньої версії.
Завжди завантажуйте драйвери з офіційного веб-сайту виробника, щоб уникнути потенційних проблем із сумісністю, і встановлюйте будь-яке додаткове програмне забезпечення або драйвери, рекомендовані для оптимальної продуктивності.
Читайте також: Як завантажити та оновити драйвер Canon MF237W для Windows 11/10
Спосіб 2. Використовуйте диспетчер пристроїв
Диспетчер пристроїв надає простий спосіб оновлення драйвера адаптера бездротової мережі без необхідності вручну завантажувати пакет драйверів із веб-сайту виробника. Виконайте ці дії, щоб оновити драйвер Wi-Fi за допомогою диспетчера пристроїв Windows.
Крок 1: Клацніть правою кнопкою миші кнопку Windows і виберіть у меню «Диспетчер пристроїв». Або натисніть комбінацію клавіш Win + R, щоб відкрити діалогове вікно «Виконати». Введіть «Devmgmt.msc» і натисніть Enter.

Крок 2. У вікні диспетчера пристроїв розгорніть категорію «Мережеві адаптери», щоб відкрити адаптер бездротової мережі.
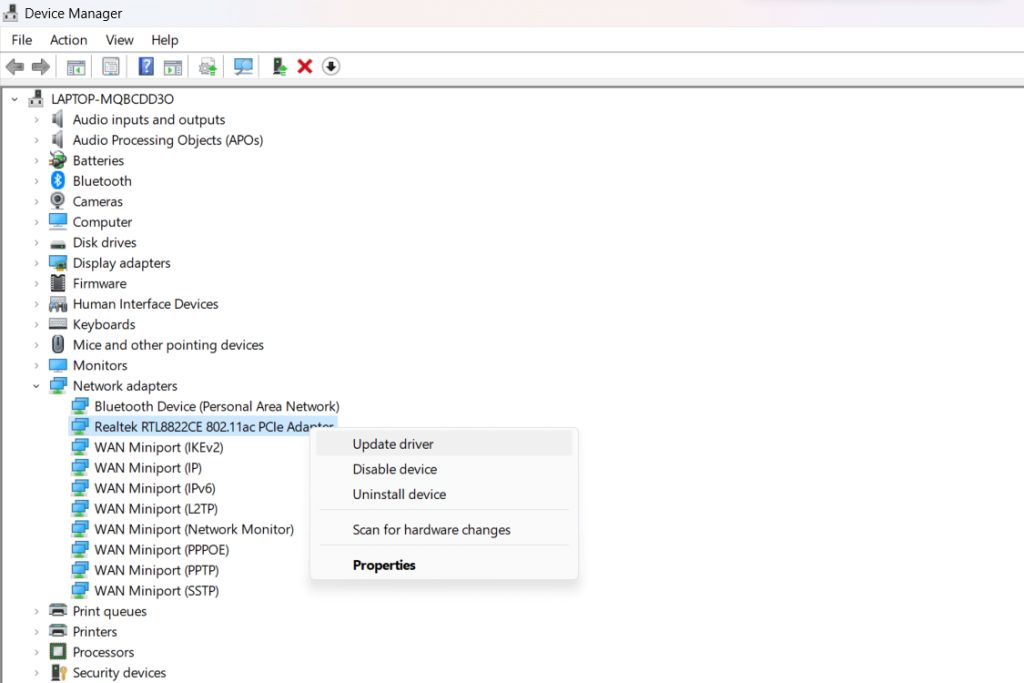
Крок 3. Клацніть правою кнопкою миші свій бездротовий адаптер і виберіть «Оновити драйвер».
Крок 4. Виберіть «Автоматичний пошук оновленого програмного забезпечення драйвера». Windows шукатиме в Інтернеті останні оновлення драйверів і встановлюватиме їх, якщо вони доступні.
Крок 5: Або виберіть «Шукати програмне забезпечення драйвера на моєму комп’ютері» та перейдіть до місця, куди ви завантажили оновлений драйвер. Дотримуйтеся вказівок, щоб встановити його.
Крок 6. Після встановлення перезавантажте комп’ютер, щоб переконатися, що зміни набули чинності. Ще раз перевірте в диспетчері пристроїв, чи успішно оновлено версію драйвера.
Читайте також: Як виправити «Драйвер не може завантажитися на цей пристрій» у Windows 11?
Спосіб 3. Використовуйте Smart Driver Care для автоматичного оновлення драйверів
Представляємо Smart Driver Care , комплексне рішення, призначене для оптимізації та спрощення процесу оновлення драйверів у вашій системі Windows 11/10. На відміну від ручних методів, які передбачають навігацію веб-сайтами виробників або використання диспетчера пристроїв, Smart Driver Care пропонує безпроблемний підхід.
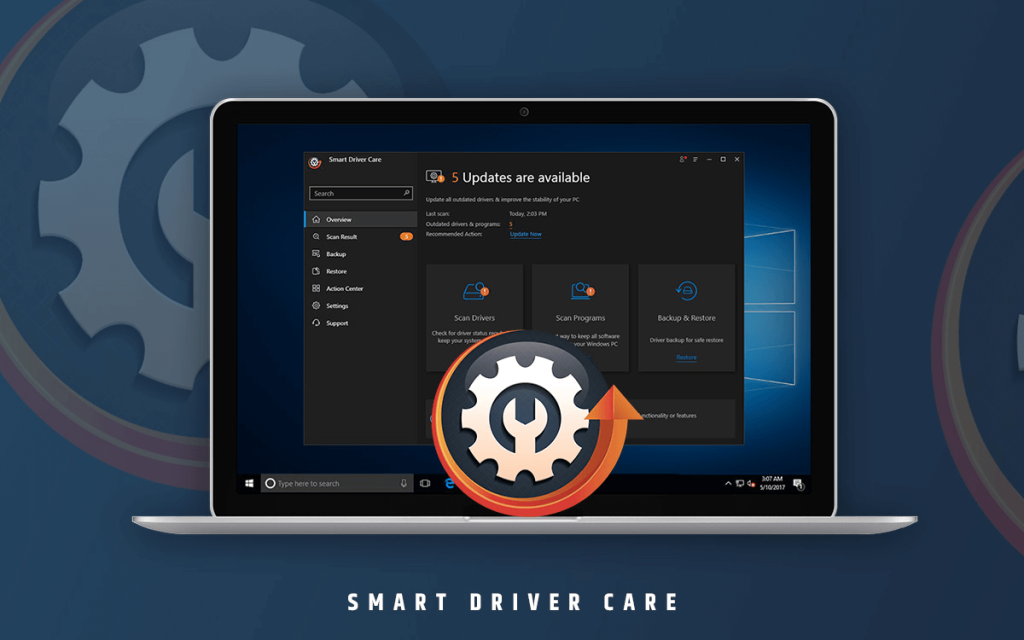
Цей метод виділяється тим, що автоматизує процес оновлення драйвера, гарантуючи, що драйвер бездротового мережевого адаптера та інші системні драйвери легко оновлюються до останніх версій.
Ось чому використання Smart Driver Care виділяється:
Тепер давайте зануримося в покроковий процес використання Smart Driver Care, щоб легко оновити драйвер адаптера бездротової мережі.
Крок 1. Завантажте та встановіть Smart Driver Care
Завантажте програмне забезпечення Smart Driver Care з офіційного веб-сайту та запустіть інсталяційний файл. Дотримуйтеся вказівок на екрані, щоб завершити процес встановлення. Після завершення встановлення запустіть Smart Driver Care.
Крок 2. Пошук застарілих драйверів
Відкрийте Smart Driver Care і почніть сканування системи, натиснувши опцію «Сканувати зараз». Програмне забезпечення повністю просканує вашу систему на наявність застарілих драйверів, у тому числі драйвера Wi-Fi .
Крок 3: Перегляньте результати сканування
Після завершення сканування Smart Driver Care представить список застарілих драйверів, виявлених у вашій системі, включно з драйвером Wi-Fi.
Крок 4. Оновіть драйвер Wi-Fi
Знайдіть драйвер Wi-Fi у списку застарілих драйверів і виберіть його. Щоб завантажити та інсталювати останню версію драйвера Wi-Fi, натисніть кнопку «Оновити все» в Smart Driver Care.
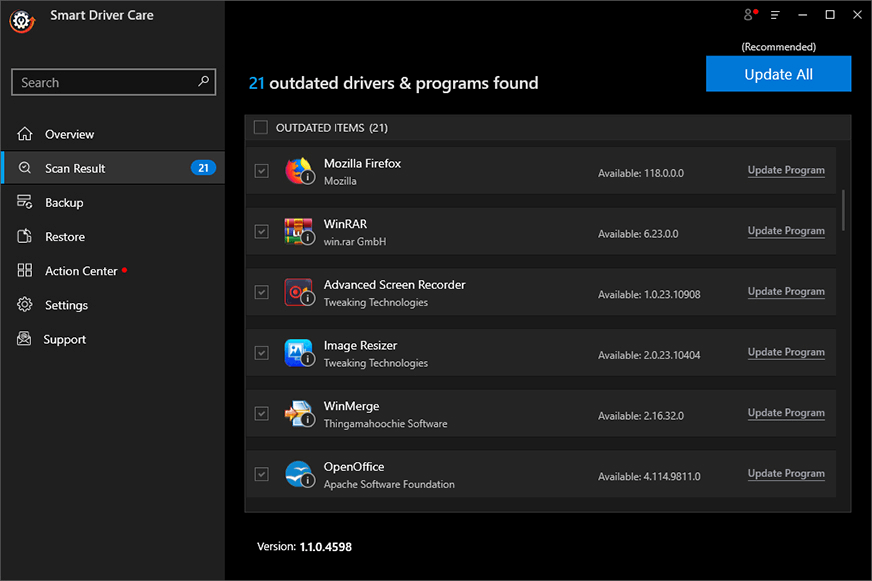
Крок 5. Перезавантажте систему (якщо потрібно)
Якщо буде запропоновано, перезавантажте комп’ютер, щоб завершити процес оновлення драйвера.
Крок 6: Перевірка
Переконайтеся в диспетчері пристроїв, що драйвер Wi-Fi успішно оновлено до останньої версії.
Smart Driver Care спрощує процес оновлення драйверів, автоматизуючи пошук і встановлення оновлених драйверів , забезпечуючи актуальність драйвера Wi-Fi без необхідності ручного пошуку або встановлення.
Читайте також: Як завантажити драйвер Logitech G510 для Windows?
Висновок
У цій статті ми дізналися про 3 різні способи ручного й автоматичного оновлення драйверів Wi-Fi на вашому комп’ютері з Windows 11 або Windows 10 – за допомогою веб-сайтів виробників, диспетчера пристроїв Windows і спеціальної програми для оновлення драйверів, як-от Smart Driver Care.
Ми рекомендуємо використовувати останній автоматизований підхід для зручності, пошуку пропущених проблем із драйверами, окрім лише Wi-Fi, і безперебійного оновлення всіх критичних драйверів апаратного забезпечення для максимальної продуктивності комп’ютера.
Сподіваємось, за допомогою найновішого драйвера Wi-Fi, що забезпечує підключення, ви зможете вирішити низьку швидкість Інтернету, проблеми з бездротовою мережею, помилки автентифікації та інші проблеми з мережею. Тільки не забувайте регулярно оновлювати драйвери! Слідкуйте за нами в соціальних мережах – Facebook, Instagram і YouTube.
Оновлення драйверів у Windows 11 є важливим процесом для виправлення помилок та покращення сумісності пристроїв. Дізнайтеся, як це зробити ефективно.
Програми для відеодзвінків стали найважливішою частиною віддаленої роботи та навчання. Досліджуйте, як зменшити гучність у Zoom, Google Meet та Microsoft Teams.
Вчимося змінювати шпалери у Windows 11. Огляд шести різних методів, які допоможуть вам легко та швидко встановити новий фон.
Видалення програм в Windows 11 може бути простим завданням, якщо ви знаєте, як правильно скористатися налаштуваннями. Дізнайтеся, як видалити системні програми і які рішення застосовувати при виникненні проблем.
Дізнайтесь, як створити та додати новий обліковий запис користувача в Windows 11, включаючи локальні та онлайн облікові записи.
Дізнайтеся, як знайти «Мій комп’ютер» у Windows 11 та Windows 10, щоб швидко отримати доступ до всіх ваших файлів і системної інформації.
Спільний доступ до екрана є однією з найнадійніших функцій Zoom — провідної платформи для відеоконференцій на планеті. Дозвольте своїм учасникам вільно ділитися своїми ідеями!
Не публікуйте свої фотографії безкоштовно в Instagram, коли вам за них можуть заплатити. Прочитайте та дізнайтеся, як заробляти гроші в Instagram, і максимально використовуйте цю платформу соціальної мережі.
Дізнайтеся, як легко редагувати та видаляти метадані PDF. Цей посібник допоможе вам легко редагувати або видаляти метадані PDF кількома простими способами.
Чи знаєте ви, що у Facebook є повний список контактів вашої телефонної книги разом із їхніми іменами, номерами та адресами електронної пошти.
Ця проблема може перешкодити належному функціонуванню вашого комп’ютера, і, можливо, вам знадобиться змінити параметри безпеки або оновити драйвери, щоб вирішити їх.
Цей блог допоможе читачам перетворити завантажувальний USB у файл ISO за допомогою стороннього програмного забезпечення, яке є безкоштовним і захищеним від шкідливих програм.
Зіткнулися з кодом помилки Windows Defender 0x8007139F і вам важко виконати сканування? Ось способи вирішення проблеми.
Цей вичерпний посібник допоможе виправити «Помилку планувальника завдань 0xe0434352» на вашому ПК з Windows 11/10. Перевірте виправлення зараз.
Помилка Windows LiveKernelEvent 117 призводить до неочікуваного зависання або збою ПК. Дізнайтеся, як діагностувати та виправити це за допомогою кроків, рекомендованих експертами.
Цей блог допоможе читачам виправити проблеми, які PowerPoint не дозволяє мені записувати аудіо на ПК з Windows, і навіть порекомендує інші замінники запису екрана.
Вам цікаво, як писати на PDF-документі, оскільки вам потрібно заповнювати форми, додавати анотації та ставити свої підписи. Ви натрапили на правильний пост, читайте далі!
Цей блог допоможе користувачам видалити водяний знак «Системні вимоги не відповідають», щоб отримати більш плавну та безпечну роботу з Windows 11, а також чистіший робочий стіл.
Цей блог допоможе користувачам MacBook зрозуміти, чому виникають проблеми з рожевим екраном і як їх усунути за допомогою швидких і простих кроків.
Дізнайтеся, як повністю або вибірково очистити історію пошуку в Instagram. Крім того, звільніть місце для зберігання, видаливши дублікати фотографій за допомогою найпопулярнішої програми для iOS.
Програми для відеодзвінків стали найважливішою частиною віддаленої роботи та навчання. Досліджуйте, як зменшити гучність у Zoom, Google Meet та Microsoft Teams.
Дізнайтеся, як налаштувати мобільну точку доступу в Windows 10. Цей посібник надає детальне пояснення процесу з урахуванням безпеки та ефективного використання.
Досліджуйте, як налаштувати налаштування конфіденційності в Windows 10 для забезпечення безпеки ваших персональних даних.
Дізнайтеся, як заборонити людям позначати вас у Facebook та захистити свою конфіденційність. Простий покроковий посібник для безпеки у соцмережах.
Пам’ятаєте часи, коли Bluetooth був проблемою? Тепер ви можете ефективно обмінюватися файлами через Windows 10 за допомогою Bluetooth. Дізнайтеся, як це зробити швидко і легко.
Ось посібник про те, як змінити тему, кольори та інші елементи в Windows 11, щоб створити чудовий робочий стіл.
Детальна інструкція про те, як завантажити Google Meet на ваш ПК, Mac або Chromebook для зручного використання.
Детальний огляд процесу налаштування VPN в Windows 10 для безпечного та анонімного Інтернет-серфінгу.
Ось як ви можете отримати максимальну віддачу від Microsoft Rewards для Windows, Xbox, Mobile, покупок і багато іншого.
Оскільки продуктивність і доступність бездротових периферійних пристроїв продовжують зростати, Bluetooth стає все більш поширеною функцією на ПК з Windows. Досліджуйте, як підключити та використовувати Bluetooth.



























