6 способів оновити драйвери в Windows 11

Оновлення драйверів у Windows 11 є важливим процесом для виправлення помилок та покращення сумісності пристроїв. Дізнайтеся, як це зробити ефективно.
Закінчення місця для зберігання на вашому iPhone може викликати неймовірне розчарування. Оскільки з часом ви накопичуєте більше фотографій, відео, музики, програм та інших даних на своєму пристрої, тих початкових 16 ГБ, 32 ГБ або 64 ГБ пам’яті, з яких ви почали, може стати недостатньо.
Хороша новина полягає в тому, що на вашому iPhone легко додати більше пам’яті. У цій статті ми розглянемо кроки для придбання та налаштування розширеного сховища через iCloud або оновлення до нової моделі iPhone із більшою вбудованою ємністю. Ми також обговоримо деякі ключові міркування, щоб вирішити, скільки додаткового простору вам потрібно.
Лише кількома натисканнями в налаштуваннях або відвідуванням Apple Store ви можете оснастити свій iPhone достатньою місткістю для зберігання всього вашого цінного вмісту. Читайте далі, щоб дізнатися, як придбати більше пам’яті для свого iPhone!
Як купити більше пам’яті на iPhone?
Незалежно від того, чи ви завзятий фотограф, відданий ентузіаст додатків чи просто потребуєте додаткового місця для постійно зростаючої колекції музики та відео, цей посібник допоможе вам придбати додатковий обсяг пам’яті на вашому iPhone, гарантуючи, що ви ніколи пропустіть момент або знову втратите важливі дані.
Крок 1. Перевірте поточне сховище iPhone
Перш за все: визначте, скільки пам’яті ви зараз використовуєте на своєму iPhone. Перейдіть у «Параметри» > «Загальні» > «Пам’ять iPhone», щоб переглянути дані про те, як ваш простір використовується програмами, фотографіями, відео, музикою, повідомленнями тощо.
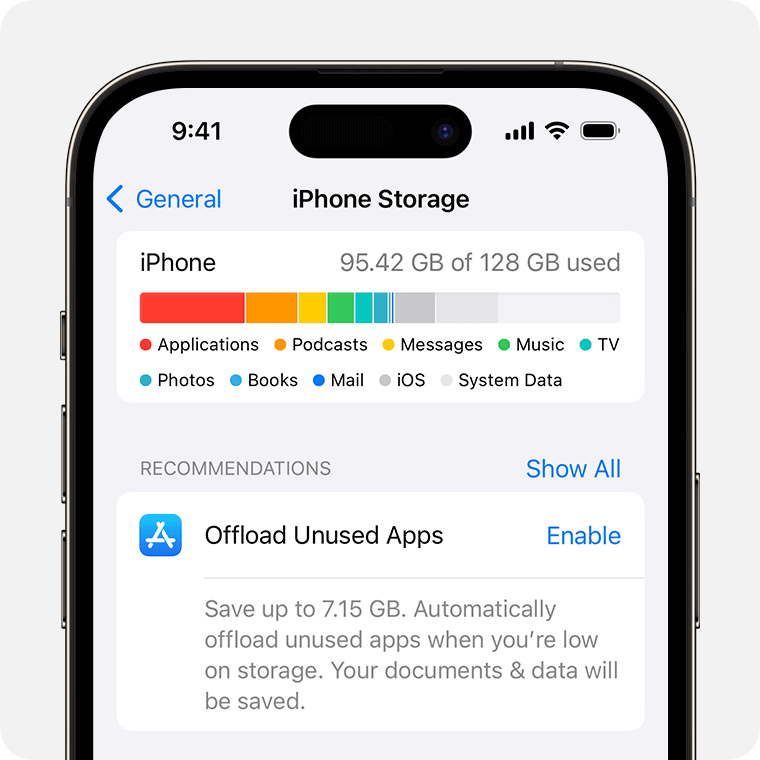
Зверніть увагу не лише на загальну використану площу, а й на те, скільки займає кожна категорія. Це дасть вам краще уявлення про те, куди йде більша частина вашого сховища, і допоможе визначити, скільки додаткової ємності вам знадобиться.
Якщо ви отримуєте попередження про те, що ваше сховище майже заповнене, настав час додати більше місця. Але навіть якщо ви ще не досягли максимуму, не завадить додати трохи передишки для майбутніх фотографій, відео, завантажень програм і оновлень програмного забезпечення, чи не так?
Крок 2. Оновіть iCloud Storage
Один із найпростіших способів отримати більше пам’яті iPhone – збільшити доступний простір в iCloud. Оскільки iCloud пропонує безпечне хмарне сховище, у якому можна зберігати ваші фотографії, відео, резервні копії, документи тощо, і синхронізувати їх на всіх ваших пристроях Apple.
iCloud спочатку має 5 ГБ безкоштовного простору, але ви можете розширити його в будь-який час. Ось як купити сховище iCloud:
Щоб оновити доступний простір iCloud, перейдіть до Налаштування > > iCloud > Керування сховищем > Змінити план зберігання.
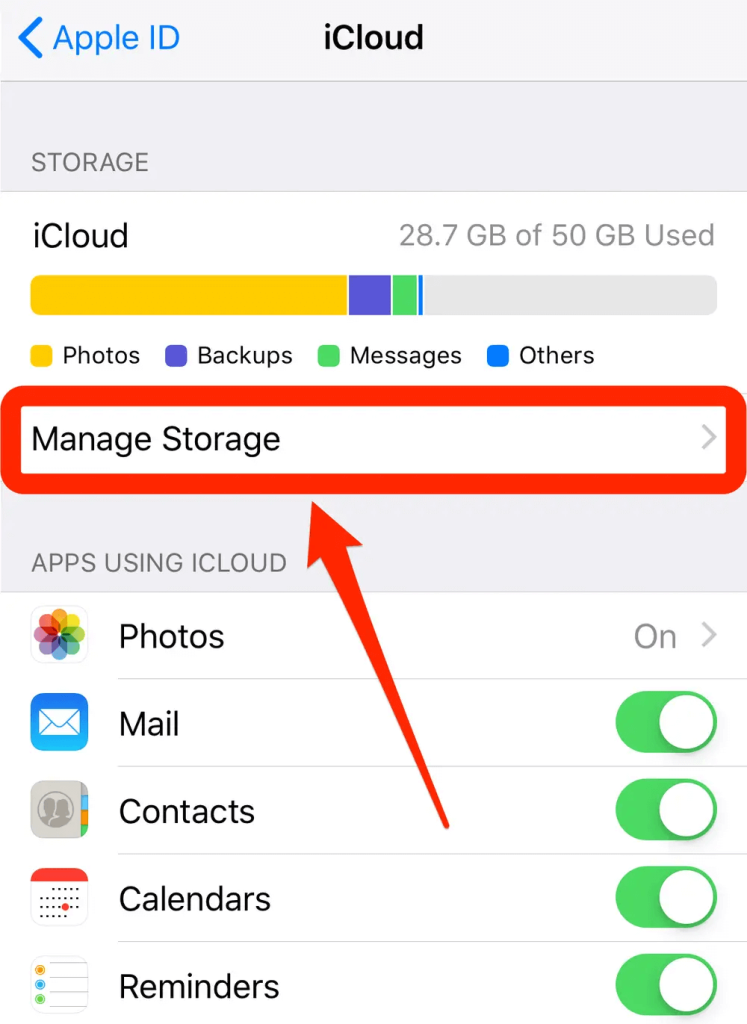
Ви можете вибрати 50 ГБ за 0,99 доларів на місяць, 200 ГБ за 2,99 доларів на місяць або 2 ТБ за 9,99 доларів на місяць. (Примітка: ціна може відрізнятися залежно від регіону, ви можете відвідати службу підтримки Apple для отримання додаткової інформації)
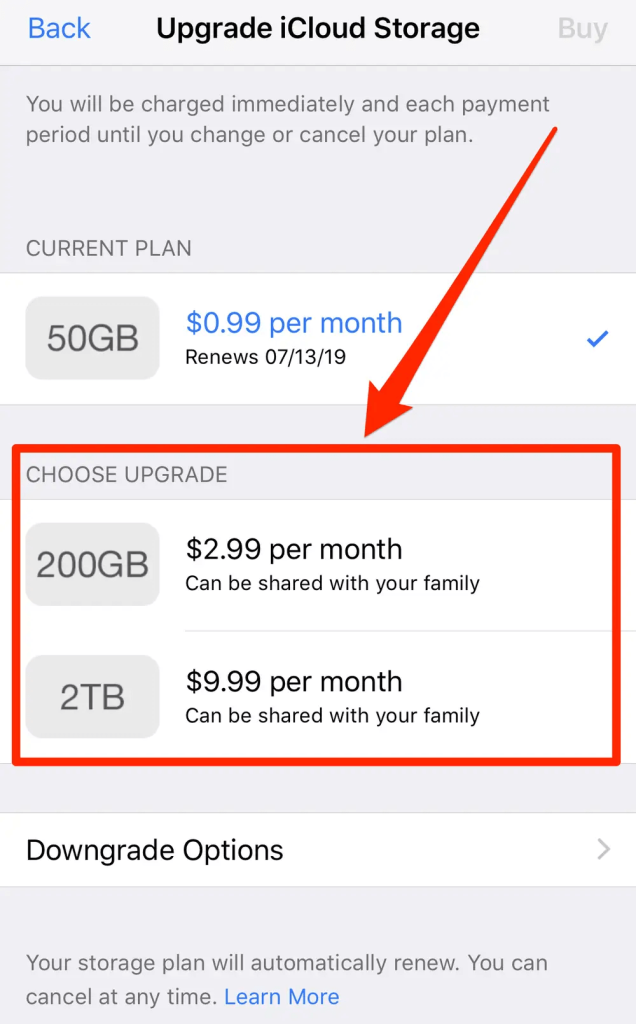
Отже, ось як купити пам’ять для iPhone. Коли ви оновите сховище iCloud , ці додаткові гігабайти будуть негайно доступні, щоб допомогти звільнити місце на вашому iPhone та будь-яких інших пристроях Apple, які використовують цей обліковий запис iCloud.
Читайте також: Як вирішити повну проблему з пам’яттю iPhone?
Одна заковика: переконайтеся, що ви зберігаєте такий вміст, як фотографії та відео, в iCloud, а не просто локально на своєму iPhone. Зробити це:
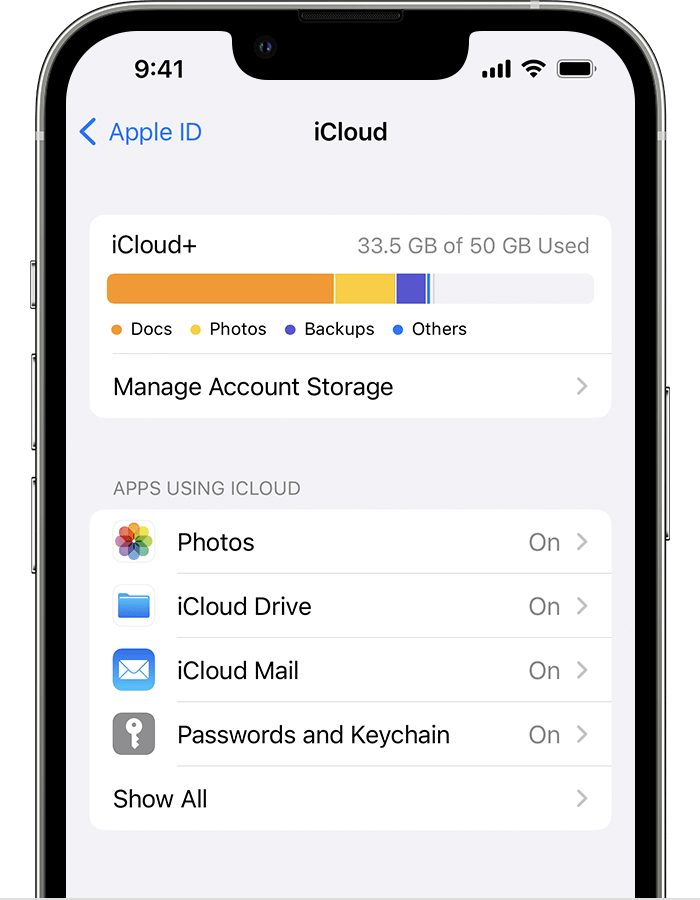
Щойно ваші фотографії, повідомлення, файли та резервні копії будуть використовувати сховище iCloud замість локального сховища iPhone, ви побачите, що простір, який використовується на вашому пристрої, зменшиться. Крім того, ви матимете всю цю нову ємність iCloud для майбутніх потреб у сховищі.
Читайте також: Як видалити сміття, яке займає місце в додатку «Фотографії» вашого iPhone
Як звільнити місце для зберігання на iPhone?
Цікаво, як отримати більше пам’яті на iPhone? Спробуйте наведені нижче методи, щоб звільнити місце на пристрої.
Спосіб 1. Отримайте портативний пристрій зберігання даних
Оскільки iPhone не підтримує SD-карти, єдиний спосіб збільшити обсяг пам’яті – придбати портативний пристрій зберігання. Будь-який пристрій із форматуванням HFS+, FAT32, AFPS або exFAT можна підключити до iPhone.
Просто купіть флеш-накопичувач і підключіть його. Потім перемістіть файли на флеш-накопичувач, щоб звільнити місце на вашому iPhone. Це так просто!
Спосіб 2. Використовуйте онлайн-службу хмарного сховища
Якщо у вас обмежений бюджет, плани зберігання iCloud+ доступні за розумною ціною. Але якщо ви не хочете витрачати гроші, ви можете використовувати кілька різних хмарних служб зберігання на своєму iPhone. Багато з цих служб пропонують безкоштовні облікові записи, кожна з яких надає вам щонайменше 5 ГБ пам’яті. Таким чином, ви можете використовувати кілька безкоштовних хмарних служб, щоб не захаращувати пам’ять свого iPhone.
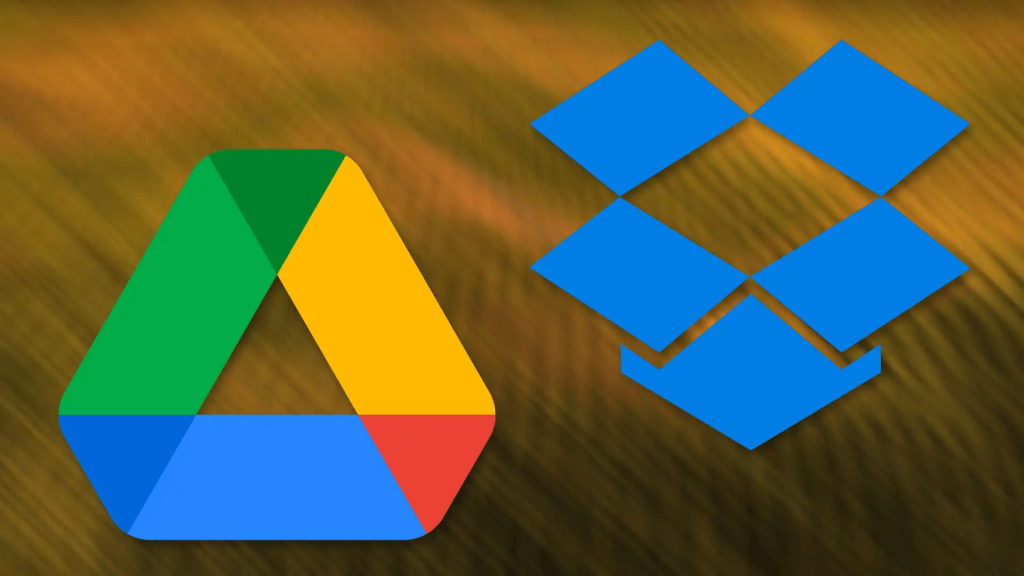
Окрім iCloud, ви також можете використовувати Google Drive, Dropbox, OneDrive тощо, щоб отримати додатковий хмарний простір. Це простий і економічно ефективний спосіб звільнити місце на вашому пристрої!
Спосіб 3: Завантажте та встановіть Duplicate Photos Fixer
Коли справа доходить до оптимізації пам’яті вашого iPhone, додаток Duplicate Photos Fixer змінює правила гри. Це потужний інструмент, призначений для ідентифікації та видалення ідентичних або схожих фотографій, миттєво звільняючи дорогоцінний простір на вашому пристрої.
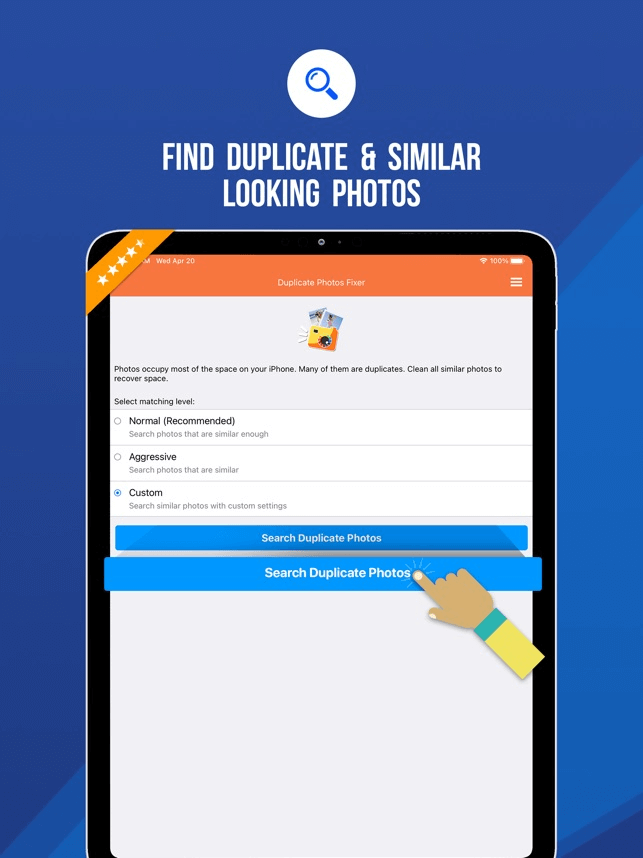
Завдяки зручному інтерфейсу та ефективним можливостям сканування ця програма спрощує очищення вашої бібліотеки фотографій. Попрощайтеся з марнотраченим сховищем і привіт до більш раціоналізованого та організованого iPhone. Завантажте Duplicate Photos Fixer сьогодні та звільніть місце, на яке заслуговують ваші спогади!
Читайте також: Інше сховище iPhone: що це таке і як від нього позбутися?
Висновок
Підсумовуючи, збільшення обсягу пам’яті вашого iPhone є важливим кроком до того, щоб у вас було достатньо місця для всіх ваших цінних даних і дорогих спогадів. Вивчаючи різні варіанти, надані Apple, ви можете знайти ідеальний варіант для ваших конкретних потреб, щоб придбати більше пам’яті на iPhone.
Крім того, для тих, хто хоче максимізувати ефективність свого зберігання, подумайте про використання програми Duplicate Photos Fixer для iOS, потужного інструменту, який може допомогти вам розчистити бібліотеку фотографій і звільнити ще більше місця. Слідкуйте за нами в соціальних мережах – Facebook, Instagram і YouTube.
Далі читайте: Duplicate Photo Fixer Pro: видалення дублікатів фотографій
Оновлення драйверів у Windows 11 є важливим процесом для виправлення помилок та покращення сумісності пристроїв. Дізнайтеся, як це зробити ефективно.
Програми для відеодзвінків стали найважливішою частиною віддаленої роботи та навчання. Досліджуйте, як зменшити гучність у Zoom, Google Meet та Microsoft Teams.
Вчимося змінювати шпалери у Windows 11. Огляд шести різних методів, які допоможуть вам легко та швидко встановити новий фон.
Видалення програм в Windows 11 може бути простим завданням, якщо ви знаєте, як правильно скористатися налаштуваннями. Дізнайтеся, як видалити системні програми і які рішення застосовувати при виникненні проблем.
Дізнайтесь, як створити та додати новий обліковий запис користувача в Windows 11, включаючи локальні та онлайн облікові записи.
Дізнайтеся, як знайти «Мій комп’ютер» у Windows 11 та Windows 10, щоб швидко отримати доступ до всіх ваших файлів і системної інформації.
Спільний доступ до екрана є однією з найнадійніших функцій Zoom — провідної платформи для відеоконференцій на планеті. Дозвольте своїм учасникам вільно ділитися своїми ідеями!
Не публікуйте свої фотографії безкоштовно в Instagram, коли вам за них можуть заплатити. Прочитайте та дізнайтеся, як заробляти гроші в Instagram, і максимально використовуйте цю платформу соціальної мережі.
Дізнайтеся, як легко редагувати та видаляти метадані PDF. Цей посібник допоможе вам легко редагувати або видаляти метадані PDF кількома простими способами.
Чи знаєте ви, що у Facebook є повний список контактів вашої телефонної книги разом із їхніми іменами, номерами та адресами електронної пошти.
Ця проблема може перешкодити належному функціонуванню вашого комп’ютера, і, можливо, вам знадобиться змінити параметри безпеки або оновити драйвери, щоб вирішити їх.
Цей блог допоможе читачам перетворити завантажувальний USB у файл ISO за допомогою стороннього програмного забезпечення, яке є безкоштовним і захищеним від шкідливих програм.
Зіткнулися з кодом помилки Windows Defender 0x8007139F і вам важко виконати сканування? Ось способи вирішення проблеми.
Цей вичерпний посібник допоможе виправити «Помилку планувальника завдань 0xe0434352» на вашому ПК з Windows 11/10. Перевірте виправлення зараз.
Помилка Windows LiveKernelEvent 117 призводить до неочікуваного зависання або збою ПК. Дізнайтеся, як діагностувати та виправити це за допомогою кроків, рекомендованих експертами.
Цей блог допоможе читачам виправити проблеми, які PowerPoint не дозволяє мені записувати аудіо на ПК з Windows, і навіть порекомендує інші замінники запису екрана.
Вам цікаво, як писати на PDF-документі, оскільки вам потрібно заповнювати форми, додавати анотації та ставити свої підписи. Ви натрапили на правильний пост, читайте далі!
Цей блог допоможе користувачам видалити водяний знак «Системні вимоги не відповідають», щоб отримати більш плавну та безпечну роботу з Windows 11, а також чистіший робочий стіл.
Цей блог допоможе користувачам MacBook зрозуміти, чому виникають проблеми з рожевим екраном і як їх усунути за допомогою швидких і простих кроків.
Дізнайтеся, як повністю або вибірково очистити історію пошуку в Instagram. Крім того, звільніть місце для зберігання, видаливши дублікати фотографій за допомогою найпопулярнішої програми для iOS.
Програми для відеодзвінків стали найважливішою частиною віддаленої роботи та навчання. Досліджуйте, як зменшити гучність у Zoom, Google Meet та Microsoft Teams.
Дізнайтеся, як налаштувати мобільну точку доступу в Windows 10. Цей посібник надає детальне пояснення процесу з урахуванням безпеки та ефективного використання.
Досліджуйте, як налаштувати налаштування конфіденційності в Windows 10 для забезпечення безпеки ваших персональних даних.
Дізнайтеся, як заборонити людям позначати вас у Facebook та захистити свою конфіденційність. Простий покроковий посібник для безпеки у соцмережах.
Пам’ятаєте часи, коли Bluetooth був проблемою? Тепер ви можете ефективно обмінюватися файлами через Windows 10 за допомогою Bluetooth. Дізнайтеся, як це зробити швидко і легко.
Ось посібник про те, як змінити тему, кольори та інші елементи в Windows 11, щоб створити чудовий робочий стіл.
Детальна інструкція про те, як завантажити Google Meet на ваш ПК, Mac або Chromebook для зручного використання.
Детальний огляд процесу налаштування VPN в Windows 10 для безпечного та анонімного Інтернет-серфінгу.
Ось як ви можете отримати максимальну віддачу від Microsoft Rewards для Windows, Xbox, Mobile, покупок і багато іншого.
Оскільки продуктивність і доступність бездротових периферійних пристроїв продовжують зростати, Bluetooth стає все більш поширеною функцією на ПК з Windows. Досліджуйте, як підключити та використовувати Bluetooth.



























