6 способів оновити драйвери в Windows 11

Оновлення драйверів у Windows 11 є важливим процесом для виправлення помилок та покращення сумісності пристроїв. Дізнайтеся, як це зробити ефективно.
Ах, скромний PDF. Він широко використовується, він надійний, його трохи важко редагувати, чи не так? Іноді вам просто потрібен необроблений текст, чисте слово «салат», і ось тут на допомогу приходить Блокнот. Але як подолати прірву між цими двома, здавалося б, різними світами? Не бійтеся, друзі, воїни Windows, адже ми тут, щоб провести вас через славетне перетворення, перетворення PDF-файлу на Блокнот!
Цікаво, чому блокнот? Незалежно від того, чи ви прихильник мінімалізму, любите працювати зі звичайним текстом або вам потрібно редагувати без форматування, конвертація PDF-файлу в Блокнот у Windows — ваше рішення. Ми готові допомогти вам у цьому.
Отже, без зайвих слів, почнемо.
Як конвертувати PDF-файли в блокнот?
PDF, популярний формат файлів, хвалять за його послідовність і універсальну сумісність. Однак є випадки, коли нам потрібне представлення вмісту з можливістю редагування та у вигляді відкритого тексту, і тут на допомогу приходить Блокнот. Уявіть собі сценарій, коли вам потрібно витягнути та змінити дані з PDF-файлу – завдання, яке є не лише складним, але й забирає багато часу без відповідних інструментів.
Не бійтеся, адже ми розглянемо випробувані методи, які дозволять вам без особливих зусиль конвертувати PDF у Блокнот на вашому пристрої Windows.
Спосіб 1. Використовуйте програмне забезпечення Professional PDF Editor
Коли справа доходить до перетворення PDF-файлу на текст, наявність правильного інструмента для редагування PDF-файлів може змінити все. Хороший інструмент перетворення повинен мати кілька функцій, таких як обробка всіх сторінок, перетворення кількох файлів, OCR (оптичне розпізнавання символів) і збереження форматування у вашому файлі PDF. Для цього ми пропонуємо вам Systweak PDF Editor.
Редактор Systweak PDF – це комплексне рішення, яке обслуговує широкий спектр завдань, пов’язаних із PDF-файлами. Цей інтелектуальний і надійний інструмент дає користувачам безперебійні можливості для перегляду, редагування та конвертації PDF-документів без зусиль. Відкрийте для себе зручність і ефективність редактора PDF Systweak у ваших роботах, пов’язаних із PDF-файлами.
Він спрощує процес перетворення PDF у Блокнот, пропонуючи користувачам простий метод досягнення цієї трансформації. Виконайте такі кроки, щоб легко конвертувати PDF-документи у формат Блокнота за допомогою Systweak PDF Editor:
Крок 1. Завантажте та встановіть Systweak PDF Editor на свій ПК.
Крок 2. Відкрийте Systweak PDF Editor і на інформаційній панелі торкніться опції Convert PDF .

Крок 3. Тепер натисніть «Додати файли» та завантажте PDF-файл.
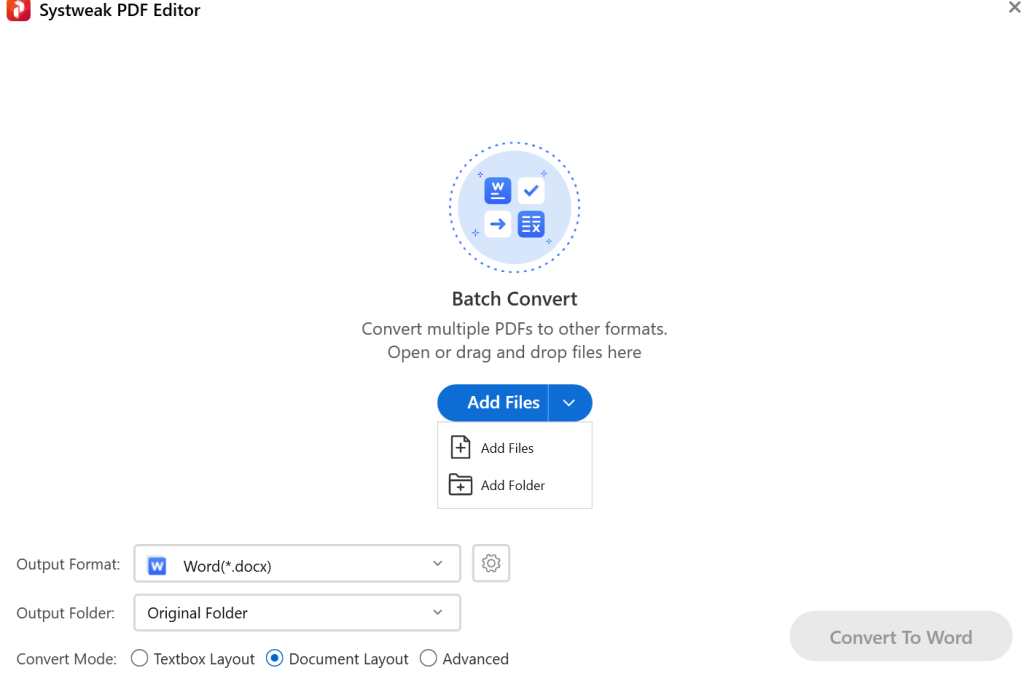
Крок 4. Клацніть піктограму зі стрілкою спадного меню в передній частині вікна «Формат виводу» та виберіть «Текст».
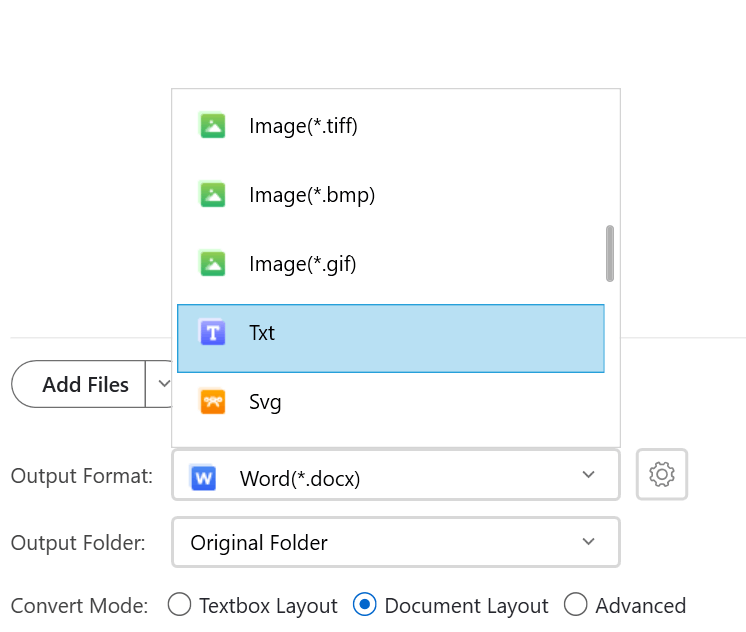
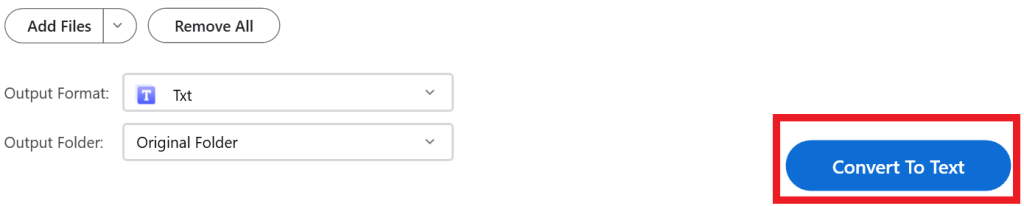
Вітаємо з успішним перетворенням! Ваш PDF-файл плавно перетворено на текстовий файл.
Читайте також: Як конвертувати PDF у Excel без втрати форматування?
Спосіб 2: конвертуйте PDF у блокнот за допомогою онлайн-інструментів
Численні веб-сайти пропонують безкоштовні та зручні послуги конвертації PDF у Блокнот. Просто завантажте PDF-файл і вуаля! Ваш текстовий документ Блокнота готовий для завантаження. Проте будьте обережні та забезпечте безпеку своїх даних, обираючи надійні платформи.
Крок 1. Перейдіть на PDF2GO.com і натисніть «Вибрати файл», завантажте PDF-файл і натисніть кнопку «Пуск».

Крок 2: Тепер натисніть «Завантажити».
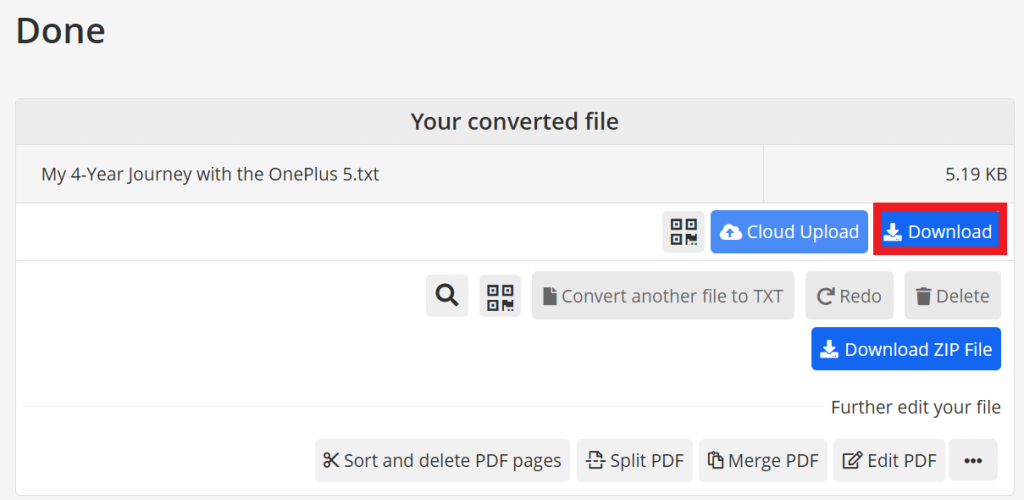
Читайте також: Найкращі способи конвертації PDF у JPG у Windows 10,11
Чому варто вибрати програмне забезпечення для редагування PDF замість безкоштовних онлайн-конвертерів?
Вибір між спеціальним програмним забезпеченням для редагування PDF-файлів і безкоштовним онлайн-конвертером залежить від ваших конкретних потреб і складності завдань редагування PDF-файлів. Ось розбивка переваг і недоліків кожного варіанта:
1. Спеціальне програмне забезпечення для редагування PDF
Переваги:
Недоліки:
2. Безкоштовний онлайн конвертер PDF
Переваги:
Недоліки:
Підсумовуючи –
Виберіть спеціальне програмне забезпечення, якщо:
Виберіть безкоштовний онлайн-конвертер, якщо:
Зрештою, найкращий вибір залежить від ваших індивідуальних потреб і пріоритетів. Перш ніж прийняти рішення, подумайте про складність ваших завдань редагування, свій бюджет і рівень зручності використання онлайн-інструментів.
Читайте також: 5 причин, чому компаніям варто використовувати хороший інструмент PDF
Перетворюйте PDF-файли на текстові на ходу
Навігація по перетворенню PDF у Блокнот – це мистецтво та необхідність, яка приваблює мінімалістів, майстрів клавіатури та любителів звичайного тексту. Незалежно від того, використовуєте ви професійні інструменти, як-от Systweak PDF Editor, чи вибираєте простоту в Інтернеті, різні методи задовольняють різноманітні потреби. Вибір між спеціальним програмним забезпеченням і безкоштовними онлайн-конвертерами залежить від глибини потреб – розширені функції, офлайн-доступ і довгострокове рішення віддають перевагу першому, тоді як спорадичні редагування схиляються до простоти другого.
Щоб отримати більше таких посібників із усунення несправностей, списків, порад і підказок, пов’язаних із Windows, Android, iOS і macOS, слідкуйте за нами у Facebook, Instagram, Twitter, YouTube і Pinterest.
Оновлення драйверів у Windows 11 є важливим процесом для виправлення помилок та покращення сумісності пристроїв. Дізнайтеся, як це зробити ефективно.
Програми для відеодзвінків стали найважливішою частиною віддаленої роботи та навчання. Досліджуйте, як зменшити гучність у Zoom, Google Meet та Microsoft Teams.
Вчимося змінювати шпалери у Windows 11. Огляд шести різних методів, які допоможуть вам легко та швидко встановити новий фон.
Видалення програм в Windows 11 може бути простим завданням, якщо ви знаєте, як правильно скористатися налаштуваннями. Дізнайтеся, як видалити системні програми і які рішення застосовувати при виникненні проблем.
Дізнайтесь, як створити та додати новий обліковий запис користувача в Windows 11, включаючи локальні та онлайн облікові записи.
Дізнайтеся, як знайти «Мій комп’ютер» у Windows 11 та Windows 10, щоб швидко отримати доступ до всіх ваших файлів і системної інформації.
Спільний доступ до екрана є однією з найнадійніших функцій Zoom — провідної платформи для відеоконференцій на планеті. Дозвольте своїм учасникам вільно ділитися своїми ідеями!
Не публікуйте свої фотографії безкоштовно в Instagram, коли вам за них можуть заплатити. Прочитайте та дізнайтеся, як заробляти гроші в Instagram, і максимально використовуйте цю платформу соціальної мережі.
Дізнайтеся, як легко редагувати та видаляти метадані PDF. Цей посібник допоможе вам легко редагувати або видаляти метадані PDF кількома простими способами.
Чи знаєте ви, що у Facebook є повний список контактів вашої телефонної книги разом із їхніми іменами, номерами та адресами електронної пошти.
Ця проблема може перешкодити належному функціонуванню вашого комп’ютера, і, можливо, вам знадобиться змінити параметри безпеки або оновити драйвери, щоб вирішити їх.
Цей блог допоможе читачам перетворити завантажувальний USB у файл ISO за допомогою стороннього програмного забезпечення, яке є безкоштовним і захищеним від шкідливих програм.
Зіткнулися з кодом помилки Windows Defender 0x8007139F і вам важко виконати сканування? Ось способи вирішення проблеми.
Цей вичерпний посібник допоможе виправити «Помилку планувальника завдань 0xe0434352» на вашому ПК з Windows 11/10. Перевірте виправлення зараз.
Помилка Windows LiveKernelEvent 117 призводить до неочікуваного зависання або збою ПК. Дізнайтеся, як діагностувати та виправити це за допомогою кроків, рекомендованих експертами.
Цей блог допоможе читачам виправити проблеми, які PowerPoint не дозволяє мені записувати аудіо на ПК з Windows, і навіть порекомендує інші замінники запису екрана.
Вам цікаво, як писати на PDF-документі, оскільки вам потрібно заповнювати форми, додавати анотації та ставити свої підписи. Ви натрапили на правильний пост, читайте далі!
Цей блог допоможе користувачам видалити водяний знак «Системні вимоги не відповідають», щоб отримати більш плавну та безпечну роботу з Windows 11, а також чистіший робочий стіл.
Цей блог допоможе користувачам MacBook зрозуміти, чому виникають проблеми з рожевим екраном і як їх усунути за допомогою швидких і простих кроків.
Дізнайтеся, як повністю або вибірково очистити історію пошуку в Instagram. Крім того, звільніть місце для зберігання, видаливши дублікати фотографій за допомогою найпопулярнішої програми для iOS.
Програми для відеодзвінків стали найважливішою частиною віддаленої роботи та навчання. Досліджуйте, як зменшити гучність у Zoom, Google Meet та Microsoft Teams.
Дізнайтеся, як налаштувати мобільну точку доступу в Windows 10. Цей посібник надає детальне пояснення процесу з урахуванням безпеки та ефективного використання.
Досліджуйте, як налаштувати налаштування конфіденційності в Windows 10 для забезпечення безпеки ваших персональних даних.
Дізнайтеся, як заборонити людям позначати вас у Facebook та захистити свою конфіденційність. Простий покроковий посібник для безпеки у соцмережах.
Пам’ятаєте часи, коли Bluetooth був проблемою? Тепер ви можете ефективно обмінюватися файлами через Windows 10 за допомогою Bluetooth. Дізнайтеся, як це зробити швидко і легко.
Ось посібник про те, як змінити тему, кольори та інші елементи в Windows 11, щоб створити чудовий робочий стіл.
Детальна інструкція про те, як завантажити Google Meet на ваш ПК, Mac або Chromebook для зручного використання.
Детальний огляд процесу налаштування VPN в Windows 10 для безпечного та анонімного Інтернет-серфінгу.
Ось як ви можете отримати максимальну віддачу від Microsoft Rewards для Windows, Xbox, Mobile, покупок і багато іншого.
Оскільки продуктивність і доступність бездротових периферійних пристроїв продовжують зростати, Bluetooth стає все більш поширеною функцією на ПК з Windows. Досліджуйте, як підключити та використовувати Bluetooth.



























