6 способів оновити драйвери в Windows 11

Оновлення драйверів у Windows 11 є важливим процесом для виправлення помилок та покращення сумісності пристроїв. Дізнайтеся, як це зробити ефективно.
Хочете перетворити таблицю PDF на аркуш Excel? PDF-файли стали популярним форматом для обміну та збереження інформації. Однак вилучення даних із PDF-таблиці та перетворення їх на електронну таблицю Excel може зайняти час і зусилля. І якщо ви заплуталися в цій дилемі, не хвилюйтесь. Ця стаття є вашим маяком ясності, надаючи детальну дорожню карту для перетворення таблиці PDF на електронну таблицю Excel.
Давайте заглибимося у світ можливостей і дізнаємось, як легко «перетворити таблицю PDF у Excel».
Перетворіть PDF на таблицю Excel
Перш ніж розпочати процес перетворення, важливо зрозуміти труднощі, пов’язані з отриманням даних із PDF-таблиць. Часто PDF-файли призначені для презентації, а не для обробки даних, що робить процес вилучення менш простим. Однак, озброївшись правильними інструментами та технікою, це, здавалося б, складне завдання можна з легкістю впоратися.
Покроковий посібник із перетворення таблиць PDF у Excel
Спосіб 1. Використовуйте ефективне програмне забезпечення
Крок 1. Виберіть правильне програмне забезпечення
Виберіть надійний інструмент для перетворення PDF у Excel, який відповідає вашим потребам. Systweak PDF Editor , наприклад, є потужним рішенням, яке не тільки точно перетворює таблиці, але й пропонує розширені функції для обробки даних.
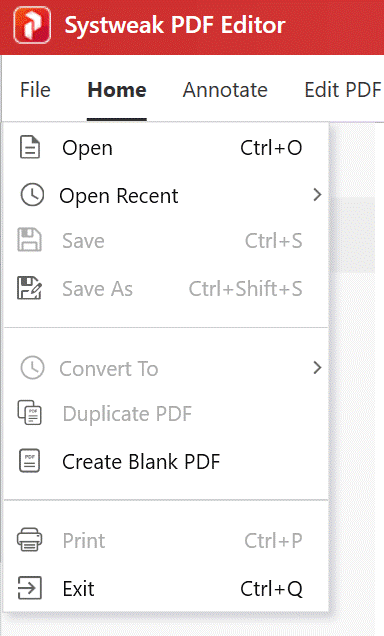
Крок 2. Перетворіть PDF-таблицю на Excel
Тепер перейдіть на панель інструментів і натисніть вкладку «Конвертувати» . У наступному підменю виберіть функцію «До Excel» . У наступному спливаючому вікні ви можете перейменувати файл Excel, перш ніж дати останній кивок, натиснувши «Перетворити на Excel» .
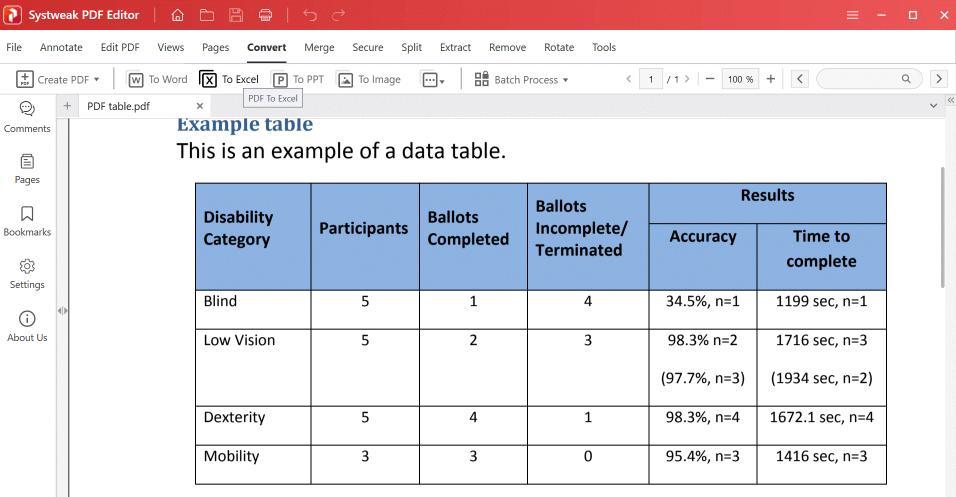
Крок 3. Запустіть документ Excel
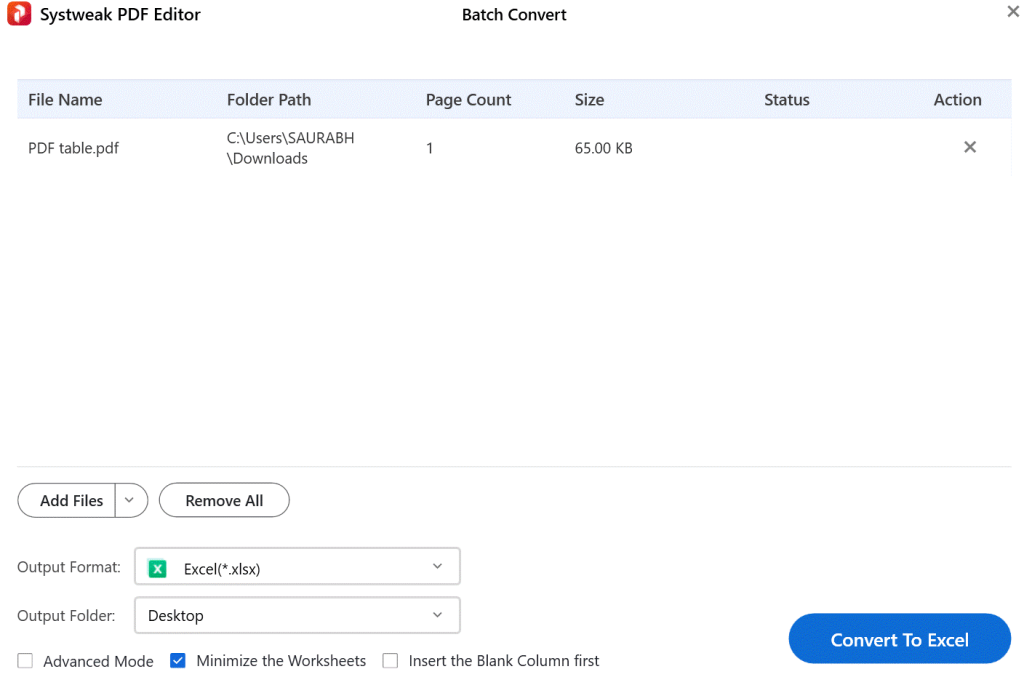
Після завершення процесу перетворення просто клацніть посилання на вихідну папку. Це відкриє вашу PDF-таблицю, плавно перетворену у формат Excel, без будь-яких змін оригінального форматування.
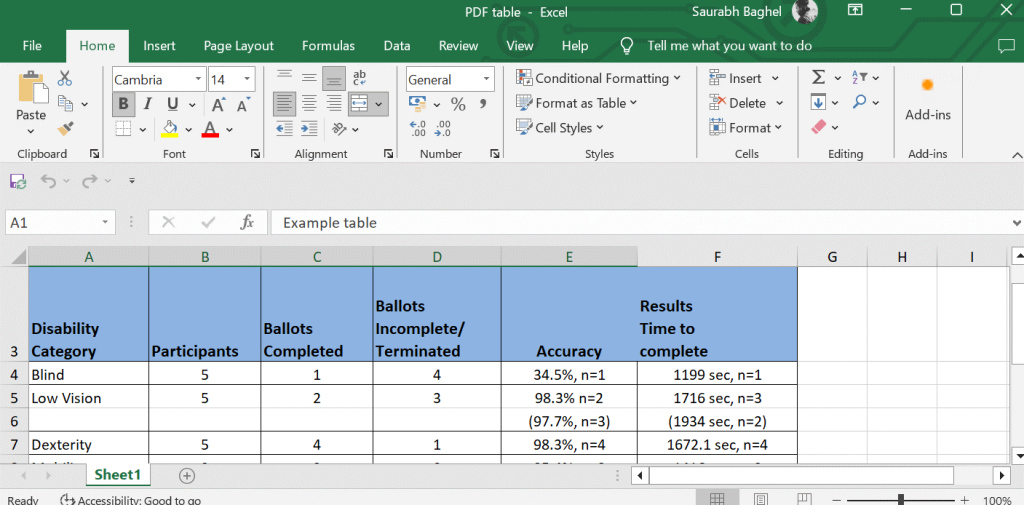
Деякі видатні функції Systweak PDF Editor –
| Переглядайте, редагуйте, конвертуйте, об’єднуйте, розділяйте, захищайте та захищайте документи PDF. | Ця функція дає змогу виконувати різноманітні завдання з вашими PDF-документами, наприклад переглядати, редагувати, конвертувати, об’єднувати, розділяти, захищати та захищати їх. |
| Редагувати текст PDF і зображення. | Ця функція дозволяє редагувати текст і зображення у документах PDF. Ви можете додавати, видаляти та змінювати текст, а також вставляти, видаляти та змінювати розміри зображень. |
| Перетворюйте файли PDF у Word, Excel, PowerPoint і зображення | Ця функція дозволяє конвертувати ваші PDF-файли в різні інші формати, такі як Word, Excel, PowerPoint і зображення. Це може бути корисним, якщо вам потрібно поділитися своїми PDF-файлами з іншими, хто не має PDF-редактора, або якщо вам потрібно відредагувати PDF-файли в іншому форматі. |
| Об’єднайте та розділіть файли PDF. | Ця функція дозволяє об’єднати кілька PDF-файлів в один документ або розділити один PDF-документ на кілька файлів. Це може бути корисним, якщо вам потрібно об’єднати кілька документів в один PDF-файл або якщо вам потрібно витягти певні сторінки з PDF-документа. |
| Захист PDF-документів паролем. | Ця функція дозволяє захистити PDF-документи паролем, щоб обмежити доступ. Це може бути корисно, якщо вам потрібно поділитися своїми PDF-файлами з іншими, але ви не хочете, щоб вони могли переглядати або редагувати їх без пароля. |
| Додайте цифрові підписи до документів PDF. | Ця функція дозволяє додавати цифрові підписи до PDF-документів для перевірки автентичності документа. Це може бути корисним, якщо вам потрібно поділитися своїми PDF-файлами з іншими та ви хочете переконатися, що документи не були підроблені. |
| Зробіть скановані PDF-документи доступними для пошуку та редагування за допомогою OCR. | Ця функція дозволяє зробити відскановані документи PDF доступними для пошуку та редагування за допомогою технології OCR (оптичне розпізнавання символів). Це може бути корисним, якщо у вас є старі відскановані PDF-документи, які потрібно мати можливість шукати та редагувати. |
Додаткові функції Systweak PDF Editor –
Анотація PDF – це програмне забезпечення дозволяє користувачам легко додавати коментарі, текстові розмітки, штампи та вкладення до вмісту файлів PDF.
Пакетне перетворення – за допомогою цього інструменту ви можете конвертувати багато PDF-файлів одночасно, заощаджуючи зусилля та час.
Читайте також: 5 причин, чому компаніям варто використовувати хороший інструмент PDF
Спосіб 2. Використовуйте Microsoft Word
Крок 1: відкрийте новий документ Microsoft Word і натисніть опцію «Файл» у верхньому лівому куті документа.

Крок 2. Тепер виберіть Відкрити .
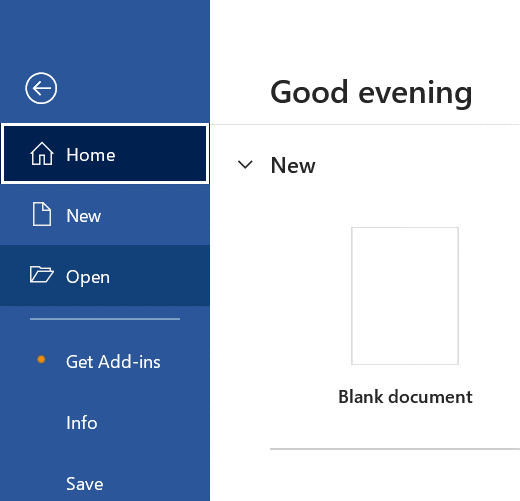
Крок 3. Натисніть «Огляд» і відкрийте PDF-файл у Microsoft Word.
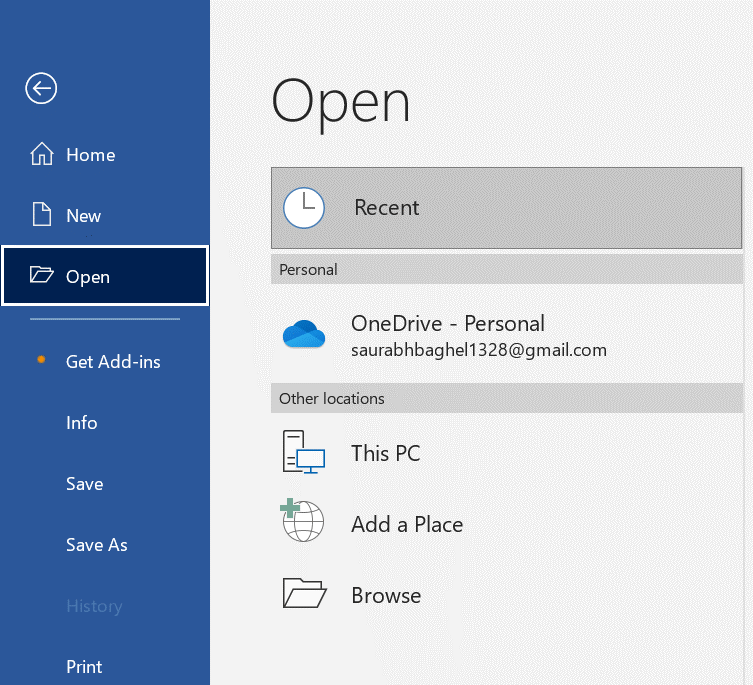
Крок 4: Натисніть Увімкнути редагування у верхній частині документа.
Крок 5: виберіть і скопіюйте таблицю з документа.
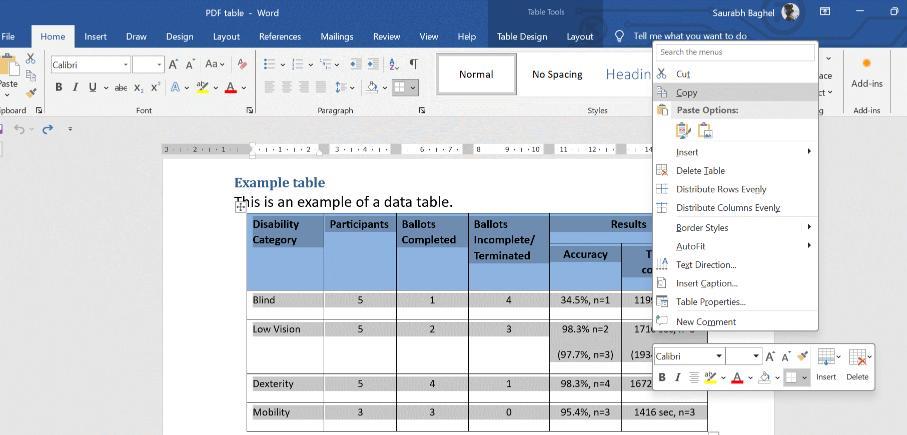
Крок 6. Відкрийте новий аркуш Excel і виберіть клітинку. Потім вставте його, натиснувши Ctrl + V .
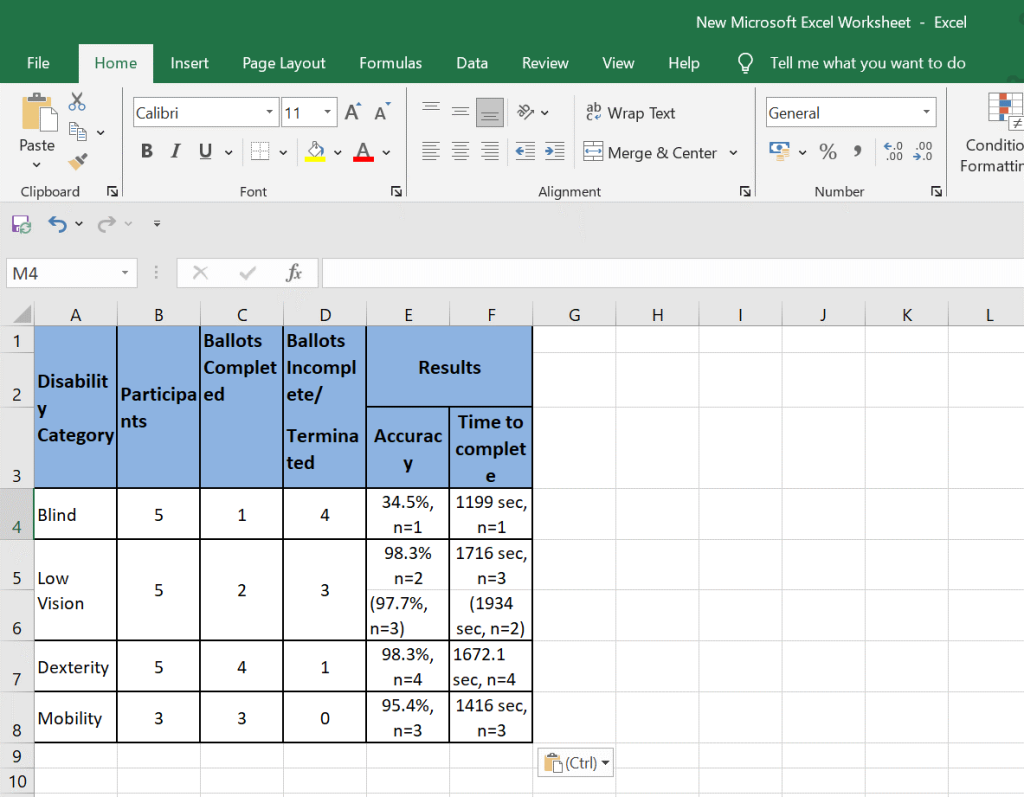
Читайте також: Розкрито 13 прихованих підказок Microsoft Word
Ось як ви можете успішно перетворити таблицю PDF у файл Excel
Оволодіння мистецтвом перетворення PDF-таблиць у Excel відкриває цілий світ можливостей для ефективного керування та аналізу даних. Вибравши відповідні інструменти та прийнявши системний підхід, ви зможете легко «перетворити PDF-таблицю на Excel». Це перетворює те, що може бути складним завданням, на рутинний компонент вашого робочого процесу. Застосовуючи методи, викладені в цьому посібнику, ви можете безперешкодно перетворювати необроблені дані в практичні ідеї, розкриваючи потенціал успіху, керованого даними.
Щоб отримати більше таких посібників із усунення несправностей, списків, порад і підказок, пов’язаних із Windows, Android, iOS і macOS, слідкуйте за нами у Facebook, Instagram, Twitter, YouTube і Pinterest.
Оновлення драйверів у Windows 11 є важливим процесом для виправлення помилок та покращення сумісності пристроїв. Дізнайтеся, як це зробити ефективно.
Програми для відеодзвінків стали найважливішою частиною віддаленої роботи та навчання. Досліджуйте, як зменшити гучність у Zoom, Google Meet та Microsoft Teams.
Вчимося змінювати шпалери у Windows 11. Огляд шести різних методів, які допоможуть вам легко та швидко встановити новий фон.
Видалення програм в Windows 11 може бути простим завданням, якщо ви знаєте, як правильно скористатися налаштуваннями. Дізнайтеся, як видалити системні програми і які рішення застосовувати при виникненні проблем.
Дізнайтесь, як створити та додати новий обліковий запис користувача в Windows 11, включаючи локальні та онлайн облікові записи.
Дізнайтеся, як знайти «Мій комп’ютер» у Windows 11 та Windows 10, щоб швидко отримати доступ до всіх ваших файлів і системної інформації.
Спільний доступ до екрана є однією з найнадійніших функцій Zoom — провідної платформи для відеоконференцій на планеті. Дозвольте своїм учасникам вільно ділитися своїми ідеями!
Не публікуйте свої фотографії безкоштовно в Instagram, коли вам за них можуть заплатити. Прочитайте та дізнайтеся, як заробляти гроші в Instagram, і максимально використовуйте цю платформу соціальної мережі.
Дізнайтеся, як легко редагувати та видаляти метадані PDF. Цей посібник допоможе вам легко редагувати або видаляти метадані PDF кількома простими способами.
Чи знаєте ви, що у Facebook є повний список контактів вашої телефонної книги разом із їхніми іменами, номерами та адресами електронної пошти.
Ця проблема може перешкодити належному функціонуванню вашого комп’ютера, і, можливо, вам знадобиться змінити параметри безпеки або оновити драйвери, щоб вирішити їх.
Цей блог допоможе читачам перетворити завантажувальний USB у файл ISO за допомогою стороннього програмного забезпечення, яке є безкоштовним і захищеним від шкідливих програм.
Зіткнулися з кодом помилки Windows Defender 0x8007139F і вам важко виконати сканування? Ось способи вирішення проблеми.
Цей вичерпний посібник допоможе виправити «Помилку планувальника завдань 0xe0434352» на вашому ПК з Windows 11/10. Перевірте виправлення зараз.
Помилка Windows LiveKernelEvent 117 призводить до неочікуваного зависання або збою ПК. Дізнайтеся, як діагностувати та виправити це за допомогою кроків, рекомендованих експертами.
Цей блог допоможе читачам виправити проблеми, які PowerPoint не дозволяє мені записувати аудіо на ПК з Windows, і навіть порекомендує інші замінники запису екрана.
Вам цікаво, як писати на PDF-документі, оскільки вам потрібно заповнювати форми, додавати анотації та ставити свої підписи. Ви натрапили на правильний пост, читайте далі!
Цей блог допоможе користувачам видалити водяний знак «Системні вимоги не відповідають», щоб отримати більш плавну та безпечну роботу з Windows 11, а також чистіший робочий стіл.
Цей блог допоможе користувачам MacBook зрозуміти, чому виникають проблеми з рожевим екраном і як їх усунути за допомогою швидких і простих кроків.
Дізнайтеся, як повністю або вибірково очистити історію пошуку в Instagram. Крім того, звільніть місце для зберігання, видаливши дублікати фотографій за допомогою найпопулярнішої програми для iOS.
Програми для відеодзвінків стали найважливішою частиною віддаленої роботи та навчання. Досліджуйте, як зменшити гучність у Zoom, Google Meet та Microsoft Teams.
Дізнайтеся, як налаштувати мобільну точку доступу в Windows 10. Цей посібник надає детальне пояснення процесу з урахуванням безпеки та ефективного використання.
Досліджуйте, як налаштувати налаштування конфіденційності в Windows 10 для забезпечення безпеки ваших персональних даних.
Дізнайтеся, як заборонити людям позначати вас у Facebook та захистити свою конфіденційність. Простий покроковий посібник для безпеки у соцмережах.
Пам’ятаєте часи, коли Bluetooth був проблемою? Тепер ви можете ефективно обмінюватися файлами через Windows 10 за допомогою Bluetooth. Дізнайтеся, як це зробити швидко і легко.
Ось посібник про те, як змінити тему, кольори та інші елементи в Windows 11, щоб створити чудовий робочий стіл.
Детальна інструкція про те, як завантажити Google Meet на ваш ПК, Mac або Chromebook для зручного використання.
Детальний огляд процесу налаштування VPN в Windows 10 для безпечного та анонімного Інтернет-серфінгу.
Ось як ви можете отримати максимальну віддачу від Microsoft Rewards для Windows, Xbox, Mobile, покупок і багато іншого.
Оскільки продуктивність і доступність бездротових периферійних пристроїв продовжують зростати, Bluetooth стає все більш поширеною функцією на ПК з Windows. Досліджуйте, як підключити та використовувати Bluetooth.



























