6 способів оновити драйвери в Windows 11

Оновлення драйверів у Windows 11 є важливим процесом для виправлення помилок та покращення сумісності пристроїв. Дізнайтеся, як це зробити ефективно.
Zoom пропонує спосіб записувати відео та аудіо сеансу зустрічі на комп’ютері, і ця функція доступна як для безкоштовних, так і для платних користувачів послуги. Користувачі можуть конвертувати локальні записи на комп’ютерах Mac або Windows, але не на iOS чи Android, і пізніше можуть поділитися ними в будь-якій службі хмарного сховища, як-от Google Drive, Dropbox та інші.
Якщо ви є організатором або учасником із правами на запис, ви зможете зберігати записи своїх зустрічей Zoom на своєму комп’ютері та пізніше отримувати до них доступ. Після завершення зустрічі Zoom намагається конвертувати записи, щоб ви мали доступ до них у форматі файлу, який легко відтворювати (MP4 для відео та M4A для аудіо).
У деяких випадках перетворення файлів цих записів може бути перервано, і не всі ваші файли були б перетворені у формати MP4 та M4A. Щоб вирішити цю проблему, ви можете вручну конвертувати свої записи Zoom, дотримуючись інструкції нижче.
Пов’язано: Як редагувати записи Zoom на Max за допомогою iMovie
Зміст
Чому перетворення локального запису на Zoom могло не вдатися
В ідеалі Zoom почне конвертувати ваші сеанси запису з файлів «.zoom» у файли «.mp4» або «.m4a», коли ви завершите зустріч. Іноді процес перетворення може бути перервано, таким чином файли запису не перетворюються. Нижче наведено кілька причин, чому перетворення запису могло бути невдалим.
Як конвертувати локальні записи Zoom вручну на Mac
Наступний посібник допоможе вам вручну конвертувати локальні записи Zoom на Mac.
Спосіб 1. Використання клієнта для настільного ПК Zoom
Якщо ви використовуєте клієнт Zoom для комп’ютера версії 4.6.10 або новішої, ви можете вручну конвертувати записи нарад, виконавши наведені нижче дії.
Крок 1 : відкрийте програму Zoom на своєму Mac і натисніть вкладку Зустрічі вгорі.
Крок 2 : На лівій бічній панелі натисніть вкладку Запис.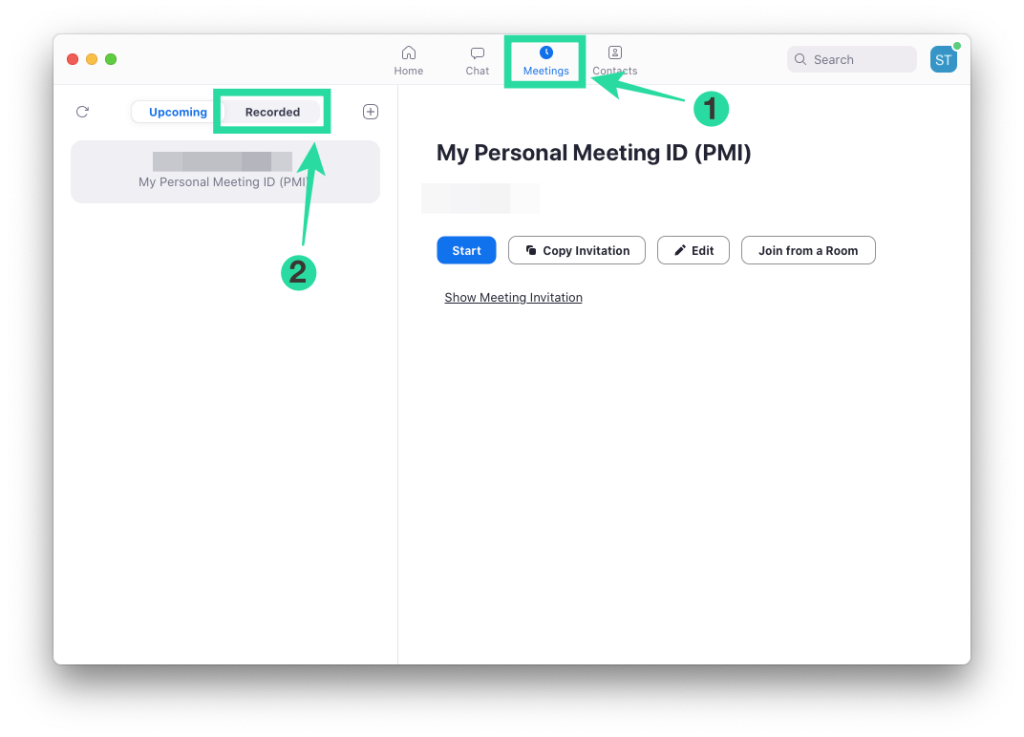
Крок 3 : Виберіть зустріч, запис якої ви хочете конвертувати, і натисніть кнопку «Конвертувати», щоб конвертувати запис у MP4 або M4A.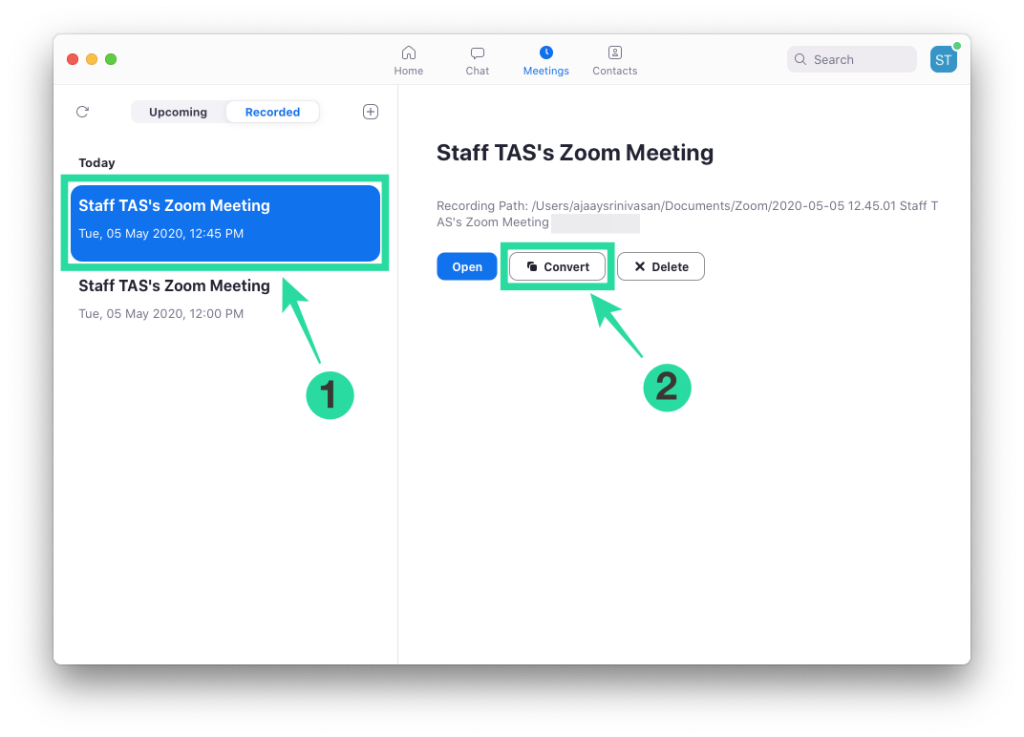
Спосіб 2. Використання "подвійного клацання для перетворення"
Ви можете використовувати цей метод, щоб вручну конвертувати свої записи на Zoom. Це можна використовувати для настільного клієнта Zoom, старішої за версію 4.6.10.
Крок 1 : відкрийте Finder на док-станції та перейдіть до Документи > Масштаб > [Папка для запису масштабування із сьогоднішньою датою].
Крок 2 : двічі клацніть файл під назвою «подвійне клацніть, щоб конвертувати».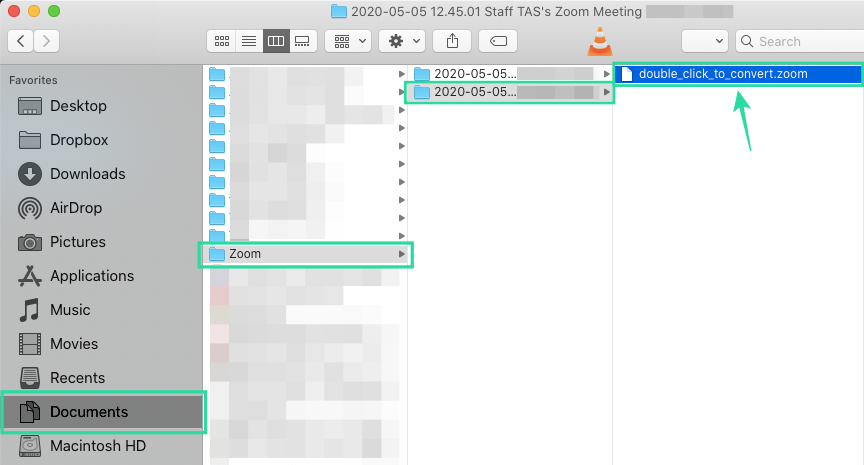
Це розпочне процес перетворення в Zoom, і ви зможете отримати доступ до перетворених файлів у тій самій папці.
Спосіб 3: коли "перетворити двічі клацніть" не вдалося
У рідкісних випадках навіть подвійного клацання файлів буде недостатньо, щоб конвертувати їх, і щоб допомогти вам продовжити перетворення, ми підготували наступний посібник на основі пропозиції на форумі розробників Zoom.
Крок 1 : Відкрийте програму Zoom на своєму Mac і почніть зустріч із собою, натиснувши кнопку Нова зустріч на головному екрані.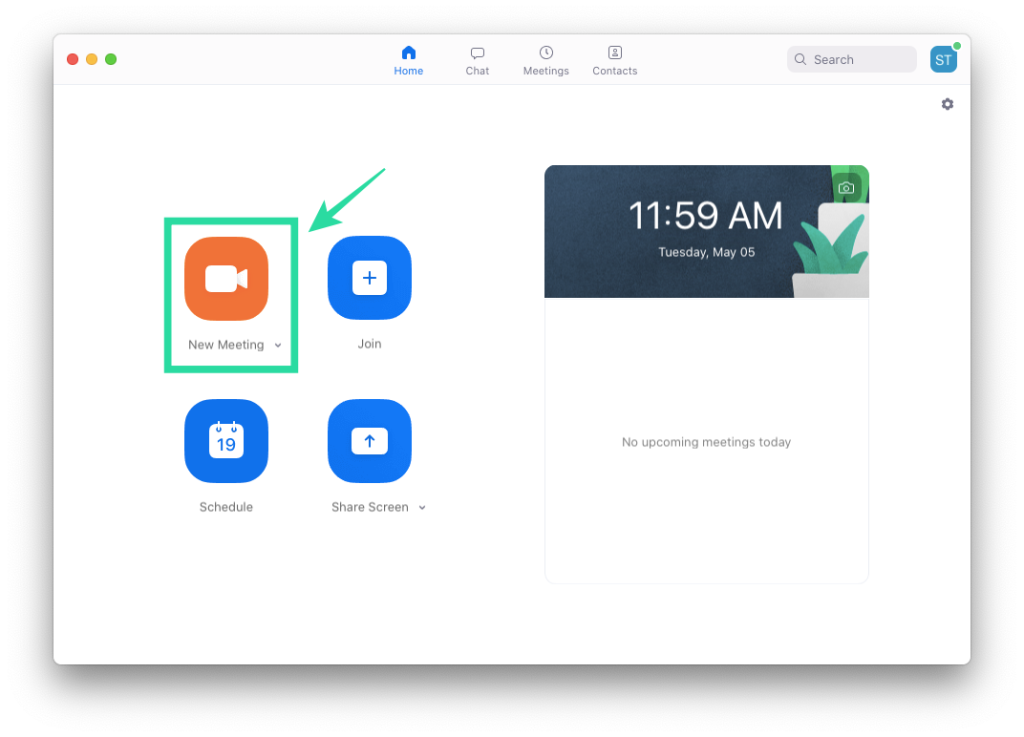
Крок 2 . Натисніть кнопку «Запис» внизу, щоб почати запис зустрічі з собою, а потім виберіть «Записати на цьому комп’ютері».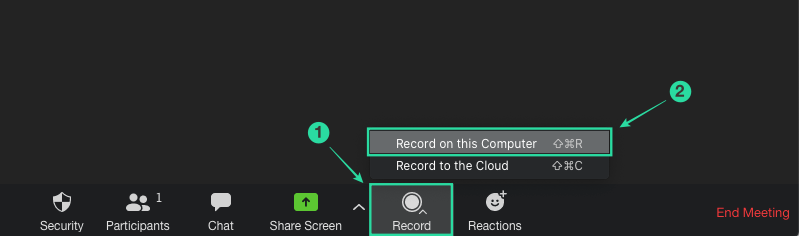
Це створить нову папку для запису на вашому Mac з поточною датою, що дасть вам міст для перетворення раніше записаних файлів.
Крок 3 : Через кілька секунд зупиніть запис (але НЕ зустріч), натиснувши кнопку Зупинити внизу.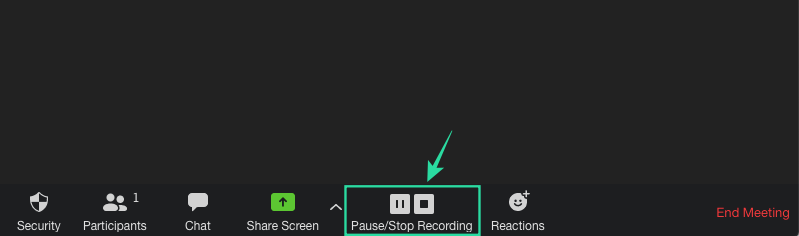
Примітка : НЕ завершуйте поточний сеанс зустрічі.
Крок 4 : Відкрийте Finder на док-станції та перейдіть до Документи > Масштаб > [Папка для запису масштабування із сьогоднішньою датою].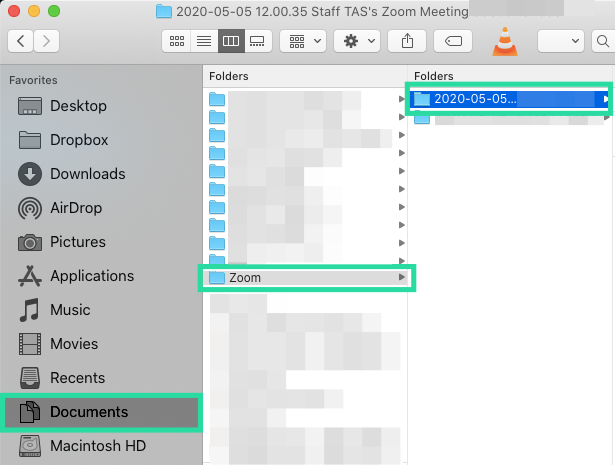
Крок 5 : скопіюйте старий файл запису з назвою «double_click_convert file.zoom» і вставте його в цю папку. Якщо є декілька файлів запису, перейменуйте їх у «double_click_to_convert_01.zoom», «double_click_to_convert_02.zoom» тощо, скопіюйте їх та вставте до папки запису Zoom із сьогоднішньою датою.
Крок 6 : Після того, як ви скопіюєте всі свої старі записи до згаданої папки, натисніть кнопку Завершити зустріч у нижньому правому куті вікна зустрічі Zoom.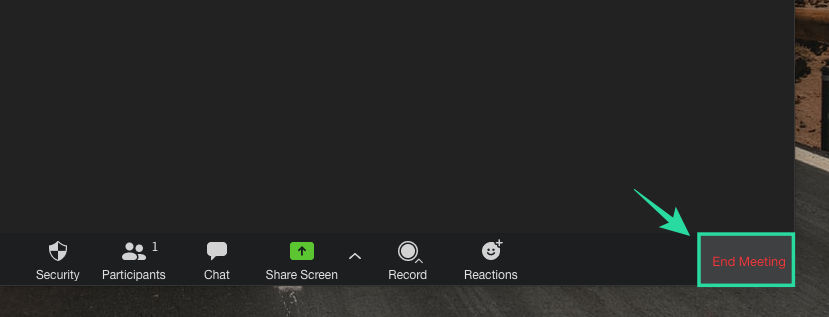
Тепер Zoom розпочне процес перетворення всіх ваших раніше записаних зустрічей і перетворить їх у файли MP4 і M4A. Ви зможете отримати доступ до перетвореного запису в розділі «Документи» > «Масштаб» > [Папка для запису масштабування з сьогоднішньою датою].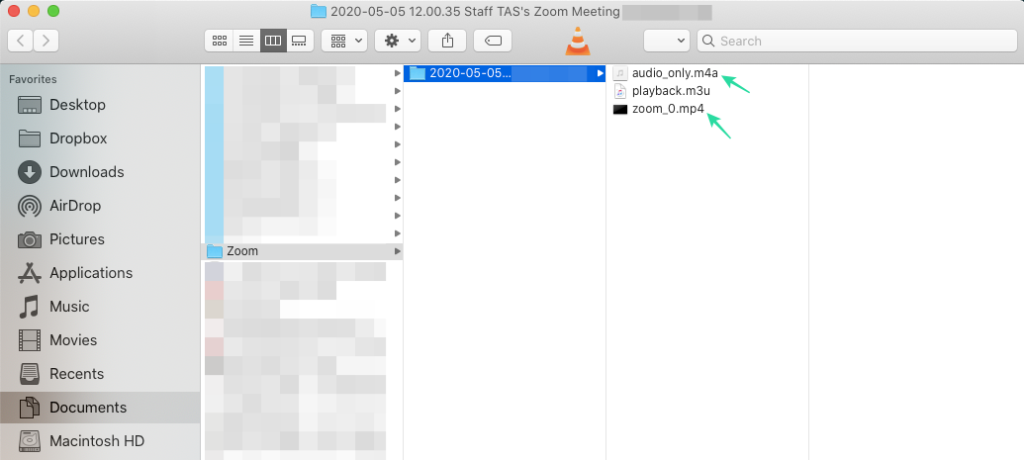
Чи вдалося вам конвертувати свої записи на Zoom за допомогою будь-якого із згаданих вище методів? Дайте нам знати в коментарях нижче.
Оновлення драйверів у Windows 11 є важливим процесом для виправлення помилок та покращення сумісності пристроїв. Дізнайтеся, як це зробити ефективно.
Програми для відеодзвінків стали найважливішою частиною віддаленої роботи та навчання. Досліджуйте, як зменшити гучність у Zoom, Google Meet та Microsoft Teams.
Вчимося змінювати шпалери у Windows 11. Огляд шести різних методів, які допоможуть вам легко та швидко встановити новий фон.
Видалення програм в Windows 11 може бути простим завданням, якщо ви знаєте, як правильно скористатися налаштуваннями. Дізнайтеся, як видалити системні програми і які рішення застосовувати при виникненні проблем.
Дізнайтесь, як створити та додати новий обліковий запис користувача в Windows 11, включаючи локальні та онлайн облікові записи.
Дізнайтеся, як знайти «Мій комп’ютер» у Windows 11 та Windows 10, щоб швидко отримати доступ до всіх ваших файлів і системної інформації.
Спільний доступ до екрана є однією з найнадійніших функцій Zoom — провідної платформи для відеоконференцій на планеті. Дозвольте своїм учасникам вільно ділитися своїми ідеями!
Не публікуйте свої фотографії безкоштовно в Instagram, коли вам за них можуть заплатити. Прочитайте та дізнайтеся, як заробляти гроші в Instagram, і максимально використовуйте цю платформу соціальної мережі.
Дізнайтеся, як легко редагувати та видаляти метадані PDF. Цей посібник допоможе вам легко редагувати або видаляти метадані PDF кількома простими способами.
Чи знаєте ви, що у Facebook є повний список контактів вашої телефонної книги разом із їхніми іменами, номерами та адресами електронної пошти.
Ця проблема може перешкодити належному функціонуванню вашого комп’ютера, і, можливо, вам знадобиться змінити параметри безпеки або оновити драйвери, щоб вирішити їх.
Цей блог допоможе читачам перетворити завантажувальний USB у файл ISO за допомогою стороннього програмного забезпечення, яке є безкоштовним і захищеним від шкідливих програм.
Зіткнулися з кодом помилки Windows Defender 0x8007139F і вам важко виконати сканування? Ось способи вирішення проблеми.
Цей вичерпний посібник допоможе виправити «Помилку планувальника завдань 0xe0434352» на вашому ПК з Windows 11/10. Перевірте виправлення зараз.
Помилка Windows LiveKernelEvent 117 призводить до неочікуваного зависання або збою ПК. Дізнайтеся, як діагностувати та виправити це за допомогою кроків, рекомендованих експертами.
Цей блог допоможе читачам виправити проблеми, які PowerPoint не дозволяє мені записувати аудіо на ПК з Windows, і навіть порекомендує інші замінники запису екрана.
Вам цікаво, як писати на PDF-документі, оскільки вам потрібно заповнювати форми, додавати анотації та ставити свої підписи. Ви натрапили на правильний пост, читайте далі!
Цей блог допоможе користувачам видалити водяний знак «Системні вимоги не відповідають», щоб отримати більш плавну та безпечну роботу з Windows 11, а також чистіший робочий стіл.
Цей блог допоможе користувачам MacBook зрозуміти, чому виникають проблеми з рожевим екраном і як їх усунути за допомогою швидких і простих кроків.
Дізнайтеся, як повністю або вибірково очистити історію пошуку в Instagram. Крім того, звільніть місце для зберігання, видаливши дублікати фотографій за допомогою найпопулярнішої програми для iOS.
Програми для відеодзвінків стали найважливішою частиною віддаленої роботи та навчання. Досліджуйте, як зменшити гучність у Zoom, Google Meet та Microsoft Teams.
Дізнайтеся, як налаштувати мобільну точку доступу в Windows 10. Цей посібник надає детальне пояснення процесу з урахуванням безпеки та ефективного використання.
Досліджуйте, як налаштувати налаштування конфіденційності в Windows 10 для забезпечення безпеки ваших персональних даних.
Дізнайтеся, як заборонити людям позначати вас у Facebook та захистити свою конфіденційність. Простий покроковий посібник для безпеки у соцмережах.
Пам’ятаєте часи, коли Bluetooth був проблемою? Тепер ви можете ефективно обмінюватися файлами через Windows 10 за допомогою Bluetooth. Дізнайтеся, як це зробити швидко і легко.
Ось посібник про те, як змінити тему, кольори та інші елементи в Windows 11, щоб створити чудовий робочий стіл.
Детальна інструкція про те, як завантажити Google Meet на ваш ПК, Mac або Chromebook для зручного використання.
Детальний огляд процесу налаштування VPN в Windows 10 для безпечного та анонімного Інтернет-серфінгу.
Ось як ви можете отримати максимальну віддачу від Microsoft Rewards для Windows, Xbox, Mobile, покупок і багато іншого.
Оскільки продуктивність і доступність бездротових периферійних пристроїв продовжують зростати, Bluetooth стає все більш поширеною функцією на ПК з Windows. Досліджуйте, як підключити та використовувати Bluetooth.



























