6 способів оновити драйвери в Windows 11

Оновлення драйверів у Windows 11 є важливим процесом для виправлення помилок та покращення сумісності пристроїв. Дізнайтеся, як це зробити ефективно.
Ви коли-небудь натрапляли на захоплюючу сцену у відео, яку відчайдушно хотіли зняти? Незалежно від того, чи це захоплюючий момент у фільмі, веселий мем чи навчальний посібник, до якого ви хочете повернутися, можливість зробити знімок або знімок екрана з відео є безцінною. Захопити ідеальний кадр із відео завжди було складно. Незалежно від того, чи хочете ви зберегти пам’ятний момент, задокументувати конкретну сцену чи отримати зображення для подальшого аналізу, ви можете робити фотографії та знімки екрана з відео на своєму комп’ютері.
У цьому посібнику описано різні способи фотографування та знімків екрана з відео на комп’ютері. Ми досліджуємо низку інструментів і програмного забезпечення, від вбудованих функцій до спеціальних програм для знімків екрана, надаючи докладні інструкції та корисні поради, щоб гарантувати, що ви створите ідеальне зображення зі свого відео.
Отже, без зайвих слів, почнемо.
Інструменти та методи, щоб зробити знімок/скріншот із відео
Спосіб 1: зніміть зображення з відео за допомогою TweakShot Screen Capture
TweakShot Screen Capture — це універсальний і простий у використанні інструмент для скріншотів і запису відео в Windows. Він пропонує хороший баланс функцій і простоти використання, що робить його придатним як для початківців, так і для досвідчених користувачів. Він пропонує різноманітні функції, зокрема:
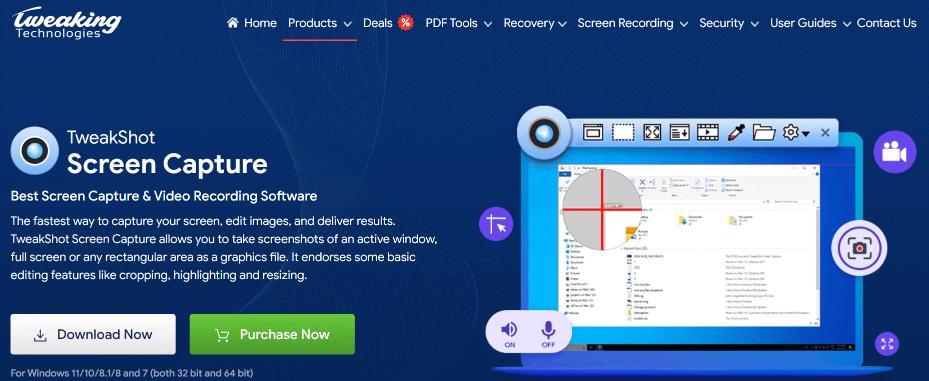
Захоплення екрану
Редагування зображення
Відеозапис
Інші особливості
Ось як робити знімки з відео за допомогою TweakShot Screen Capture –
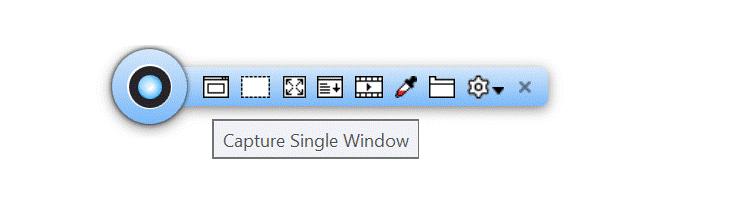
Читайте також: Найкращі полегшені інструменти для скріншотів для Windows
Спосіб 2. Зробіть знімок екрана з відео за допомогою інструмента Snipping Tool
Інструмент Snipping Tool — це вбудована програма в Windows, яка дозволяє робити знімки екрана всього екрана, окремих вікон або прямокутних чи довільних областей екрана. Це простий і легкий у використанні інструмент, який може допомогти отримувати інформацію на екрані, наприклад повідомлення про помилки, вміст веб-сайту чи інструкції.
Читайте також: Як виправити, що інструмент фрагментації не працює в Windows 10
Спосіб 3: Як зробити знімок екрана відео за допомогою фотографій Windows
Програма Windows Photos попередньо встановлена на комп’ютерах Windows. Він функціонує як дуже інтуїтивно зрозумілий інструмент для редагування фотографій, а також як інструмент для вилучення фотографій із відео.
Читайте також: Як робити знімки екрана високої роздільної здатності в Windows 11/10?
Спосіб 4: використовуйте вбудовані гарячі клавіші, щоб зробити знімок екрана з відео
Альтернативний спосіб зробити знімок із відео – використовувати гарячі клавіші. Ви можете отримати доступ до цих комбінацій клавіш, натиснувши групу клавіш або набір клавіш.
Щоб зробити зображення або знімок екрана з відео за допомогою гарячих клавіш у Windows, одночасно натисніть клавішу Window із клавішею Print Screen або, на деяких ноутбуках, натисніть функціональну клавішу та клавішу Print Screen. Щоб зробити повноекранний скріншот із відео на комп’ютері Mac за допомогою гарячих клавіш, натисніть клавішу Shift, клавішу Command і 3 , що автоматично збереже зображення на вашому комп’ютері.
Бонус: якщо ви любите дивитися відео та фільми за допомогою медіаплеєра VLC на комп’ютері, подивіться, як робити знімки екрана відео в медіаплеєрі VLC.
Читайте також: Як зробити скріншот на Mac: 5 простих способів
Знімайте спогади та моменти, один кадр за раз
Завдяки великій кількості доступних інструментів і методів можна зробити ідеальне зображення з відео одним клацанням миші. Незалежно від того, чи є ви випадковим користувачем, чи професійним творцем вмісту, методи, розглянуті в цьому посібнику, допоможуть вам отримувати цінні зображення зі своїх відео, покращити робочий процес і розкрити свій творчий потенціал. Отже, продовжуйте досліджувати варіанти та починайте знімати цінні відео моменти для подальшого використання, натхнення або просто для задоволення від збереження спогадів!
Щоб отримати більше таких посібників із усунення несправностей, списків, порад і підказок, пов’язаних із Windows, Android, iOS і macOS, слідкуйте за нами у Facebook, Instagram, Twitter, YouTube і Pinterest.
Оновлення драйверів у Windows 11 є важливим процесом для виправлення помилок та покращення сумісності пристроїв. Дізнайтеся, як це зробити ефективно.
Програми для відеодзвінків стали найважливішою частиною віддаленої роботи та навчання. Досліджуйте, як зменшити гучність у Zoom, Google Meet та Microsoft Teams.
Вчимося змінювати шпалери у Windows 11. Огляд шести різних методів, які допоможуть вам легко та швидко встановити новий фон.
Видалення програм в Windows 11 може бути простим завданням, якщо ви знаєте, як правильно скористатися налаштуваннями. Дізнайтеся, як видалити системні програми і які рішення застосовувати при виникненні проблем.
Дізнайтесь, як створити та додати новий обліковий запис користувача в Windows 11, включаючи локальні та онлайн облікові записи.
Дізнайтеся, як знайти «Мій комп’ютер» у Windows 11 та Windows 10, щоб швидко отримати доступ до всіх ваших файлів і системної інформації.
Спільний доступ до екрана є однією з найнадійніших функцій Zoom — провідної платформи для відеоконференцій на планеті. Дозвольте своїм учасникам вільно ділитися своїми ідеями!
Не публікуйте свої фотографії безкоштовно в Instagram, коли вам за них можуть заплатити. Прочитайте та дізнайтеся, як заробляти гроші в Instagram, і максимально використовуйте цю платформу соціальної мережі.
Дізнайтеся, як легко редагувати та видаляти метадані PDF. Цей посібник допоможе вам легко редагувати або видаляти метадані PDF кількома простими способами.
Чи знаєте ви, що у Facebook є повний список контактів вашої телефонної книги разом із їхніми іменами, номерами та адресами електронної пошти.
Ця проблема може перешкодити належному функціонуванню вашого комп’ютера, і, можливо, вам знадобиться змінити параметри безпеки або оновити драйвери, щоб вирішити їх.
Цей блог допоможе читачам перетворити завантажувальний USB у файл ISO за допомогою стороннього програмного забезпечення, яке є безкоштовним і захищеним від шкідливих програм.
Зіткнулися з кодом помилки Windows Defender 0x8007139F і вам важко виконати сканування? Ось способи вирішення проблеми.
Цей вичерпний посібник допоможе виправити «Помилку планувальника завдань 0xe0434352» на вашому ПК з Windows 11/10. Перевірте виправлення зараз.
Помилка Windows LiveKernelEvent 117 призводить до неочікуваного зависання або збою ПК. Дізнайтеся, як діагностувати та виправити це за допомогою кроків, рекомендованих експертами.
Цей блог допоможе читачам виправити проблеми, які PowerPoint не дозволяє мені записувати аудіо на ПК з Windows, і навіть порекомендує інші замінники запису екрана.
Вам цікаво, як писати на PDF-документі, оскільки вам потрібно заповнювати форми, додавати анотації та ставити свої підписи. Ви натрапили на правильний пост, читайте далі!
Цей блог допоможе користувачам видалити водяний знак «Системні вимоги не відповідають», щоб отримати більш плавну та безпечну роботу з Windows 11, а також чистіший робочий стіл.
Цей блог допоможе користувачам MacBook зрозуміти, чому виникають проблеми з рожевим екраном і як їх усунути за допомогою швидких і простих кроків.
Дізнайтеся, як повністю або вибірково очистити історію пошуку в Instagram. Крім того, звільніть місце для зберігання, видаливши дублікати фотографій за допомогою найпопулярнішої програми для iOS.
Програми для відеодзвінків стали найважливішою частиною віддаленої роботи та навчання. Досліджуйте, як зменшити гучність у Zoom, Google Meet та Microsoft Teams.
Дізнайтеся, як налаштувати мобільну точку доступу в Windows 10. Цей посібник надає детальне пояснення процесу з урахуванням безпеки та ефективного використання.
Досліджуйте, як налаштувати налаштування конфіденційності в Windows 10 для забезпечення безпеки ваших персональних даних.
Дізнайтеся, як заборонити людям позначати вас у Facebook та захистити свою конфіденційність. Простий покроковий посібник для безпеки у соцмережах.
Пам’ятаєте часи, коли Bluetooth був проблемою? Тепер ви можете ефективно обмінюватися файлами через Windows 10 за допомогою Bluetooth. Дізнайтеся, як це зробити швидко і легко.
Ось посібник про те, як змінити тему, кольори та інші елементи в Windows 11, щоб створити чудовий робочий стіл.
Детальна інструкція про те, як завантажити Google Meet на ваш ПК, Mac або Chromebook для зручного використання.
Детальний огляд процесу налаштування VPN в Windows 10 для безпечного та анонімного Інтернет-серфінгу.
Ось як ви можете отримати максимальну віддачу від Microsoft Rewards для Windows, Xbox, Mobile, покупок і багато іншого.
Оскільки продуктивність і доступність бездротових периферійних пристроїв продовжують зростати, Bluetooth стає все більш поширеною функцією на ПК з Windows. Досліджуйте, як підключити та використовувати Bluetooth.



























