6 способів оновити драйвери в Windows 11

Оновлення драйверів у Windows 11 є важливим процесом для виправлення помилок та покращення сумісності пристроїв. Дізнайтеся, як це зробити ефективно.
Коли ви перебуваєте на зустрічі в Zoom, особливо з групою учасників, стежити за всіма може бути важко. Призначивши додаткових організаторів, ви зможете не тільки стежити за всіма, але й зробити свої зустрічі набагато більш організованими.
Призначити співорганізаторів у Zoom досить просто, потрібно лише пам’ятати про кілька речей. Сьогодні ми розповімо вам, що це таке, і допоможемо призначити співведучого в Zoom за мить. Тож, без зайвих розмов, давайте перевіримо, як увімкнути та призначити спільного хоста в Zoom.
Пов’язано: Як використовувати режим фокусування для студентів на Zoom
Зміст
Що означає співведучий у Zoom?
Співорганізатор у Zoom покликаний зняти тягар з хоста, займаючись адміністративними завданнями, які не можуть звичайні учасники. За наявності співведучого організатор зустрічі Zoom може делегувати йому завдання та зосередитися на справжньому багатозадачності. Наразі немає обмежень щодо кількості співорганізаторів зустрічі. Тож не соромтеся створювати стільки співведучих, скільки забажаєте.
Пов’язано: Як працює хмарний запис у Zoom
Які обмеження має співорганізатор?
Практично у всіх областях співгосподарі та господарі рівні за владою. Однак є кілька завдань, які може виконувати лише хост. По-перше, тільки господар може обирати інших співорганізаторів. Співорганізатори не мають права вибирати інших співорганізаторів. По-друге, ви не можете почати створювати субтитри або пряму трансляцію як співведучий. Це може зробити лише господар.
По-третє, як співведучий, ви не можете завершити зустріч для всіх учасників. Тільки ведучий може припинити зустріч для всіх.
Пов’язано: Що таке програми Zoom і як ними користуватися
Які переваги призначення співорганізатора?
Наявність співведучого дає вам свободу зосередитися на речах, які важливі на зустрічі. Вам не доведеться турбуватися про те, щоб керувати всім адміністративним процесом самостійно, оскільки співорганізатори мають доступ до більшості пропонованих адміністративних інструментів. Однак, хоча співорганізатори мають багато тих самих елементів керування, що й господар, вони не можуть зупинити зустріч самостійно, а це означає, що ви все одно можете мати остаточний перемикач знищення в руках. Нарешті, оскільки співведучі не можуть переголосувати вас і стати ведучим, ви все одно можете керувати своїми зустрічами так, як вважаєте за потрібне.
Загалом, призначення співорганізаторів надзвичайно вигідно, якщо ви берете участь у великій зустрічі. Якщо ви проводите невелику зустріч, призначати співорганізатора не має особливого сенсу.
Чи можете ви призначити співгосподарів з безкоштовного облікового запису?
Безкоштовний обліковий запис Zoom сам по собі досить спроможний, що дозволяє вам подбати про більшість основних речей. Проте є кілька випадків, коли він відстає від платних версій, і призначення співведучого, безумовно, є одним із таких випадків.
Отже, наразі ви не можете призначити співорганізатора з безкоштовною ліцензією Zoom. Щоб отримати доступ до функцій, вам потрібно буде оновитися до Pro або вище. Якщо ви, як правило, час від часу проводите великі зустрічі, має сенс вибрати платний рівень і розблокувати можливість призначати співорганізаторів.
Як увімкнути Co-Hosts в обліковому записі Zoom
Перш ніж призначати співорганізаторів під час зустрічі Zoom, вам потрібно ввімкнути їх у своєму обліковому записі. Спочатку перейдіть на zoom.us і увійдіть, використовуючи свою робочу адресу електронної пошти та пароль. Тепер натисніть гіперпосилання «Мій обліковий запис» у верхньому правому куті екрана.

Далі натисніть вкладку «Налаштування» зліва на екрані.
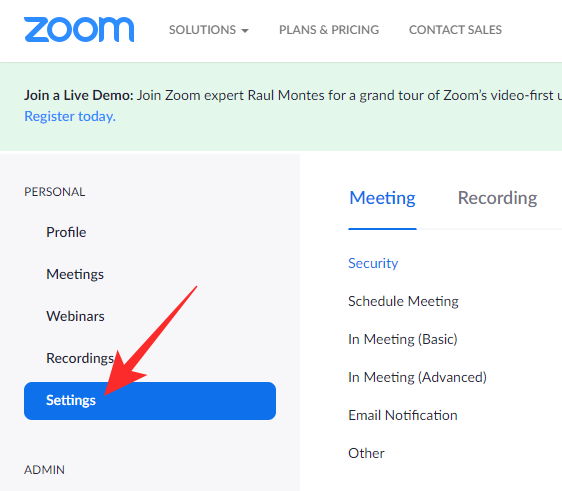
Потім перейдіть на вкладку "На зустрічі (Основне)" і знайдіть перемикач "Спільний організатор".
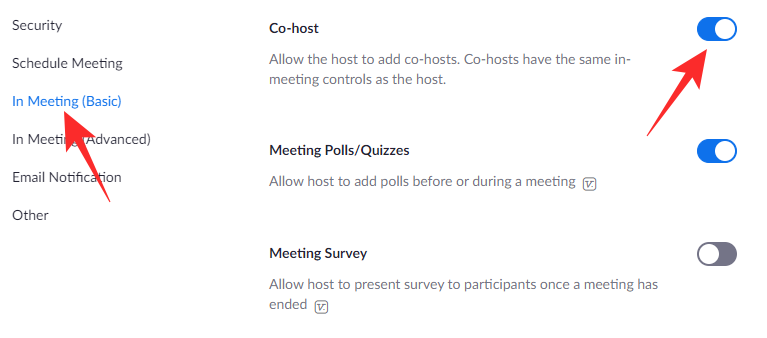
Увімкніть його, і ви зможете призначити співорганізаторів під час зустрічі.
Як призначити співорганізатора під час зустрічі
Нижче ми перевіримо, як призначити співведучого в Zoom під час зустрічі, як на комп’ютері, так і на мобільному пристрої.
На комп'ютері
Спочатку запустіть клієнт Zoom на комп’ютері. Тепер почніть зустріч. Натисніть на ескіз одного з учасників, щоб перенести його в центр. Після цього клацніть правою кнопкою миші їх відеоканал, щоб відкрити параметри. Далі натисніть «Зробити співорганізатором».
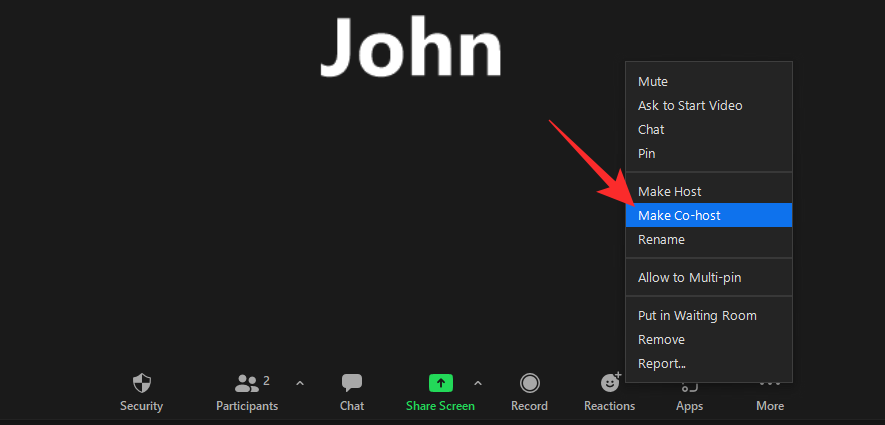
Це запустить діалогове вікно підтвердження. Натисніть «Так», щоб підтвердити свою дію.

Крім того, ви також можете призначити співорганізатора навіть на вкладці «Учасники». Під час зустрічі спочатку натисніть кнопку «Учасники» внизу екрана.
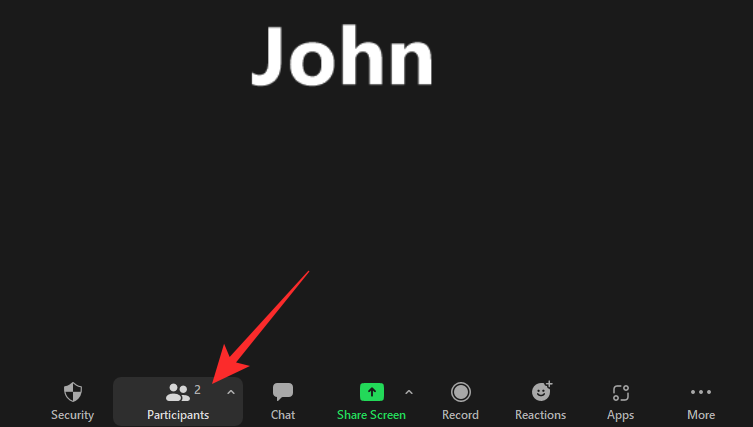
У правій частині екрана з’явиться список учасників. Тепер наведіть курсор миші на ім’я учасника, якого хочете заохочувати, і натисніть «Більше».

Коли з’явиться меню, натисніть «Зробити співорганізатором».
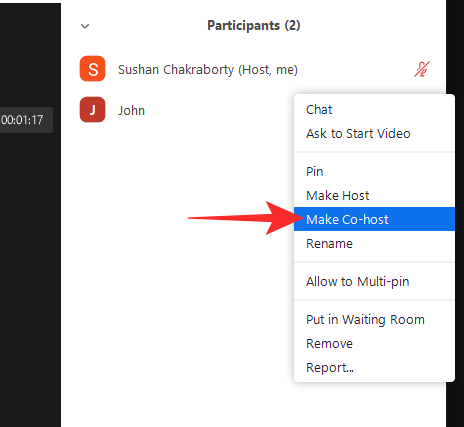
Діалогове вікно запитає ваше підтвердження. Натисніть «Так» і продовжуйте.

Негайно буде призначено нового співведучого.
На мобільному
Запустіть мобільний додаток Zoom на своєму пристрої Android або iOS. Тепер почніть зустріч. Після того, як учасники приєдналися, натисніть вкладку «Учасники» внизу екрана.

Далі торкніться імені учасника, якого хочете розкрутити.
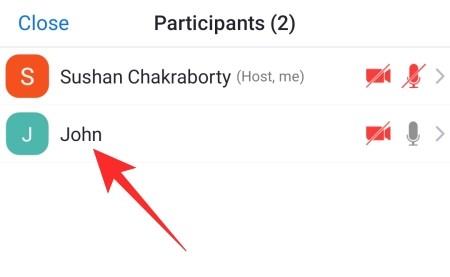
Коли з’явиться меню параметрів, натисніть «Зробити співорганізатором».
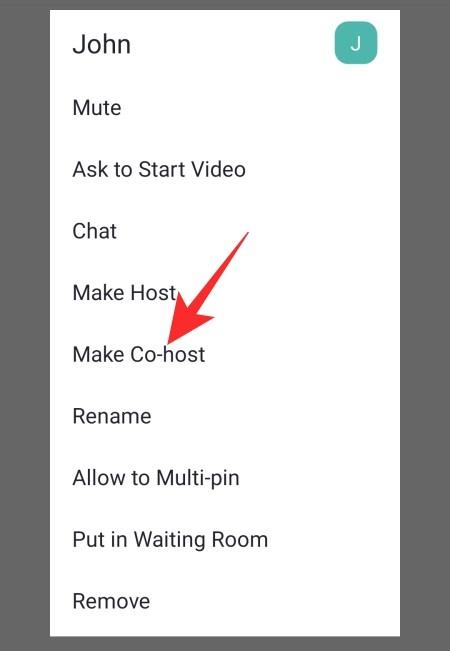
З’явиться діалогове вікно підтвердження. Натисніть «Так», щоб увімкнути рекламну акцію.
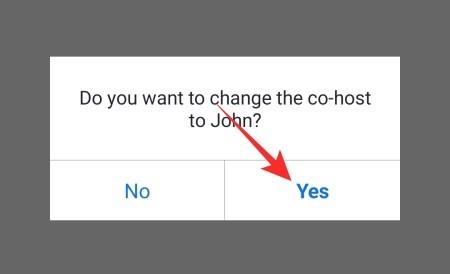
Ось і все!
Як видалити співорганізатора під час зустрічі
Негідний співведучий на зустрічі? Ось як можна миттєво видалити співгосподаря.
На комп'ютері
Під час зустрічі натисніть ескіз особи, яку ви хочете видалити, щоб перевести її в центр. Потім клацніть по ньому правою кнопкою миші. Коли ви отримаєте параметри, натисніть "Видалити дозволи спільного хоста".
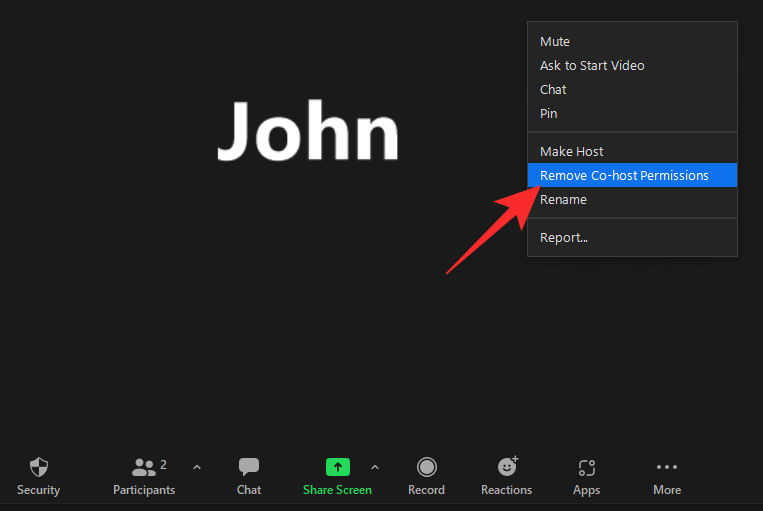
Ось і все! Учасника миттєво знизять у посаді.
Крім того, ви можете видалити одного зі своїх співорганізаторів на вкладці «Учасники».
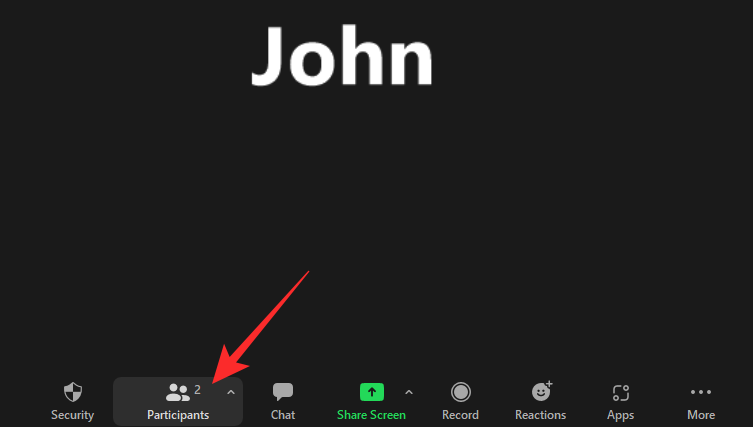
Спочатку натисніть кнопку «Учасники» внизу екрана. Тепер праворуч на екрані наведіть курсор миші на людину, яку хочете знизити. Потім натисніть "Більше".

Нарешті, натисніть «Видалити дозвіл спільного хоста», щоб назавжди закрити їх.
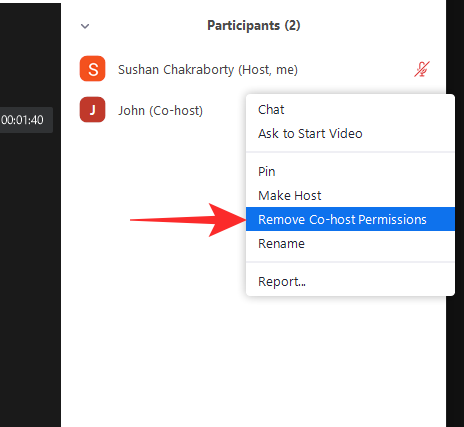
На мобільному
Поки зустріч триває, натисніть вкладку «Учасники» внизу екрана.

Тепер торкніться імені співорганізатора, якого ви хочете понизити. Нарешті, натисніть «Видалити дозволи спільного хоста», щоб видалити їх як спільного хоста.
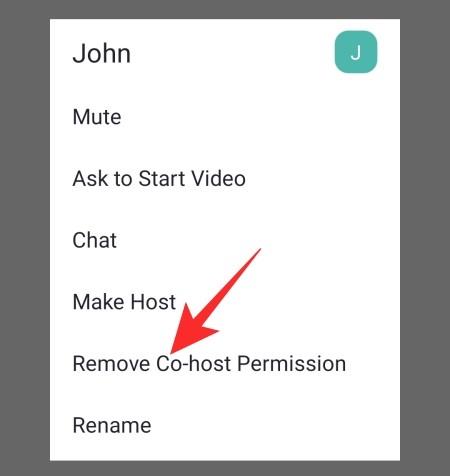
Це все!
Чому ви не можете призначити співорганізатора в Zoom?
Як ви бачили в розділах вище, призначення спільного хоста в Zoom не є надто великою проблемою. Однак якщо ви все ще не можете, перегляньте деякі з основних причин цього.
Основний план Zoom наповнений функціями, але він не дозволяє вибрати співорганізатора. Отже, якщо ви сподівалися отримати функціональність за допомогою безкоштовного облікового запису, вам не пощастило. Якщо у вас уже є преміум-акаунт Zoom у вашому офісі, краще увійти з його обліковими даними. В іншому випадку ми настійно рекомендуємо отримати платну ліцензію.
2. Адміністратор вашого облікового запису обмежує вас
Адміністратор вашого облікового запису Zoom має можливість заблокувати спільного хостингу у вашому обліковому записі. Якщо вони вимкнуть перемикач, ви не зможете призначити співорганізаторів під час зустрічі. Вам потрібно буде звернутися до адміністратора облікового запису, щоб розібратися в цьому.
3. Ви не є ведучим зустрічі
Щоб призначити співорганізатора, ви повинні бути ведучим зустрічі. Отже, якщо ви приєдналися як учасник, ви не можете вибрати собі співведучого. Вам доведеться залишити поточну зустріч як учасник і створити нову в якості організатора, щоб почати призначати співорганізаторів.
Різниця між співорганізатором та альтернативним хостом
Співведучий несе більшість обов’язків, які виконує господар. Однак він все ще не такий потужний, як альтернативний хост. Альтернативний організатор може бути призначений організатором під час планування зустрічі. Вони можуть почати нараду, а також керувати багатьма адміністративними інструментами. Як ви вже знаєте, співорганізатори не можуть розпочати або закінчити зустріч, але вони можуть керувати зустрічами до певної міри. Отже, з точки зору потужності альтернативний хост, безсумнівно, перевершує співгосподар.
Часті запитання
У попередніх розділах ми докладно говорили про налаштування спільного організатора та призначення його під час зустрічі. У цій статті ми швидко розглянемо найпоширеніші запитання, пов’язані з призначенням співведучого в Zoom.
Чи може співорганізатор призначити інших співорганізаторів?
Ні, лише хост може призначати співорганізаторів. Співорганізатори не можуть створювати співорганізаторів, вибираючи їх зі списку або списку учасників. Вони також не можуть понизити інших співведучих або завершити зустріч за всіх.
Вам потрібна ліцензія для спільного розміщення Zoom?
Якщо ваша компанія вже має платну ліцензію на Zoom, індивідуальна платна ліцензія вам не знадобиться. Однак якщо ваша організація використовує безкоштовну ліцензію, вам потрібно буде поговорити з адміністратором і попросити його перейти на преміальну ліцензію. Безкоштовна версія Zoom не дозволяє хостам вибирати співгосподарів.
Скільки співорганізаторів ви можете призначити?
Ви можете призначити скільки завгодно співорганізаторів у Zoom. Строгої верхньої межі немає. За бажання ви можете просувати кожного учасника зустрічі, хоча ми б не радили цього.
Чи може співведучий претендувати на проведення зустрічі в Zoom?
На папері співведучі досить близькі до господарів з точки зору відповідальності та пільг. Однак є ще кілька речей, яких не вистачає співведучим. Одна з цих здібностей - автоматично стати господарем. Звісно, співведучий може стати ведучим. Проте претендувати на це вони не можуть. Вони повинні попросити господаря про передачу влади.
Як додати співведучого до зустрічі?
Якщо у вас є платна ліцензія Zoom, ви можете дуже легко додати співведучого до своєї зустрічі. Однак перед цим ви повинні ввімкнути цю функцію через портал Zoom. Ми довго говорили про те саме в розділах вище.
Як змусити когось бути співведучим на Zoom для мобільних пристроїв
Після того, як ви ввімкнете опцію додавання спільного хостингу, призначити співорганізаторів досить легко через мобільний клієнт Zoom. Ми обговорювали те саме за довжиною в розділах вище.
Як попередньо призначити співгосподарів у Zoom
Наразі ви не можете попередньо призначити співорганізаторів у Zoom. Якщо ви хочете передати контроль комусь, ви можете вибрати альтернативний хост, але попередньо призначити співорганізаторів неможливо в Zoom. Слід зазначити, що багато користувачів хочуть, щоб Zoom додав цю функцію. Тож у майбутньому ми зможемо попередньо призначити співорганізаторів.
ПОВ’ЯЗАНО
Оновлення драйверів у Windows 11 є важливим процесом для виправлення помилок та покращення сумісності пристроїв. Дізнайтеся, як це зробити ефективно.
Програми для відеодзвінків стали найважливішою частиною віддаленої роботи та навчання. Досліджуйте, як зменшити гучність у Zoom, Google Meet та Microsoft Teams.
Вчимося змінювати шпалери у Windows 11. Огляд шести різних методів, які допоможуть вам легко та швидко встановити новий фон.
Видалення програм в Windows 11 може бути простим завданням, якщо ви знаєте, як правильно скористатися налаштуваннями. Дізнайтеся, як видалити системні програми і які рішення застосовувати при виникненні проблем.
Дізнайтесь, як створити та додати новий обліковий запис користувача в Windows 11, включаючи локальні та онлайн облікові записи.
Дізнайтеся, як знайти «Мій комп’ютер» у Windows 11 та Windows 10, щоб швидко отримати доступ до всіх ваших файлів і системної інформації.
Спільний доступ до екрана є однією з найнадійніших функцій Zoom — провідної платформи для відеоконференцій на планеті. Дозвольте своїм учасникам вільно ділитися своїми ідеями!
Не публікуйте свої фотографії безкоштовно в Instagram, коли вам за них можуть заплатити. Прочитайте та дізнайтеся, як заробляти гроші в Instagram, і максимально використовуйте цю платформу соціальної мережі.
Дізнайтеся, як легко редагувати та видаляти метадані PDF. Цей посібник допоможе вам легко редагувати або видаляти метадані PDF кількома простими способами.
Чи знаєте ви, що у Facebook є повний список контактів вашої телефонної книги разом із їхніми іменами, номерами та адресами електронної пошти.
Ця проблема може перешкодити належному функціонуванню вашого комп’ютера, і, можливо, вам знадобиться змінити параметри безпеки або оновити драйвери, щоб вирішити їх.
Цей блог допоможе читачам перетворити завантажувальний USB у файл ISO за допомогою стороннього програмного забезпечення, яке є безкоштовним і захищеним від шкідливих програм.
Зіткнулися з кодом помилки Windows Defender 0x8007139F і вам важко виконати сканування? Ось способи вирішення проблеми.
Цей вичерпний посібник допоможе виправити «Помилку планувальника завдань 0xe0434352» на вашому ПК з Windows 11/10. Перевірте виправлення зараз.
Помилка Windows LiveKernelEvent 117 призводить до неочікуваного зависання або збою ПК. Дізнайтеся, як діагностувати та виправити це за допомогою кроків, рекомендованих експертами.
Цей блог допоможе читачам виправити проблеми, які PowerPoint не дозволяє мені записувати аудіо на ПК з Windows, і навіть порекомендує інші замінники запису екрана.
Вам цікаво, як писати на PDF-документі, оскільки вам потрібно заповнювати форми, додавати анотації та ставити свої підписи. Ви натрапили на правильний пост, читайте далі!
Цей блог допоможе користувачам видалити водяний знак «Системні вимоги не відповідають», щоб отримати більш плавну та безпечну роботу з Windows 11, а також чистіший робочий стіл.
Цей блог допоможе користувачам MacBook зрозуміти, чому виникають проблеми з рожевим екраном і як їх усунути за допомогою швидких і простих кроків.
Дізнайтеся, як повністю або вибірково очистити історію пошуку в Instagram. Крім того, звільніть місце для зберігання, видаливши дублікати фотографій за допомогою найпопулярнішої програми для iOS.
Програми для відеодзвінків стали найважливішою частиною віддаленої роботи та навчання. Досліджуйте, як зменшити гучність у Zoom, Google Meet та Microsoft Teams.
Дізнайтеся, як налаштувати мобільну точку доступу в Windows 10. Цей посібник надає детальне пояснення процесу з урахуванням безпеки та ефективного використання.
Досліджуйте, як налаштувати налаштування конфіденційності в Windows 10 для забезпечення безпеки ваших персональних даних.
Дізнайтеся, як заборонити людям позначати вас у Facebook та захистити свою конфіденційність. Простий покроковий посібник для безпеки у соцмережах.
Пам’ятаєте часи, коли Bluetooth був проблемою? Тепер ви можете ефективно обмінюватися файлами через Windows 10 за допомогою Bluetooth. Дізнайтеся, як це зробити швидко і легко.
Ось посібник про те, як змінити тему, кольори та інші елементи в Windows 11, щоб створити чудовий робочий стіл.
Детальна інструкція про те, як завантажити Google Meet на ваш ПК, Mac або Chromebook для зручного використання.
Детальний огляд процесу налаштування VPN в Windows 10 для безпечного та анонімного Інтернет-серфінгу.
Ось як ви можете отримати максимальну віддачу від Microsoft Rewards для Windows, Xbox, Mobile, покупок і багато іншого.
Оскільки продуктивність і доступність бездротових периферійних пристроїв продовжують зростати, Bluetooth стає все більш поширеною функцією на ПК з Windows. Досліджуйте, як підключити та використовувати Bluetooth.



























