6 способів оновити драйвери в Windows 11

Оновлення драйверів у Windows 11 є важливим процесом для виправлення помилок та покращення сумісності пристроїв. Дізнайтеся, як це зробити ефективно.
Ви часто робите знімки екрана за допомогою ноутбука чи комп’ютера з Windows? Якщо так, у вас виникли труднощі із захопленням документа або повної веб-сторінки, яка заповнює видимий екран. Ось тут і приходить на допомогу зручність прокручування скріншотів! Скріншоти з прокручуванням, також відомі як скріншоти повної сторінки, дозволяють захопити всю веб-сторінку, навіть якщо вона виходить за межі видимої області вікна веб-переглядача. Ця функція особливо корисна для запису довгих статей, детальних макетів веб-сторінок і каналів соціальних мереж.
Mozilla Firefox, один із найпопулярніших веб-браузерів, пропонує різноманітні методи створення скріншотів із прокруткою, що задовольняє різноманітні уподобання користувачів і рівні навичок. Незалежно від того, чи є ви досвідченим фахівцем у техніці чи звичайним користувачем Інтернету, у вас є розширення для Firefox або вбудована функція, яка допоможе вам легко охопити всю веб-сторінку.
Опануйте мистецтво прокручування скріншотів у Mozilla Firefox
У певних ситуаціях необхідно зняти весь вміст або веб-сторінку, які виходять за межі видимого екрана. Однак проблема виникає, коли вміст перевищує розміри екрана. Ця необхідність спонукала до створення скріншотів, що прокручуються, щоб користувачі могли знімати весь документ або веб-сторінку на одному зображенні. Отже, виникає запитання – як можна зробити скріншот, що прокручується, у Firefox, і чи є ярлик для цього процесу? Давайте заглибимося в деталі.
Як зробити прокручувані знімки екрана в Mozilla Firefox?
Спосіб 1: Використовуйте вбудовану функцію Firefox
На відміну від Google Chrome , який не має прямої функції для створення знімків екрана, Firefox пропонує зручне рішення для користувачів. Виконайте наведені нижче дії, щоб максимально використати цю функцію –
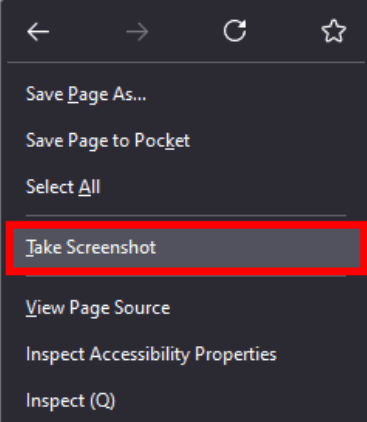
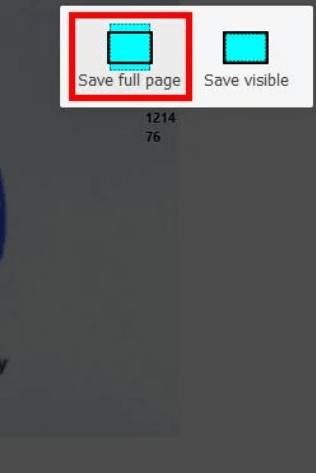
Спосіб 2: Використовуйте параметри розробника
Крім того, ви можете скористатися можливостями інструментів розробника для створення знімків екрана у Firefox. Ось покрокова інструкція, як це зробити –
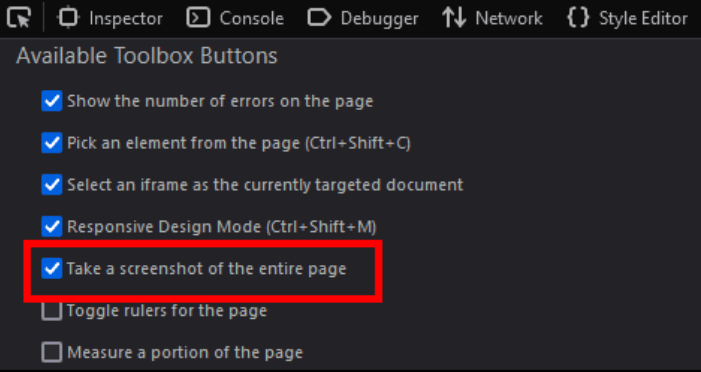
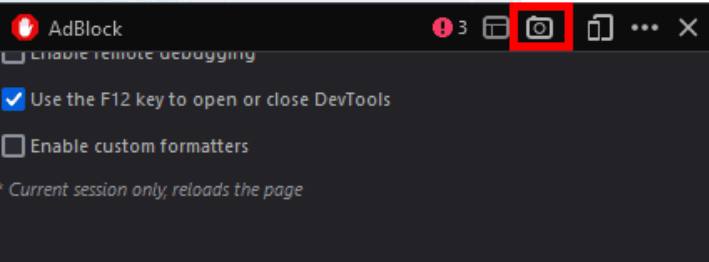
Читайте також: Що шукати в правильному програмному забезпеченні для захоплення екрана
Спосіб 3. Використовуйте інструмент третьої сторони
Для створення скріншотів, що прокручуються , у Mozilla Firefox ви також можете скористатися інструментом сторонніх розробників. Ці інструменти пропонують універсальність для створення скріншотів не лише у веб-переглядачі, але й із різних джерел на вашому комп’ютері, таких як довгі документи тощо. У цьому контексті ми рекомендуємо використовувати TweakShot Screen Capture для конкретного завдання створення знімків екрана веб-сторінки. Окрім ефективності захоплення вмісту веб-сторінок, TweakShot також виділяється як один із найшвидших методів створення скріншотів у Windows.
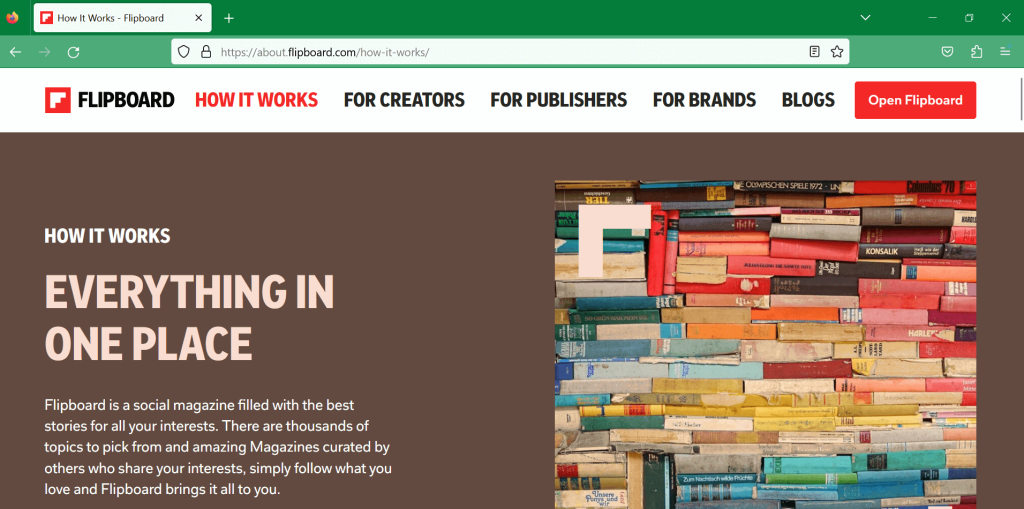
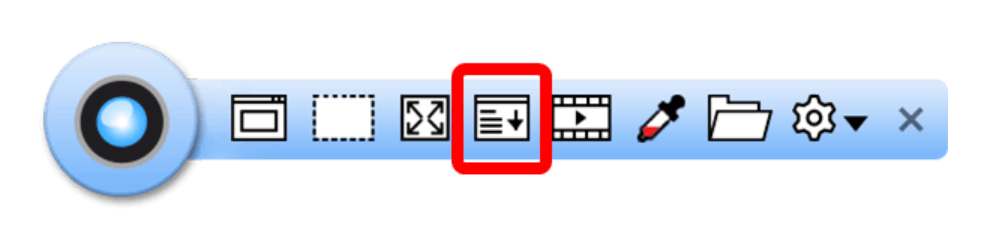
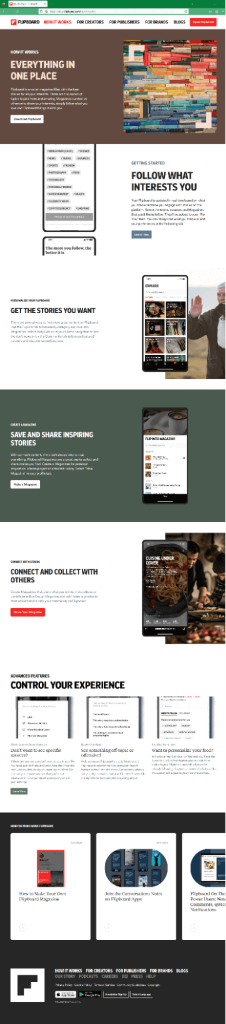
Ось і все – повний знімок екрана на всю сторінку Firefox, легко зроблений за допомогою TweakShot Screen Capture.
Читайте також: Поради та підказки для кращих знімків екрана в Windows 11/10
Захоплення всієї веб-сторінки – мистецтво прокручування скріншотів у Mozilla Firefox
Створення скріншотів, що прокручуються, у Mozilla Firefox є простим процесом. Незалежно від того, віддаєте перевагу простоті вбудованих інструментів чи розширеним функціям TweakShot Screen Capture, є спосіб, який відповідає вашим потребам. Маючи ці методи у вашому розпорядженні, ви можете легко передати всю суть будь-якої веб-сторінки, гарантуючи, що жодна деталь не залишиться непоміченою. Незалежно від того, який метод ви виберете, ви зможете легко та ефективно знімати цілі веб-сторінки.
Щоб отримати більше таких посібників із усунення несправностей, списків, порад і підказок, пов’язаних із Windows, Android, iOS і macOS, слідкуйте за нами у Facebook, Instagram, Twitter, YouTube і Pinterest.
Наступне читання:
Оновлення драйверів у Windows 11 є важливим процесом для виправлення помилок та покращення сумісності пристроїв. Дізнайтеся, як це зробити ефективно.
Програми для відеодзвінків стали найважливішою частиною віддаленої роботи та навчання. Досліджуйте, як зменшити гучність у Zoom, Google Meet та Microsoft Teams.
Вчимося змінювати шпалери у Windows 11. Огляд шести різних методів, які допоможуть вам легко та швидко встановити новий фон.
Видалення програм в Windows 11 може бути простим завданням, якщо ви знаєте, як правильно скористатися налаштуваннями. Дізнайтеся, як видалити системні програми і які рішення застосовувати при виникненні проблем.
Дізнайтесь, як створити та додати новий обліковий запис користувача в Windows 11, включаючи локальні та онлайн облікові записи.
Дізнайтеся, як знайти «Мій комп’ютер» у Windows 11 та Windows 10, щоб швидко отримати доступ до всіх ваших файлів і системної інформації.
Спільний доступ до екрана є однією з найнадійніших функцій Zoom — провідної платформи для відеоконференцій на планеті. Дозвольте своїм учасникам вільно ділитися своїми ідеями!
Не публікуйте свої фотографії безкоштовно в Instagram, коли вам за них можуть заплатити. Прочитайте та дізнайтеся, як заробляти гроші в Instagram, і максимально використовуйте цю платформу соціальної мережі.
Дізнайтеся, як легко редагувати та видаляти метадані PDF. Цей посібник допоможе вам легко редагувати або видаляти метадані PDF кількома простими способами.
Чи знаєте ви, що у Facebook є повний список контактів вашої телефонної книги разом із їхніми іменами, номерами та адресами електронної пошти.
Ця проблема може перешкодити належному функціонуванню вашого комп’ютера, і, можливо, вам знадобиться змінити параметри безпеки або оновити драйвери, щоб вирішити їх.
Цей блог допоможе читачам перетворити завантажувальний USB у файл ISO за допомогою стороннього програмного забезпечення, яке є безкоштовним і захищеним від шкідливих програм.
Зіткнулися з кодом помилки Windows Defender 0x8007139F і вам важко виконати сканування? Ось способи вирішення проблеми.
Цей вичерпний посібник допоможе виправити «Помилку планувальника завдань 0xe0434352» на вашому ПК з Windows 11/10. Перевірте виправлення зараз.
Помилка Windows LiveKernelEvent 117 призводить до неочікуваного зависання або збою ПК. Дізнайтеся, як діагностувати та виправити це за допомогою кроків, рекомендованих експертами.
Цей блог допоможе читачам виправити проблеми, які PowerPoint не дозволяє мені записувати аудіо на ПК з Windows, і навіть порекомендує інші замінники запису екрана.
Вам цікаво, як писати на PDF-документі, оскільки вам потрібно заповнювати форми, додавати анотації та ставити свої підписи. Ви натрапили на правильний пост, читайте далі!
Цей блог допоможе користувачам видалити водяний знак «Системні вимоги не відповідають», щоб отримати більш плавну та безпечну роботу з Windows 11, а також чистіший робочий стіл.
Цей блог допоможе користувачам MacBook зрозуміти, чому виникають проблеми з рожевим екраном і як їх усунути за допомогою швидких і простих кроків.
Дізнайтеся, як повністю або вибірково очистити історію пошуку в Instagram. Крім того, звільніть місце для зберігання, видаливши дублікати фотографій за допомогою найпопулярнішої програми для iOS.
Програми для відеодзвінків стали найважливішою частиною віддаленої роботи та навчання. Досліджуйте, як зменшити гучність у Zoom, Google Meet та Microsoft Teams.
Дізнайтеся, як налаштувати мобільну точку доступу в Windows 10. Цей посібник надає детальне пояснення процесу з урахуванням безпеки та ефективного використання.
Досліджуйте, як налаштувати налаштування конфіденційності в Windows 10 для забезпечення безпеки ваших персональних даних.
Дізнайтеся, як заборонити людям позначати вас у Facebook та захистити свою конфіденційність. Простий покроковий посібник для безпеки у соцмережах.
Пам’ятаєте часи, коли Bluetooth був проблемою? Тепер ви можете ефективно обмінюватися файлами через Windows 10 за допомогою Bluetooth. Дізнайтеся, як це зробити швидко і легко.
Ось посібник про те, як змінити тему, кольори та інші елементи в Windows 11, щоб створити чудовий робочий стіл.
Детальна інструкція про те, як завантажити Google Meet на ваш ПК, Mac або Chromebook для зручного використання.
Детальний огляд процесу налаштування VPN в Windows 10 для безпечного та анонімного Інтернет-серфінгу.
Ось як ви можете отримати максимальну віддачу від Microsoft Rewards для Windows, Xbox, Mobile, покупок і багато іншого.
Оскільки продуктивність і доступність бездротових периферійних пристроїв продовжують зростати, Bluetooth стає все більш поширеною функцією на ПК з Windows. Досліджуйте, як підключити та використовувати Bluetooth.



























