6 способів оновити драйвери в Windows 11

Оновлення драйверів у Windows 11 є важливим процесом для виправлення помилок та покращення сумісності пристроїв. Дізнайтеся, як це зробити ефективно.
Чесно кажучи, Microsoft Teams, без сумніву, є одним із найповніших рішень для відеоконференцій. Звичайно, у нього є свої примхи і час від часу викликає істерику, але це не повинно позбавляти його здатності забезпечувати постійні результати в професійному робочому середовищі.
На початку періоду пандемії Microsoft Teams виявилася на багато кілометрів від лідера, Zoom, за функціональністю. У Zoom вже були майже всі функції, які всі хотіли, включаючи систему віртуального фону. На щастя, Teams не церемонялися і вирішили передати бій лідеру зграї.
Пов’язано: не вдається завантажити файл у Microsoft Teams? Ось як вирішити проблему
Teams тепер має повністю обладнану систему віртуального фону, яка більш ніж здатна відповідати зусиллям Zoom . І якщо це було недостатньо вражаючим, Teams містить досить потужну систему придушення шуму, яка виручає, коли ви намагаєтеся відфільтрувати небажану домашню какофонію.
Сьогодні ми подивимося на систему придушення шуму Microsoft Teams і розповімо, як її запустити на зустрічах.
Пов’язано: Відсутній параметр фону Microsoft Teams? Ось як це виправити
Зміст
Як працює придушення шуму?
Подібно до Zoom, система шумоподавлення Microsoft Teams відфільтровує непотрібний шум, забезпечуючи, щоб учасники зустрічі чули лише ваш голос — і деякі додаткові елементи, якщо це необхідно.
Пам’ятайте, що це не активне шумозаглушення, тому вам не знадобиться спеціально виготовлений мікрофон із шумопоглинанням, щоб він працював над своєю магією. Все, що вам потрібно, це обліковий запис Microsoft Teams, а вбудована система шумоподавлення Microsoft Team подбає про все інше.
Пов’язано: завантажте понад 100 чудових фонів для Microsoft Teams
Як увімкнути придушення шуму
Втомилися від того, що вас соромить собака на вулиці, яка продовжує гавкати під час важливої зустрічі? Настав час включити придушення шуму і втопити кору.
Спочатку вам потрібно запустити настільну програму Microsoft Teams і увійти в систему, використовуючи своє ім’я користувача та пароль. Зробивши це, натисніть на ескіз зображення профілю. Тепер перейдіть до "Налаштування".
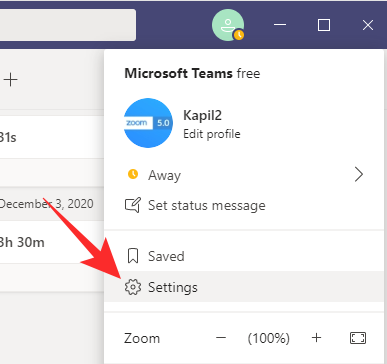
Потім перейдіть на вкладку «Пристрої» та натисніть спадне меню під банером «Придушення шуму». Зазвичай за замовчуванням встановлено значення «Авто», що, на нашу думку, приглушує шум.
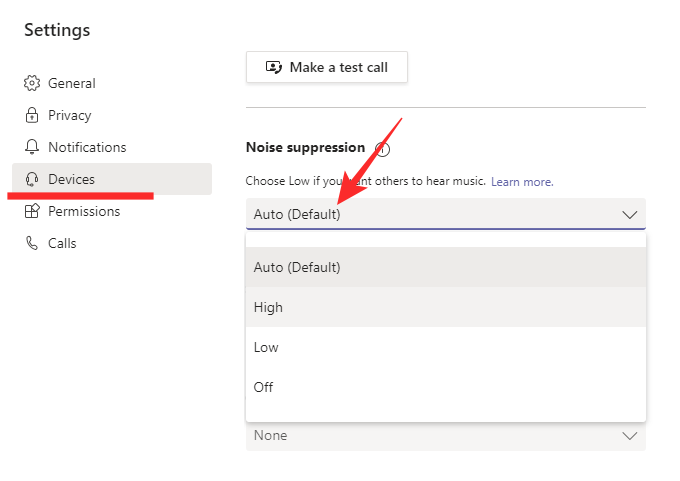
Якщо вимкнути придушення шуму, система нічого не фільтруватиме. Якщо встановити значення «Низький», це дозволить усунути деякий шум, тоді як вибір «Високий» відфільтрує майже все, крім вашого голосу. Виберіть цей режим, щоб отримати найкращі результати.
Залежно від вашого мікрофона ваш звук може втратити свою чарівність, але результат буде там, щоб усі побачили – ну, чуйте. Після внесення змін закрийте вікно та організуйте/приєднайтеся до зустрічі.
Пов’язано: Вхід у кілька облікових записів Microsoft Teams: що це таке і коли він відбудеться?
Чи можна ввімкнути придушення шуму на мобільному пристрої?
Якщо вас залишила вражена система придушення голосу Microsoft Teams на вашому ПК, ви, ймовірно, шукатимете те саме в своїй мобільній програмі Microsoft Teams. Перш ніж заглибитися, ми хотіли б повідомити вам, що придушення шуму доступне лише на ПК, а не на Android чи iOS. Смартфони зазвичай оснащені вторинним мікрофоном шумозаглушення, що робить їх досить вправними в шумозаглушенні.
Оновлення драйверів у Windows 11 є важливим процесом для виправлення помилок та покращення сумісності пристроїв. Дізнайтеся, як це зробити ефективно.
Програми для відеодзвінків стали найважливішою частиною віддаленої роботи та навчання. Досліджуйте, як зменшити гучність у Zoom, Google Meet та Microsoft Teams.
Вчимося змінювати шпалери у Windows 11. Огляд шести різних методів, які допоможуть вам легко та швидко встановити новий фон.
Видалення програм в Windows 11 може бути простим завданням, якщо ви знаєте, як правильно скористатися налаштуваннями. Дізнайтеся, як видалити системні програми і які рішення застосовувати при виникненні проблем.
Дізнайтесь, як створити та додати новий обліковий запис користувача в Windows 11, включаючи локальні та онлайн облікові записи.
Дізнайтеся, як знайти «Мій комп’ютер» у Windows 11 та Windows 10, щоб швидко отримати доступ до всіх ваших файлів і системної інформації.
Спільний доступ до екрана є однією з найнадійніших функцій Zoom — провідної платформи для відеоконференцій на планеті. Дозвольте своїм учасникам вільно ділитися своїми ідеями!
Не публікуйте свої фотографії безкоштовно в Instagram, коли вам за них можуть заплатити. Прочитайте та дізнайтеся, як заробляти гроші в Instagram, і максимально використовуйте цю платформу соціальної мережі.
Дізнайтеся, як легко редагувати та видаляти метадані PDF. Цей посібник допоможе вам легко редагувати або видаляти метадані PDF кількома простими способами.
Чи знаєте ви, що у Facebook є повний список контактів вашої телефонної книги разом із їхніми іменами, номерами та адресами електронної пошти.
Ця проблема може перешкодити належному функціонуванню вашого комп’ютера, і, можливо, вам знадобиться змінити параметри безпеки або оновити драйвери, щоб вирішити їх.
Цей блог допоможе читачам перетворити завантажувальний USB у файл ISO за допомогою стороннього програмного забезпечення, яке є безкоштовним і захищеним від шкідливих програм.
Зіткнулися з кодом помилки Windows Defender 0x8007139F і вам важко виконати сканування? Ось способи вирішення проблеми.
Цей вичерпний посібник допоможе виправити «Помилку планувальника завдань 0xe0434352» на вашому ПК з Windows 11/10. Перевірте виправлення зараз.
Помилка Windows LiveKernelEvent 117 призводить до неочікуваного зависання або збою ПК. Дізнайтеся, як діагностувати та виправити це за допомогою кроків, рекомендованих експертами.
Цей блог допоможе читачам виправити проблеми, які PowerPoint не дозволяє мені записувати аудіо на ПК з Windows, і навіть порекомендує інші замінники запису екрана.
Вам цікаво, як писати на PDF-документі, оскільки вам потрібно заповнювати форми, додавати анотації та ставити свої підписи. Ви натрапили на правильний пост, читайте далі!
Цей блог допоможе користувачам видалити водяний знак «Системні вимоги не відповідають», щоб отримати більш плавну та безпечну роботу з Windows 11, а також чистіший робочий стіл.
Цей блог допоможе користувачам MacBook зрозуміти, чому виникають проблеми з рожевим екраном і як їх усунути за допомогою швидких і простих кроків.
Дізнайтеся, як повністю або вибірково очистити історію пошуку в Instagram. Крім того, звільніть місце для зберігання, видаливши дублікати фотографій за допомогою найпопулярнішої програми для iOS.
Програми для відеодзвінків стали найважливішою частиною віддаленої роботи та навчання. Досліджуйте, як зменшити гучність у Zoom, Google Meet та Microsoft Teams.
Дізнайтеся, як налаштувати мобільну точку доступу в Windows 10. Цей посібник надає детальне пояснення процесу з урахуванням безпеки та ефективного використання.
Досліджуйте, як налаштувати налаштування конфіденційності в Windows 10 для забезпечення безпеки ваших персональних даних.
Дізнайтеся, як заборонити людям позначати вас у Facebook та захистити свою конфіденційність. Простий покроковий посібник для безпеки у соцмережах.
Пам’ятаєте часи, коли Bluetooth був проблемою? Тепер ви можете ефективно обмінюватися файлами через Windows 10 за допомогою Bluetooth. Дізнайтеся, як це зробити швидко і легко.
Ось посібник про те, як змінити тему, кольори та інші елементи в Windows 11, щоб створити чудовий робочий стіл.
Детальна інструкція про те, як завантажити Google Meet на ваш ПК, Mac або Chromebook для зручного використання.
Детальний огляд процесу налаштування VPN в Windows 10 для безпечного та анонімного Інтернет-серфінгу.
Ось як ви можете отримати максимальну віддачу від Microsoft Rewards для Windows, Xbox, Mobile, покупок і багато іншого.
Оскільки продуктивність і доступність бездротових периферійних пристроїв продовжують зростати, Bluetooth стає все більш поширеною функцією на ПК з Windows. Досліджуйте, як підключити та використовувати Bluetooth.



























