6 способів оновити драйвери в Windows 11

Оновлення драйверів у Windows 11 є важливим процесом для виправлення помилок та покращення сумісності пристроїв. Дізнайтеся, як це зробити ефективно.
За останній місяць розташована в США платформа для віддалених конференцій Zoom стала паличкою-виручалочкою для тисяч організацій. Урядові заходи щодо блокування залишаться в силі протягом значного часу, тому навіть неохочі користувачі повільно крутять голову, називаючи віртуальне місце зустрічі своїм офісним конференц-залом.
На щастя, платформа не використала увагу, яку вона отримала, і все ще пропонує більшість своїх функцій і простим користувачам . Отримання преміальної підписки, звичайно, відкриває багато нових можливостей, але не всі організації можуть отримати преміальну ліцензію; особливо з такою пандемією, яка посилює її хват.
Зростаюча база користувачів Zoom залишається заповненою великою кількістю користувачів з безкоштовними ліцензіями, і цей розділ призначений спеціально для тих, кому важко пристосуватися до нового середовища. Отже, без зайвих розмов, приступимо до цього.
ПОВ’ЯЗАНО : Як зробити Zoom Breakout Rooms
Зміст
Яке обмеження на 40 хвилин?
Як уже згадувалося, Zoom пропонує багато своїх знаменитих функцій безкоштовним користувачам, але існують суворі обмеження, коли справа доходить до Zoom Meetings — конференцій, які ви проводите на Zoom. Якщо у вас є безкоштовна ліцензія, вам доведеться проводити зустрічі не більше 40 хвилин. Коли таймер закінчиться, зустріч завершується автоматично, вигнавши всіх учасників із кімнати нарад.
З іншого боку, платні користувачі не пов’язані цим обмеженням. Їхні зустрічі можуть тривати до 24 годин з до 1000 учасників.
Однак слід зазначити, що Zoom не обмежує кількість зустрічей, які ви можете проводити.
Що робити після 40-хвилинної перерви?
Згідно з Zoom, у вас є два варіанти, коли ваші дорогоцінні 40 хвилин закінчуються.
Обхідний шлях: неофіційний спосіб
Однак, якщо ви хочете їхати дорогою, менш зайнятою, є неофіційний спосіб обійти 40-хвилинний відрізок. Чесно кажучи, це не найскладніше рішення, але воно працює так, як задумано.
Цей трюк не працює для миттєвих зустрічей. Отже, вам потрібно буде запланувати свої зустрічі, щоб це запрацювало.
Частина 1
Натисніть на настільний клієнт Zoom і увійдіть, використовуючи дані безкоштовного облікового запису. Потрапивши на інформаційну панель, натисніть Розклад. Коли з’являться параметри розкладу, перегляньте деталі та переконайтеся, що ви встановили для календаря інші, а не Google Calendar чи Outlook/iCal. Крім того, переконайтеся, що не використовуєте свій особистий ідентифікатор зустрічі та створюйте випадковий ідентифікатор зустрічі Zoom. Коли ви задоволені параметрами зустрічі, натисніть Розклад. На наступному екрані ви побачите всю інформацію про зустріч, яку ви щойно запланували. Скопіюйте ідентифікатор зустрічі та пароль — посилання Запросити — і надішліть його учасникам.
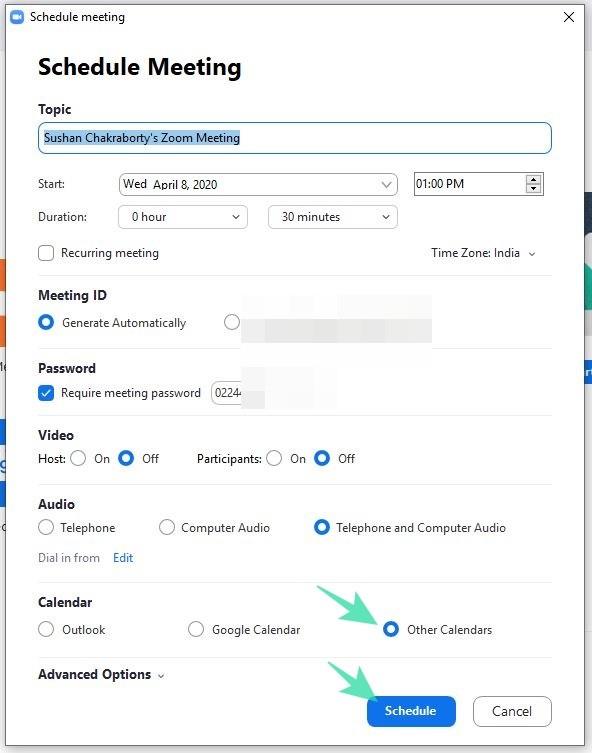
Частина 2
Коли ваш 40-хвилинний термін наближається, на екрані з’явиться таймер, який сповіщає про неминуче відключення. Тепер вам — організатору — потрібно буде залишити зустріч — а не « Завершити для всіх» — і знову попросити інших учасників приєднатися, використовуючи запрошення, яке ви надіслали раніше. Якщо все зроблено точно, трюк дасть вам ще 40 хвилин.
Повторіть процес, щоб отримати стільки безкоштовних пропусків, скільки вам потрібно.
Слід зазначити, що ця надзвичайно зручна підказка доступна лише для користувачів комп’ютерних клієнтів Windows і Mac. Користувачі Інтернету та мобільного Zoom, на жаль, залишилися поза увагою.
Спеціальна пропозиція для шкіл
Спалах COVID-19 змусив світ зайти в глухий кут. Враховуючи, що соціальне дистанціювання є єдиним ефективним механізмом подолання ситуації, усі організації намагаються виконувати свої щоденні роботи з домашніх офісів. Освітнім закладам було гірше, ніж іншим, оскільки більшість з цих організацій не мають фінансової рішучості дозволити собі преміальні ліцензії. Тому, щоб допомогти тим, хто цього потребує, Zoom пропустив 40-хвилинний ліміт для всіх шкіл, які постраждали від коронавірусу.
Якщо вашій школі важко охопити учнів у ці важкі часи, обов’язково підтвердьте свою школу. Натисніть на це посилання, щоб почати процес перевірки зараз. Однак перш ніж продовжити, переконайтеся, що у вашій школі зареєстрований домен, оскільки інші домени, такі як Gmail, Yahoo або Outlook, не підходять.
40 хвилин минуло, але все ще в зустрічі?
Ми вже говорили про сумнозвісний 40-хвилинний відрізок Zoom і обговорювали ефективний спосіб обійти проблему. Однак є також особливий випадок, коли ви залишитеся на нараді навіть після того, як перетнете жахливу 40-хвилинну квоту.
Це унікальне явище виникає лише тоді, коли у вас є базова безкоштовна ліцензія Zoom, але ви плануєте — і починаєте зустріч — із платної кімнати Zoom з того самого облікового запису. У цьому випадку таймер не вимикається, і ви можете залишатися на нараді, незалежно від кількості учасників наради.
Якщо ви використовуєте пробну версію Zoom Room, нарада все одно закінчиться через 40 хвилин після її початку.
Альтернатива: Google Meet
Для тих, хто не знає, Google Meet — це преміальна платформа для відеоконференцій від Google, створена спеціально для працюючих професіоналів і великих організацій. У той час як Google Duo обслуговує в основному друзів і родину, Meet — раніше відомий як Hangouts Meet — представляє багато функцій, які є важливими в типовому робочому середовищі. Від безперебійного планування зустрічей до надійних параметрів спільного доступу до екрана — Google Meet багато в чому відтворює відчуття нормальності у вашому віртуальному сеансі, і ми всі дуже вдячні за це.
Донедавна Google Meet був ексклюзивним для платних користувачів G-Suite. Однак, визнавши кризу, в якій зараз світ, Google вирішив зробити Google Meet доступним навіть для безкоштовних користувачів . Все, що вам потрібно, це обліковий запис Gmail, і ви можете приймати до 99 людей під час одного дзвінка. До кінця вересня вам не доведеться турбуватися про тривалість ваших дзвінків. Після цього безкоштовним користувачам буде дозволено здійснювати 60-хвилинні дзвінки — на 20 хвилин більше, ніж у безкоштовного облікового запису Zoom.
ПОВ'ЯЗАНІ:
Інші варіанти позбавлення від ліміту в 40 хвилин
З якоїсь причини, якщо ви не хочете виконувати описані вище кроки, єдиним іншим варіантом є підписка на будь-який із преміальних планів Zoom. Найдешевший тарифний план Zoom починається від 14,99 доларів США на місяць і дозволяє організувати зустріч із понад 100 учасниками та тривалістю до 24 годин.
У вас також є можливість використовувати інші альтернативи Zoom. Якщо ви не зацікавлені у використанні Zoom, є багато інших послуг, які дозволяють нам проводити безкоштовні відеоконференції. Нижче ви знайдете список деяких послуг, якими ви можете скористатися прямо зараз.
Деякі зі згаданих вище альтернатив Zoom є кращими, якщо мова йде про безкоштовну версію. Наприклад, безкоштовна версія Google Meet дозволяє проводити зустрічі до 60 хвилин, що на 20 хвилин більше, ніж у Zoom.
Оновлення драйверів у Windows 11 є важливим процесом для виправлення помилок та покращення сумісності пристроїв. Дізнайтеся, як це зробити ефективно.
Програми для відеодзвінків стали найважливішою частиною віддаленої роботи та навчання. Досліджуйте, як зменшити гучність у Zoom, Google Meet та Microsoft Teams.
Вчимося змінювати шпалери у Windows 11. Огляд шести різних методів, які допоможуть вам легко та швидко встановити новий фон.
Видалення програм в Windows 11 може бути простим завданням, якщо ви знаєте, як правильно скористатися налаштуваннями. Дізнайтеся, як видалити системні програми і які рішення застосовувати при виникненні проблем.
Дізнайтесь, як створити та додати новий обліковий запис користувача в Windows 11, включаючи локальні та онлайн облікові записи.
Дізнайтеся, як знайти «Мій комп’ютер» у Windows 11 та Windows 10, щоб швидко отримати доступ до всіх ваших файлів і системної інформації.
Спільний доступ до екрана є однією з найнадійніших функцій Zoom — провідної платформи для відеоконференцій на планеті. Дозвольте своїм учасникам вільно ділитися своїми ідеями!
Не публікуйте свої фотографії безкоштовно в Instagram, коли вам за них можуть заплатити. Прочитайте та дізнайтеся, як заробляти гроші в Instagram, і максимально використовуйте цю платформу соціальної мережі.
Дізнайтеся, як легко редагувати та видаляти метадані PDF. Цей посібник допоможе вам легко редагувати або видаляти метадані PDF кількома простими способами.
Чи знаєте ви, що у Facebook є повний список контактів вашої телефонної книги разом із їхніми іменами, номерами та адресами електронної пошти.
Ця проблема може перешкодити належному функціонуванню вашого комп’ютера, і, можливо, вам знадобиться змінити параметри безпеки або оновити драйвери, щоб вирішити їх.
Цей блог допоможе читачам перетворити завантажувальний USB у файл ISO за допомогою стороннього програмного забезпечення, яке є безкоштовним і захищеним від шкідливих програм.
Зіткнулися з кодом помилки Windows Defender 0x8007139F і вам важко виконати сканування? Ось способи вирішення проблеми.
Цей вичерпний посібник допоможе виправити «Помилку планувальника завдань 0xe0434352» на вашому ПК з Windows 11/10. Перевірте виправлення зараз.
Помилка Windows LiveKernelEvent 117 призводить до неочікуваного зависання або збою ПК. Дізнайтеся, як діагностувати та виправити це за допомогою кроків, рекомендованих експертами.
Цей блог допоможе читачам виправити проблеми, які PowerPoint не дозволяє мені записувати аудіо на ПК з Windows, і навіть порекомендує інші замінники запису екрана.
Вам цікаво, як писати на PDF-документі, оскільки вам потрібно заповнювати форми, додавати анотації та ставити свої підписи. Ви натрапили на правильний пост, читайте далі!
Цей блог допоможе користувачам видалити водяний знак «Системні вимоги не відповідають», щоб отримати більш плавну та безпечну роботу з Windows 11, а також чистіший робочий стіл.
Цей блог допоможе користувачам MacBook зрозуміти, чому виникають проблеми з рожевим екраном і як їх усунути за допомогою швидких і простих кроків.
Дізнайтеся, як повністю або вибірково очистити історію пошуку в Instagram. Крім того, звільніть місце для зберігання, видаливши дублікати фотографій за допомогою найпопулярнішої програми для iOS.
Програми для відеодзвінків стали найважливішою частиною віддаленої роботи та навчання. Досліджуйте, як зменшити гучність у Zoom, Google Meet та Microsoft Teams.
Дізнайтеся, як налаштувати мобільну точку доступу в Windows 10. Цей посібник надає детальне пояснення процесу з урахуванням безпеки та ефективного використання.
Досліджуйте, як налаштувати налаштування конфіденційності в Windows 10 для забезпечення безпеки ваших персональних даних.
Дізнайтеся, як заборонити людям позначати вас у Facebook та захистити свою конфіденційність. Простий покроковий посібник для безпеки у соцмережах.
Пам’ятаєте часи, коли Bluetooth був проблемою? Тепер ви можете ефективно обмінюватися файлами через Windows 10 за допомогою Bluetooth. Дізнайтеся, як це зробити швидко і легко.
Ось посібник про те, як змінити тему, кольори та інші елементи в Windows 11, щоб створити чудовий робочий стіл.
Детальна інструкція про те, як завантажити Google Meet на ваш ПК, Mac або Chromebook для зручного використання.
Детальний огляд процесу налаштування VPN в Windows 10 для безпечного та анонімного Інтернет-серфінгу.
Ось як ви можете отримати максимальну віддачу від Microsoft Rewards для Windows, Xbox, Mobile, покупок і багато іншого.
Оскільки продуктивність і доступність бездротових периферійних пристроїв продовжують зростати, Bluetooth стає все більш поширеною функцією на ПК з Windows. Досліджуйте, як підключити та використовувати Bluetooth.



























