6 способів оновити драйвери в Windows 11

Оновлення драйверів у Windows 11 є важливим процесом для виправлення помилок та покращення сумісності пристроїв. Дізнайтеся, як це зробити ефективно.
Збереження веб-сторінки у форматі PDF – це зручний спосіб записати її вміст для перегляду в автономному режимі або обміну з іншими. Будь то інформативна стаття, рецепт, який ви хочете зберегти, або важлива довідка, перетворення веб-сторінки у файл PDF гарантує, що ви зможете отримати доступ до неї будь-коли без підключення до Інтернету. У цьому посібнику ми розглянемо різні методи та інструменти для збереження веб-сторінок у форматі PDF, що полегшить вам збереження цифрового вмісту в портативному форматі, яким можна легко ділитися.
Читайте також: Як зберегти електронну пошту Outlook як PDF-документ?
Як зберегти веб-сторінку як PDF на Mac?
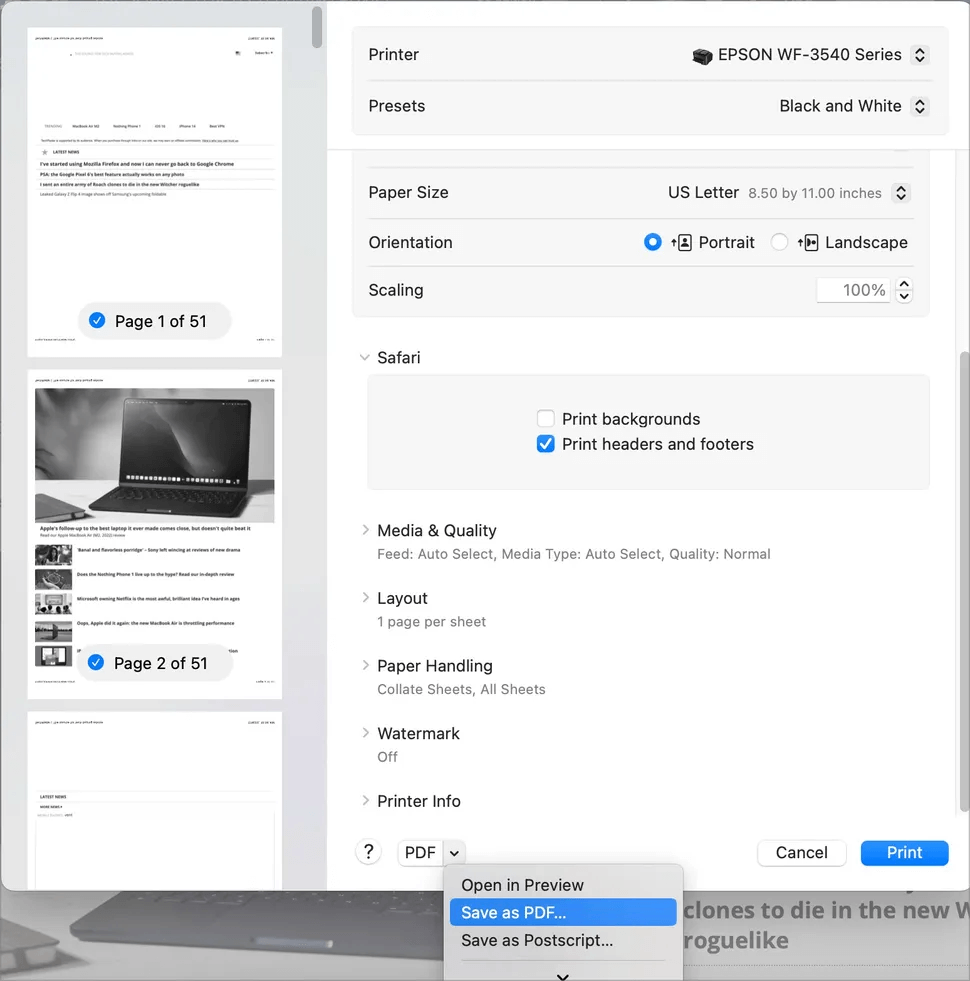
Для користувачів Mac найпростішим способом збереження будь-якої веб-сторінки у форматі PDF є використання вбудованого браузера Safari . Просто відкрийте програму, перейдіть до веб-сторінки, яку потрібно зберегти, а потім виконайте такі дії:
Крок 1: Натисніть Файл > Друк на панелі меню.
Крок 2. Налаштуйте свої параметри, як-от діапазон сторінок, сторінки та колір.
Крок 3. Знайдіть і натисніть кнопку «PDF», розташовану внизу сторінки попереднього перегляду.
Крок 4: Введіть ім’я файлу в полі «Зберегти як».
Крок 5: Виберіть місце, де ви хочете зберегти документ, і натисніть «Зберегти».
Ваша веб-сторінка тепер збережена як PDF у вибраному місці. Ви можете отримати до нього доступ за допомогою вбудованої програми попереднього перегляду або програми стороннього виробника для читання PDF.
Читайте також: Як витягнути текст із PDF у Word | Попрощайтеся з копіюванням і вставкою
Як зберегти веб-сторінку як PDF на ПК з Windows?
У порівнянні з Mac, де Safari є найпоширенішим браузером, користувачі Windows розподіляються на групи користувачів Chrome, користувачів Edge і користувачів Mozilla. Ми пояснимо, як перетворити будь-яку веб-сторінку на PDF-файл за допомогою всіх трьох поширених браузерів.
Кроки для користувачів Chrome –
У сфері Windows більшість користувачів покладаються на Google Chrome як на браузер для збереження веб-сторінок у форматі PDF. Ось як ви можете досягти цього ефективно:
Крок 1. Почніть із відкриття веб-сторінки, яку ви збираєтеся зберегти, за допомогою браузера Google Chrome.
Крок 2: Далі перейдіть у верхній правий кут і натисніть три вертикальні крапки («…»).
Крок 3. У спадному меню, що з’явиться, виберіть «Друк».
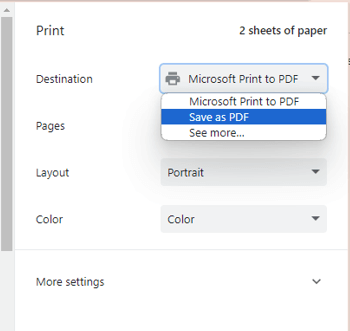
Крок 4: на наступній сторінці знайдіть і виберіть «Зберегти як PDF» із доступних варіантів.
Крок 5. Налаштуйте параметри макета та кольорів відповідно до ваших уподобань.
Крок 6. У розділі «Інші налаштування» ви можете додатково налаштувати такі параметри, як розмір паперу та макет.
Крок 7. Коли ви задоволені налаштуваннями, натисніть кнопку «Зберегти».
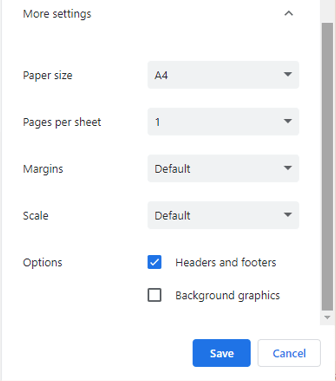
Крок 8. Виберіть місце призначення, де ви хочете зберегти PDF-файл.
Крок 9: Нарешті, натисніть «Зберегти» ще раз, щоб завершити процес.
Google Chrome надає спрощений і зручний метод для перетворення веб-вмісту у формат PDF у вашій системі Windows.
Читайте також: Як змінити програму читання PDF за замовчуванням у Windows
Кроки для граничних користувачів –
Оскільки користувачі все частіше звертаються до Microsoft Edge для перегляду в Інтернеті, варто зазначити, що ви можете зручно зберігати важливі веб-сторінки у форматі PDF, що є ефективним методом. Microsoft Edge тепер пропонує вбудовану функцію «Зберегти як PDF». Ось як ним користуватися:
Крок 1. Відкрийте браузер Microsoft Edge і перейдіть до веб-сторінки, яку потрібно зберегти.
Крок 2. Клацніть піктограму «…», розташовану у верхньому правому куті вікна браузера.
Крок 3. У спадному меню виберіть «Друк».
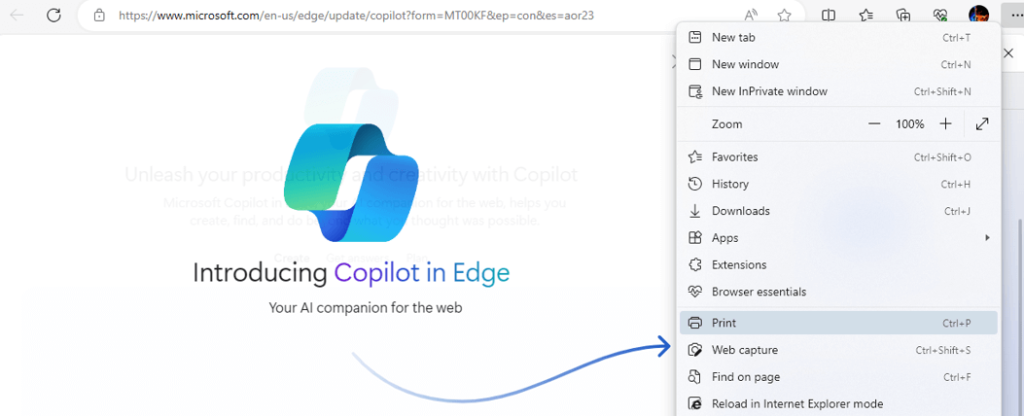
Крок 4: ліворуч відкрийте перемикач «Принтер» і виберіть «Зберегти як PDF».
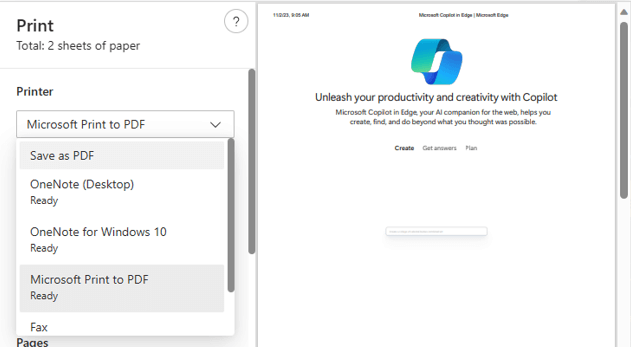
Крок 5. У розділі «Макет і сторінки» ви можете налаштувати орієнтацію та діапазон сторінок відповідно до ваших конкретних вимог.
Крок 6. Подальше налаштування можливо в розділі «Додаткові параметри», де ви можете змінити такі параметри, як розмір сторінки та масштабування.
Крок 7. Коли ви задоволені налаштуваннями, натисніть «Зберегти».
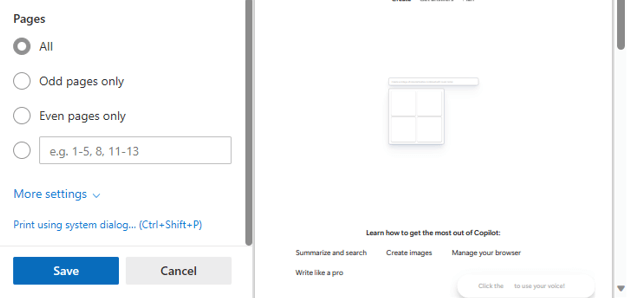
Крок 8. Виберіть місце призначення для файлу PDF.
Крок 9: Нарешті, натисніть «Зберегти» ще раз, щоб завершити процес.
Читайте також: Як додати примітки до PDF-документа?
Кроки для користувачів Mozilla –
Mozilla Firefox пропонує простий спосіб збереження веб-сторінок у форматі PDF. Ось як ви можете це зробити:
Крок 1. Почніть із відкриття веб-сторінки, яку потрібно зберегти, у браузері Firefox.
Крок 2: Далі знайдіть символ з правого боку, який містить три горизонтальні лінії. Натисніть на нього.
Крок 3: у спадному меню, що з’явиться, виберіть «Друк…»
Крок 4. На наступній сторінці виберіть «Зберегти в PDF» із доступних варіантів.
Крок 5. Налаштуйте параметри макета та кольору відповідно до ваших уподобань.
Крок 6. У розділі «Інші параметри» ви можете налаштувати додаткові параметри, як-от розмір паперу та масштабування.
Крок 7: Після того, як ви налаштували все на свій смак, натисніть кнопку «Зберегти».
Крок 8. Виберіть місце, де ви хочете зберегти PDF-файл.
Крок 9: Нарешті, натисніть «Зберегти» ще раз, щоб завершити процес.
Mozilla Firefox пропонує простий і зручний підхід для перетворення веб-вмісту у формат PDF.
Читайте також: Як вибрати правильний засіб перегляду PDF для Windows 11/10
Бонусна порада: керуйте своїми PDF-файлами за допомогою Advanced PDF Manager
Відчуйте простоту та універсальність Advanced PDF Manager – вашого популярного інструменту для редагування, захисту паролем, розділення, обертання та дублювання файлів PDF. Це рішення, сумісне з Windows, бездоганно працює з усіма версіями операційної системи та надає такі важливі функції, як об’єднання, друк і кілька режимів перегляду для PDF-файлів, і все це за допомогою кількох клацань миші. Ось ключові характеристики:
Читайте також: Як зробити PDF-файл недоступним для редагування за допомогою Advanced PDF Manager
Останнє слово про те, як зберегти веб-сторінку як PDF на Windows і Mac
Підсумовуючи, знання того, як зберегти веб-сторінку у форматі PDF, є цінною навичкою для кожного, хто хоче архівувати веб-вміст або обмінюватися інформацією в портативному та загальнодоступному форматі. Дотримуючись методів, описаних у цьому посібнику, ви можете ефективно конвертувати веб-сторінки у PDF-файли, гарантуючи, що інформація, яку ви цінуєте, залишається легкодоступною, коли вона вам знадобиться. Ви також можете знайти нас у Facebook, Twitter, YouTube, Instagram, Flipboard і Pinterest.
Оновлення драйверів у Windows 11 є важливим процесом для виправлення помилок та покращення сумісності пристроїв. Дізнайтеся, як це зробити ефективно.
Програми для відеодзвінків стали найважливішою частиною віддаленої роботи та навчання. Досліджуйте, як зменшити гучність у Zoom, Google Meet та Microsoft Teams.
Вчимося змінювати шпалери у Windows 11. Огляд шести різних методів, які допоможуть вам легко та швидко встановити новий фон.
Видалення програм в Windows 11 може бути простим завданням, якщо ви знаєте, як правильно скористатися налаштуваннями. Дізнайтеся, як видалити системні програми і які рішення застосовувати при виникненні проблем.
Дізнайтесь, як створити та додати новий обліковий запис користувача в Windows 11, включаючи локальні та онлайн облікові записи.
Дізнайтеся, як знайти «Мій комп’ютер» у Windows 11 та Windows 10, щоб швидко отримати доступ до всіх ваших файлів і системної інформації.
Спільний доступ до екрана є однією з найнадійніших функцій Zoom — провідної платформи для відеоконференцій на планеті. Дозвольте своїм учасникам вільно ділитися своїми ідеями!
Не публікуйте свої фотографії безкоштовно в Instagram, коли вам за них можуть заплатити. Прочитайте та дізнайтеся, як заробляти гроші в Instagram, і максимально використовуйте цю платформу соціальної мережі.
Дізнайтеся, як легко редагувати та видаляти метадані PDF. Цей посібник допоможе вам легко редагувати або видаляти метадані PDF кількома простими способами.
Чи знаєте ви, що у Facebook є повний список контактів вашої телефонної книги разом із їхніми іменами, номерами та адресами електронної пошти.
Ця проблема може перешкодити належному функціонуванню вашого комп’ютера, і, можливо, вам знадобиться змінити параметри безпеки або оновити драйвери, щоб вирішити їх.
Цей блог допоможе читачам перетворити завантажувальний USB у файл ISO за допомогою стороннього програмного забезпечення, яке є безкоштовним і захищеним від шкідливих програм.
Зіткнулися з кодом помилки Windows Defender 0x8007139F і вам важко виконати сканування? Ось способи вирішення проблеми.
Цей вичерпний посібник допоможе виправити «Помилку планувальника завдань 0xe0434352» на вашому ПК з Windows 11/10. Перевірте виправлення зараз.
Помилка Windows LiveKernelEvent 117 призводить до неочікуваного зависання або збою ПК. Дізнайтеся, як діагностувати та виправити це за допомогою кроків, рекомендованих експертами.
Цей блог допоможе читачам виправити проблеми, які PowerPoint не дозволяє мені записувати аудіо на ПК з Windows, і навіть порекомендує інші замінники запису екрана.
Вам цікаво, як писати на PDF-документі, оскільки вам потрібно заповнювати форми, додавати анотації та ставити свої підписи. Ви натрапили на правильний пост, читайте далі!
Цей блог допоможе користувачам видалити водяний знак «Системні вимоги не відповідають», щоб отримати більш плавну та безпечну роботу з Windows 11, а також чистіший робочий стіл.
Цей блог допоможе користувачам MacBook зрозуміти, чому виникають проблеми з рожевим екраном і як їх усунути за допомогою швидких і простих кроків.
Дізнайтеся, як повністю або вибірково очистити історію пошуку в Instagram. Крім того, звільніть місце для зберігання, видаливши дублікати фотографій за допомогою найпопулярнішої програми для iOS.
Програми для відеодзвінків стали найважливішою частиною віддаленої роботи та навчання. Досліджуйте, як зменшити гучність у Zoom, Google Meet та Microsoft Teams.
Дізнайтеся, як налаштувати мобільну точку доступу в Windows 10. Цей посібник надає детальне пояснення процесу з урахуванням безпеки та ефективного використання.
Досліджуйте, як налаштувати налаштування конфіденційності в Windows 10 для забезпечення безпеки ваших персональних даних.
Дізнайтеся, як заборонити людям позначати вас у Facebook та захистити свою конфіденційність. Простий покроковий посібник для безпеки у соцмережах.
Пам’ятаєте часи, коли Bluetooth був проблемою? Тепер ви можете ефективно обмінюватися файлами через Windows 10 за допомогою Bluetooth. Дізнайтеся, як це зробити швидко і легко.
Ось посібник про те, як змінити тему, кольори та інші елементи в Windows 11, щоб створити чудовий робочий стіл.
Детальна інструкція про те, як завантажити Google Meet на ваш ПК, Mac або Chromebook для зручного використання.
Детальний огляд процесу налаштування VPN в Windows 10 для безпечного та анонімного Інтернет-серфінгу.
Ось як ви можете отримати максимальну віддачу від Microsoft Rewards для Windows, Xbox, Mobile, покупок і багато іншого.
Оскільки продуктивність і доступність бездротових периферійних пристроїв продовжують зростати, Bluetooth стає все більш поширеною функцією на ПК з Windows. Досліджуйте, як підключити та використовувати Bluetooth.



























