6 способів оновити драйвери в Windows 11

Оновлення драйверів у Windows 11 є важливим процесом для виправлення помилок та покращення сумісності пристроїв. Дізнайтеся, як це зробити ефективно.
Ви коли-небудь натрапляли на YouTube на захоплюючу пісню чи інший аудіофайл, який хотіли б записати, але без візуальних елементів? Ви натрапляли на подкаст чи розповідь, у яких ви просто хочете зберегти звук у високій чіткості? Давайте скоротимо цю історію коротко – Ви коли-небудь замислювалися, як взяти аудіо з відео YouTube?
Що ж, сьогодні ваш день – ми не збираємося згадувати лише один, а кілька способів запису аудіо з відео.
Як записати аудіо з відео YouTube
Спосіб № 1 – Запис аудіо з YouTube на Windows за допомогою інструменту запису екрана
Інструмент запису екрана може бути корисною утилітою не лише для запису дій на екрані, але й для запису звуку. Advanced Screen Recorder — одне з найкращих програм для запису екрана, яке ви можете отримати. Щоб дізнатися більше про його функції, ціни та всі інші аспекти, перегляньте цю публікацію .
Ось покрокова інструкція щодо того, як Advanced Screen Recorder може допомогти вам взяти аудіо з відео YouTube –
Крок 1. Завантажте, інсталюйте та запустіть Advanced Screen Recorder .
Крок 2. Відкрийте відео YouTube, звук якого ви хочете записати.
Крок 3 – Натисніть «Аудіо».
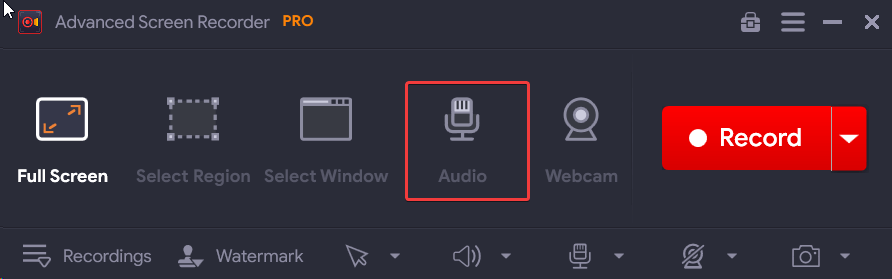
Крок 3 – натисніть червону кнопку запису . Увімкніть перемикач System Sound .
Крім того, увімкніть перемикач поруч із мікрофоном , якщо ви під’єднали навушники та хочете одночасно записувати звук.
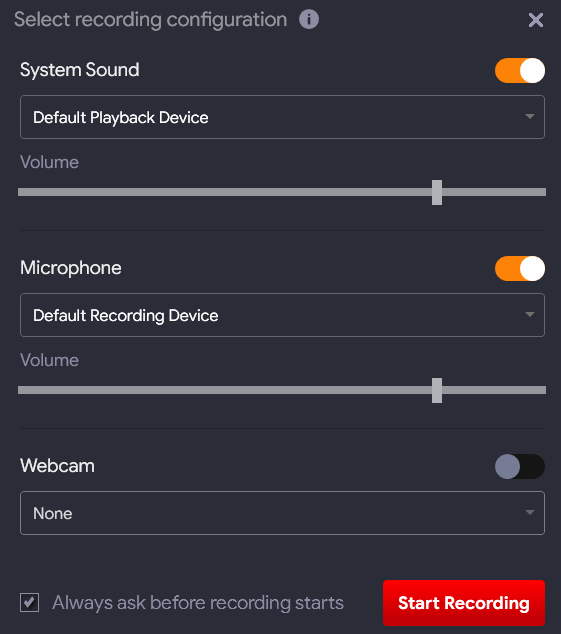
Крок 4 – Натисніть кнопку «Почати запис» .
Крок 5. Ви можете натиснути кнопку запису/паузи, щоб записати аудіо, яке ви збираєтеся записати.
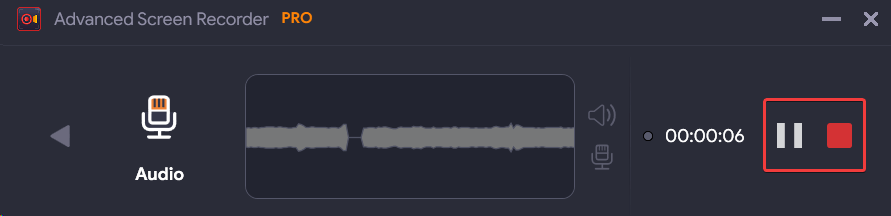
Крок 6. Записавши аудіо, натисніть червону кнопку «Зупинити».
Крок 7 – Щоб отримати доступ до записаного аудіо, натисніть «Записи» внизу інтерфейсу. Потім натисніть «Аудіо» . Ви можете відтворити записане аудіо безпосередньо з інтерфейсу або ви також можете перейти до місця, де збережено аудіо.
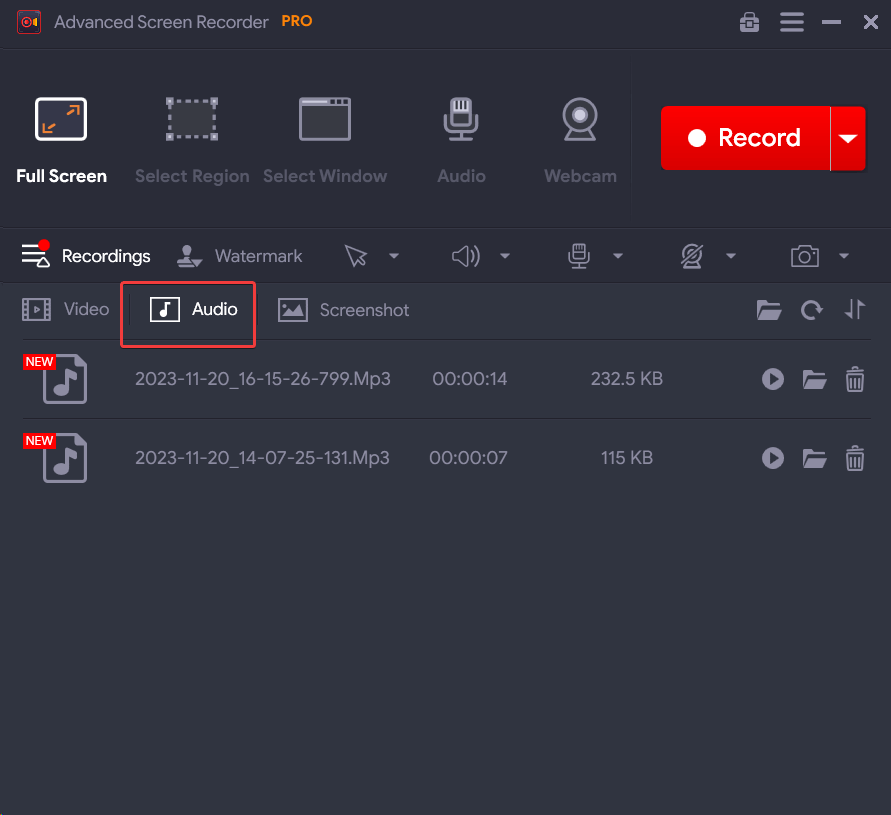
Спосіб № 2 – скористайтеся програмою YouTube для конвертації MP3
Ще один простий спосіб вилучення аудіо з відео YouTube – це використання конвертера YouTube у MP3 . Це онлайн -утиліта , за допомогою якої ви зазвичай копіюєте та вставляєте URL-адресу відео YouTube, вибираєте потрібний аудіоформат, а потім витягуєте аудіо.
Якщо ви використовуєте Chrome як браузер, ви також можете отримати конвертери YouTube у MP3 у формі розширень Chrome .
Спосіб № 3 – Запис за допомогою Audacity
Припустімо: ви натрапили на пісню чи голос за кадром, які хочете включити у свій вміст; Можливо, ви забажаєте об’єднати його зі своїм власним текстом, власно створеною піснею чи іншим аудіо. У такому випадку ви можете скористатися безкоштовним інструментом редагування аудіо з відкритим кодом , таким як Audacity.
Крок 1. Завантажте, запустіть і встановіть Audacity .
Крок 2. Витягніть відео YouTube, звук якого ви хочете записати.
Крок 3. У програмі Audacity натисніть кнопку «Налаштування аудіо» та виберіть «Пристрій відтворення», «Записуючий пристрій» і «Канали запису» .
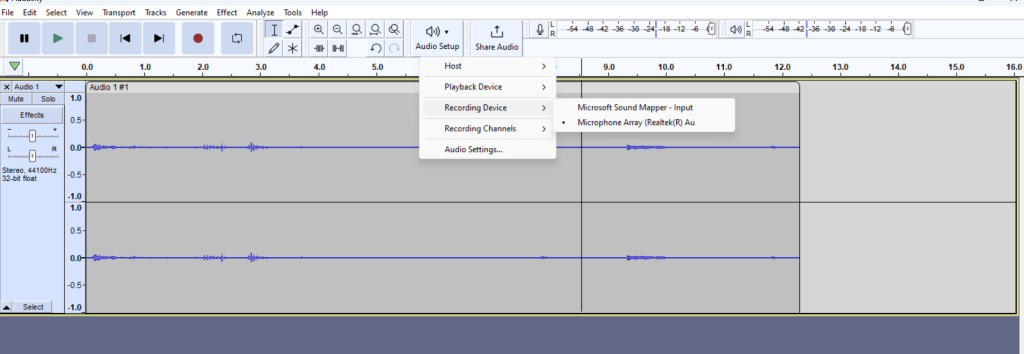
Крок 4. Натисніть кнопку «Запис» і відтворіть відео YouTube. Під час запису на екрані Audacity з’являться звукові панелі.
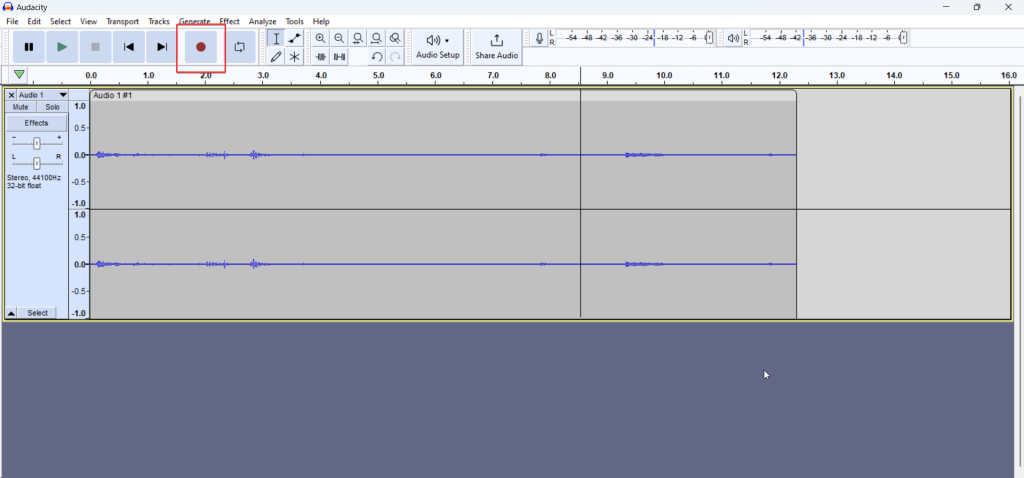
Крок 5 – Ви можете натиснути кнопку «Пауза» , щоб зупинити запис. Записавши аудіо, натисніть кнопку Зупинити .
Крок 6. Щоб зберегти аудіофайл, натисніть «Файл» > «Експортувати» > «Експортувати як MP3» .
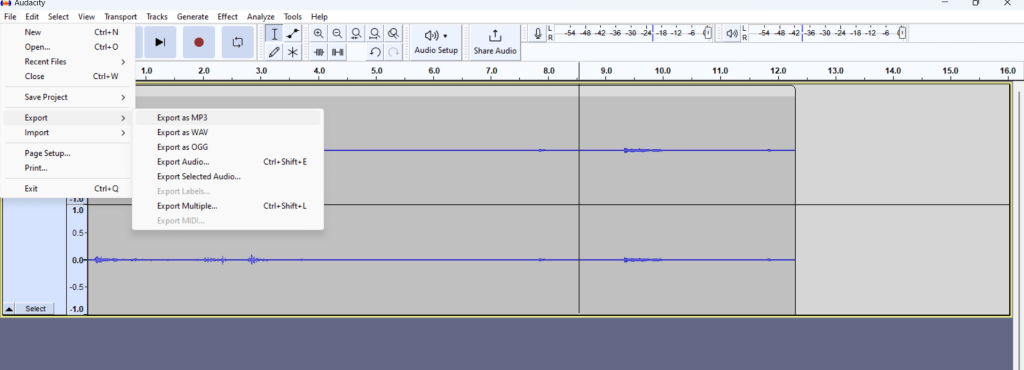
Записати аудіо з відео YouTube ніколи не було так просто
Коли ви натрапляєте на відео YouTube із захоплюючим аудіо, яке хочете зберегти, вам не захочеться шукати кілька інструментів, які заплутують вас лише складними інструкціями або погоджуються на аудіо низької якості. Мета цієї публікації — надати вам прості способи швидкого вилучення звуку з відео YouTube. Якщо ця публікація була для вас корисною, напишіть нам у розділі коментарів нижче, а також повідомте нам спосіб запису аудіо з відео YouTube, якому ви віддаєте перевагу.
Оновлення драйверів у Windows 11 є важливим процесом для виправлення помилок та покращення сумісності пристроїв. Дізнайтеся, як це зробити ефективно.
Програми для відеодзвінків стали найважливішою частиною віддаленої роботи та навчання. Досліджуйте, як зменшити гучність у Zoom, Google Meet та Microsoft Teams.
Вчимося змінювати шпалери у Windows 11. Огляд шести різних методів, які допоможуть вам легко та швидко встановити новий фон.
Видалення програм в Windows 11 може бути простим завданням, якщо ви знаєте, як правильно скористатися налаштуваннями. Дізнайтеся, як видалити системні програми і які рішення застосовувати при виникненні проблем.
Дізнайтесь, як створити та додати новий обліковий запис користувача в Windows 11, включаючи локальні та онлайн облікові записи.
Дізнайтеся, як знайти «Мій комп’ютер» у Windows 11 та Windows 10, щоб швидко отримати доступ до всіх ваших файлів і системної інформації.
Спільний доступ до екрана є однією з найнадійніших функцій Zoom — провідної платформи для відеоконференцій на планеті. Дозвольте своїм учасникам вільно ділитися своїми ідеями!
Не публікуйте свої фотографії безкоштовно в Instagram, коли вам за них можуть заплатити. Прочитайте та дізнайтеся, як заробляти гроші в Instagram, і максимально використовуйте цю платформу соціальної мережі.
Дізнайтеся, як легко редагувати та видаляти метадані PDF. Цей посібник допоможе вам легко редагувати або видаляти метадані PDF кількома простими способами.
Чи знаєте ви, що у Facebook є повний список контактів вашої телефонної книги разом із їхніми іменами, номерами та адресами електронної пошти.
Ця проблема може перешкодити належному функціонуванню вашого комп’ютера, і, можливо, вам знадобиться змінити параметри безпеки або оновити драйвери, щоб вирішити їх.
Цей блог допоможе читачам перетворити завантажувальний USB у файл ISO за допомогою стороннього програмного забезпечення, яке є безкоштовним і захищеним від шкідливих програм.
Зіткнулися з кодом помилки Windows Defender 0x8007139F і вам важко виконати сканування? Ось способи вирішення проблеми.
Цей вичерпний посібник допоможе виправити «Помилку планувальника завдань 0xe0434352» на вашому ПК з Windows 11/10. Перевірте виправлення зараз.
Помилка Windows LiveKernelEvent 117 призводить до неочікуваного зависання або збою ПК. Дізнайтеся, як діагностувати та виправити це за допомогою кроків, рекомендованих експертами.
Цей блог допоможе читачам виправити проблеми, які PowerPoint не дозволяє мені записувати аудіо на ПК з Windows, і навіть порекомендує інші замінники запису екрана.
Вам цікаво, як писати на PDF-документі, оскільки вам потрібно заповнювати форми, додавати анотації та ставити свої підписи. Ви натрапили на правильний пост, читайте далі!
Цей блог допоможе користувачам видалити водяний знак «Системні вимоги не відповідають», щоб отримати більш плавну та безпечну роботу з Windows 11, а також чистіший робочий стіл.
Цей блог допоможе користувачам MacBook зрозуміти, чому виникають проблеми з рожевим екраном і як їх усунути за допомогою швидких і простих кроків.
Дізнайтеся, як повністю або вибірково очистити історію пошуку в Instagram. Крім того, звільніть місце для зберігання, видаливши дублікати фотографій за допомогою найпопулярнішої програми для iOS.
Програми для відеодзвінків стали найважливішою частиною віддаленої роботи та навчання. Досліджуйте, як зменшити гучність у Zoom, Google Meet та Microsoft Teams.
Дізнайтеся, як налаштувати мобільну точку доступу в Windows 10. Цей посібник надає детальне пояснення процесу з урахуванням безпеки та ефективного використання.
Досліджуйте, як налаштувати налаштування конфіденційності в Windows 10 для забезпечення безпеки ваших персональних даних.
Дізнайтеся, як заборонити людям позначати вас у Facebook та захистити свою конфіденційність. Простий покроковий посібник для безпеки у соцмережах.
Пам’ятаєте часи, коли Bluetooth був проблемою? Тепер ви можете ефективно обмінюватися файлами через Windows 10 за допомогою Bluetooth. Дізнайтеся, як це зробити швидко і легко.
Ось посібник про те, як змінити тему, кольори та інші елементи в Windows 11, щоб створити чудовий робочий стіл.
Детальна інструкція про те, як завантажити Google Meet на ваш ПК, Mac або Chromebook для зручного використання.
Детальний огляд процесу налаштування VPN в Windows 10 для безпечного та анонімного Інтернет-серфінгу.
Ось як ви можете отримати максимальну віддачу від Microsoft Rewards для Windows, Xbox, Mobile, покупок і багато іншого.
Оскільки продуктивність і доступність бездротових периферійних пристроїв продовжують зростати, Bluetooth стає все більш поширеною функцією на ПК з Windows. Досліджуйте, як підключити та використовувати Bluetooth.



























